Chrome es el navegador web más popular del mundo, y gran parte de ello se debe al hecho de que es uno de los más rápidos. El hecho de que se extienda a través de múltiples procesos en su PC significa que aprovecha la memoria de su computadora para acelerar su navegación de una manera que algo como Firefox no lo hace (por ahora).
Pero eso no significa que no puedas aumentar aún más la velocidad de Chrome si te apetece. Estas son las mejores formas de acelerar el navegador que ya es rápido.
1. Limpia la caché de Chrome
Su caché generalmente está diseñado para hacer que las páginas se carguen más rápido almacenando información crucial sobre ellas en su PC y luego levantándola cada vez que regresa a esa página. Pero si no lo mantiene, puede llenarse con información de caché obsoleta para ciertos sitios, lo que impide que la información actualizada del sitio ocupe su lugar. Por lo tanto, borrar su caché puede ayudar a acelerar Chrome.
Para borrar su caché, lleve a cabo los siguientes pasos:
1. En Chrome, presione Ctrl + Shift + Supr en su teclado o escriba chrome://settings/clearBrowserDataen la barra de direcciones.
2. Asegúrese de que las casillas «Imágenes y archivos en caché» y «Cookies y otros datos del sitio» estén marcadas (y cualquier otro dato de navegación que desee borrar), seleccione «el comienzo de los tiempos» en el menú desplegable en la parte superior, luego haga clic en «Eliminar datos de navegación».
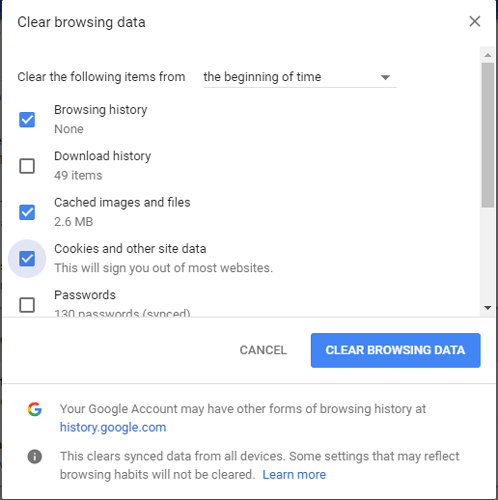
2. Suspender pestañas que no estás usando
A lo largo de los años, la cantidad de pestañas que dejamos abiertas simultáneamente se ha disparado a cifras dobles. Con monitores de mayor resolución capaces de mostrar más información en pantalla y la opción de múltiples escritorios en estos días, ¿por qué no?
La razón es porque las pestañas que continúan ejecutándose en segundo plano continúan acaparando los recursos de su sistema. Sin embargo, en lugar de simplemente cerrar esas pestañas en exceso, puede habilitar una bandera de Chrome que suspende las pestañas que no está usando, luego volver a habilitarlas cuando hace clic en ellas, ahorrando en la memoria.
Para habilitar esto, escriba chrome://flags en la barra de URL, luego escriba Ctrl + F y busque «descarte de pestañas». Cuando lo vea, haga clic en el cuadro desplegable, seleccione «Habilitado» y reinicie Chrome.
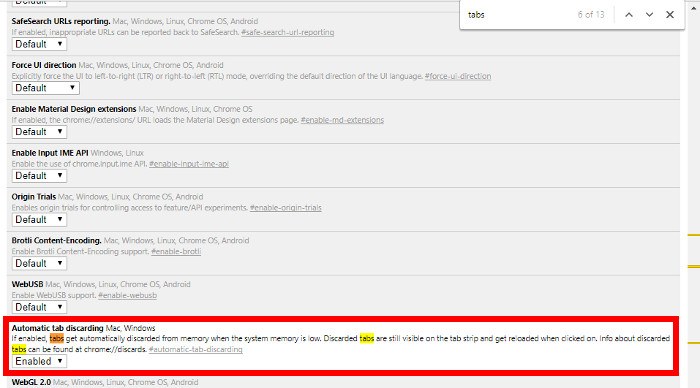
Puedes leer más sobre nuestras banderas de Chrome favoritas aquí.
3. Comprimir sitios a medida que se cargan
Si está usando una PC, es muy probable que esté en una posición en la que no necesita preocuparse demasiado por la cantidad de datos que está usando cada mes. Pero el ahorro de datos también puede tener el efecto deseable de acelerar Chrome.
Google ofrece su propio Extensión de ahorro de datos para Chrome que funciona de la misma manera que la función integrada en la versión de Android de Chrome. Comprime la mayoría de los sitios web (aparte de los HTTPS encriptados) a medida que los carga, lo que significa que hay menos información para cargar y, por lo tanto, la página se carga más rápido. Simple.
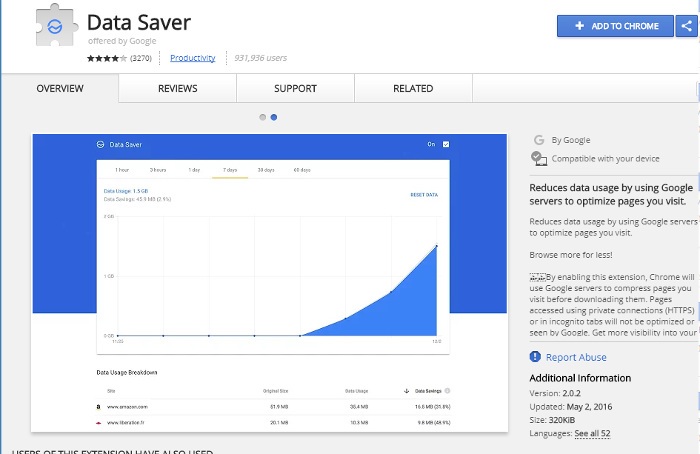
4. Usa un bloqueador de anuncios
No todos los anuncios son malos, y ciertamente debería sufrirlos y desactivar cualquier bloqueador de anuncios en los sitios que respeta y disfruta leer. Pero seamos realistas, en el 90% de las situaciones querrás evitarlas.
Esto no es solo porque son feos, molestos y, a veces, tienen el descaro de ocupar toda la pantalla, sino que obligan a su navegador a cargar más elementos, lo que ejerce presión sobre su PC.
Probablemente no necesite una invitación para hacer esto, pero use un bloqueador de anuncios. AdBlock Plus es un clasico y Fantasma también es bueno si desea afinar qué tipo de anuncios está y no está feliz de ver.
5. Active la aceleración de hardware
La tarjeta gráfica de su computadora, ya sea una integrada rudimentaria o la última bestia de nVidia, es una parte invaluable para mantener su navegación ágil. En Chrome, puede usar la «aceleración de hardware» para utilizar la potencia de su tarjeta gráfica para procesos de navegación más intensivos en gráficos.
Puede habilitar la aceleración de hardware yendo a la Configuración de Chrome y haciendo clic en el ícono de menú en la parte superior izquierda -> Avanzado -> Sistema. A continuación, haga clic en el control deslizante junto a «Usar aceleración de hardware cuando esté disponible» para activarlo.
Si está interesado, puede ver qué aspectos de la aceleración de hardware de Chrome se ven afectados yendo a cromo://gpu/.
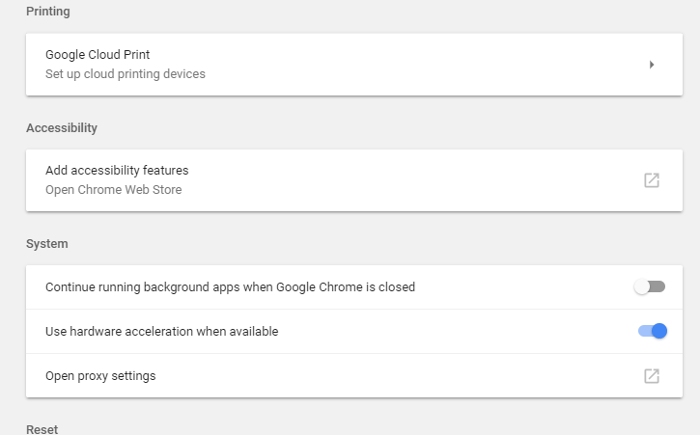
6. Use el Administrador de tareas de Chrome para deshabilitar procesos/extensiones innecesarias
Chrome tiene un administrador de tareas incorporado hecho para ver todas esas pestañas y procesos que se ejecutan en él. Simplemente haga clic en el ícono de menú en la esquina superior derecha de su ventana de Chrome, Más herramientas, luego Administrador de tareas. (Alternativamente, puede presionar «Shift + Esc» cuando Chrome está abierto).
Aquí podrá ver qué pestañas y extensiones están usando la mayor cantidad de memoria (haga clic en la columna Memoria para ordenarlas según la cantidad de memoria que están usando) y, posteriormente, ralentizar su navegador. Si ve un proceso que está utilizando cantidades anormales de memoria o CPU, selecciónelo y haga clic en «Finalizar proceso».
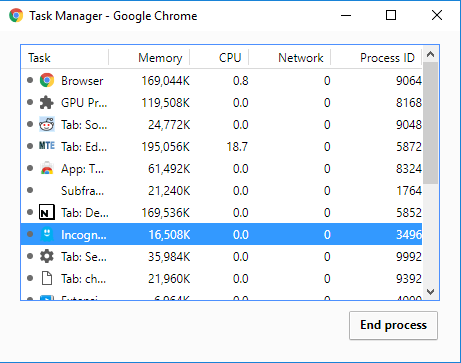
Conclusión
Es posible que la implementación de solo una de estas configuraciones no tenga un impacto profundo en su navegador, pero agréguelas y comenzará a ver los beneficios. Si sigue estos consejos, entonces claramente es alguien que se preocupa por la velocidad de su navegador de todos modos y probablemente ya esté haciendo su debida diligencia para no tener demasiadas extensiones, pestañas, etc., forzando a Chrome.
¿Tienes alguno de tus propios consejos para acelerar Chrome? ¡Compártelos!
Este artículo se actualizó con nuevos trucos en octubre de 2017.
