Device Manager proporciona a los usuarios una vista perfectamente estructurada del hardware reconocido por Windows y conectado a la computadora. Este hardware incluye teclados, todo tipo de discos duros y dispositivos USB, por nombrar algunos.
Hay varias formas de acceder al Administrador de dispositivos. Una forma de hacer esto en todas las versiones de Windows es usar el símbolo del sistema. También es una de las formas más rápidas de abrir el Administrador de dispositivos. Comprender el comando de ejecución no solo ayuda a abrir el Administrador de dispositivos, sino también a hacer otras cosas.
Además, para una persona a la que le guste jugar con los controles, este método es el más adecuado. Cuando todos los demás procesos y técnicas no brindan el resultado requerido, este método se puede utilizar para abrir el Administrador de dispositivos.
Se tarda menos de un minuto en completar el comando, incluso si nunca lo ha hecho antes. Independientemente de la versión de Windows que esté utilizando, la forma de acceder al Administrador de dispositivos a través del símbolo del sistema sigue siendo la misma.
Pros y contras de usar Microsoft Windows
MS Windows sigue siendo el sistema operativo más popular del planeta. Los beneficios de usar Windows alguna vez se compararon con el uso de sistemas operativos de escritorio de la competencia, como MacOS o Linux, pero ahora está más en peligro de ser superado por Android.
Ventajas
– versátil
– productivo
– Asegurado
– Buenas aplicaciones nativas
Los inconvenientes
– voluminoso
– Recursos pesados
– Desarrollado para teclado y mouse
Puedes comprar una memoria USB con Microsoft Windows 10 Home Edition y únase a millones de usuarios de todo el mundo en una plataforma considerada estándar de la industria.
Acceder al Administrador de dispositivos
Siguiendo estos pasos, puede acceder al Administrador de dispositivos usando el símbolo del sistema:
1. El primer paso es abrir el símbolo del sistema. Después de abrir el símbolo del sistema o el cuadro de ejecución, escriba uno de los siguientes dos comandos: devmgmt. mscor puede ingresar; mmc devmgmt.msc.
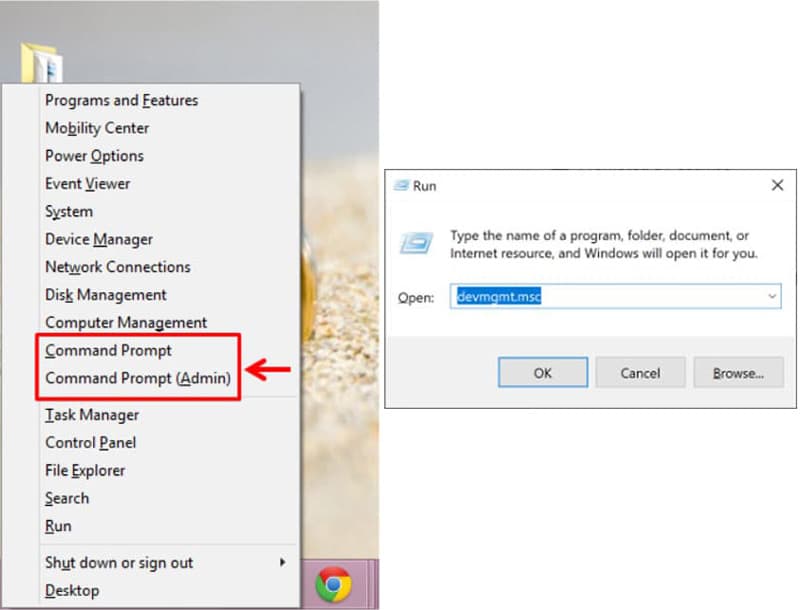
2. Después de escribir el comando deseado, presione la tecla Enter.
3. Después de presionar Enter, sucederá una de tres cosas dependiendo de cómo haya iniciado sesión. Si ha iniciado sesión como una cuenta de administrador integrada, el Administrador de dispositivos se abrirá de inmediato. Si ha iniciado sesión como un usuario que es miembro del grupo de administradores, aparecerá el cuadro de diálogo Control de cuentas de usuario. Haga clic en Continuar, esto abrirá el Administrador de dispositivos. Pero, si ha iniciado sesión como usuario estándar, verá el mensaje de que no puede cambiar la configuración del dispositivo. Deberá hacer clic en Aceptar para abrir el Administrador de dispositivos en modo de solo lectura.
Ahora puede usar el Administrador de dispositivos para realizar la tarea que desea realizar. Puede usarlo para actualizar los controladores. También se puede utilizar para mostrar el estado del dispositivo que ejecuta Windows.
En algunas versiones de Windows, como Windows 7, Windows 8, Windows 10 y Windows Vista, el Administrador de dispositivos se incluye en el Panel de control como un subprograma. Esto asegura la disponibilidad de un comando de subprograma del Panel de control asociado.
Hay dos de estos comandos:
1. Controlar / nombrar a Microsoft. Administrador de dispositivos
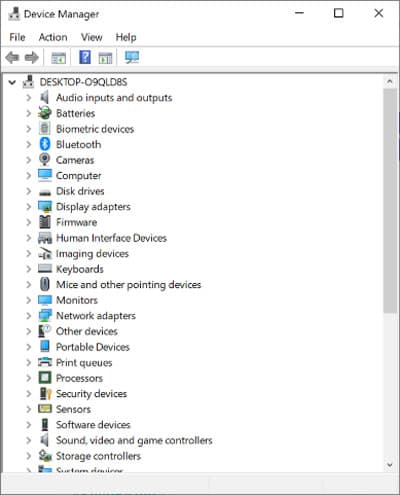
2. Compruebe hdwwiz.cpl
Ambos comandos funcionan bien, pero la ejecución de ambos debe realizarse a través del símbolo del sistema o mediante el cuadro de diálogo Ejecutar. Deben evitarse otras opciones como Cortana u otros cuadros de búsqueda universales.
Independientemente de cómo abra el Administrador de dispositivos, el Administrador de dispositivos sigue siendo el mismo. Las formas de acceder a él pueden variar, pero el resultado final se verá y funcionará igual y le dará los mismos resultados.

