Android 8.0 Oreo trajo varias opciones que los usuarios querían y necesitaban. Si explora la configuración de su dispositivo Android, puede encontrar muchas de ellas a simple vista, pero hay algunas funciones, como el administrador de archivos, que están ocultas y requieren algunos toques más para acceder.
El administrador de archivos ocultos de Android Oreo puede no ser lo que necesita, pero al menos tiene las funciones básicas para ayudarlo a hacer algunas cosas básicas. Tal vez en la próxima actualización de Oreo, el administrador de archivos tendrá más funciones y estará ubicado en un área más fácil de encontrar.
Cómo encontrar el administrador de archivos ocultos de Android Oreo
Para encontrar el administrador de archivos de Oreo, abra la aplicación Configuración y toque Almacenamiento o simplemente búsquelo. Busque la carpeta Mis archivos donde encontrará todos los archivos que ha guardado en su dispositivo Android.
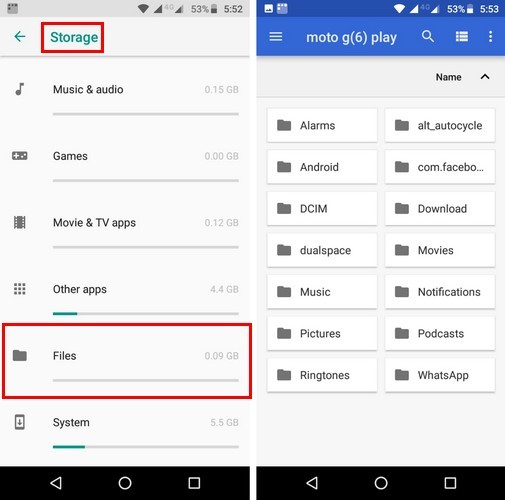
Una vez que haya accedido al administrador de archivos ocultos, puede hacer cosas como crear una nueva carpeta y copiar/mover archivos a otro lugar. Si no está satisfecho con el diseño de los archivos, puede cambiarlo.
Cómo cambiar el diseño de archivo de Android Oreo
Para cambiar el diseño del archivo, toque los seis pequeños bloques que se encuentran al lado del icono de búsqueda. Puede cambiar el diseño a pinzamiento o lista.
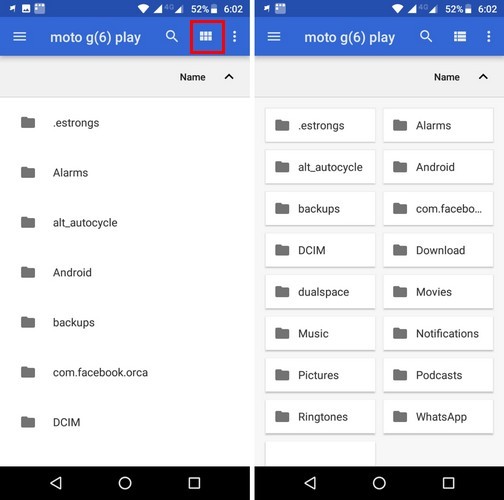
Como puede ver, el administrador de archivos de Oreo no es capaz de hacer mucho. Pero, si solo desea un administrador de archivos para uso básico, como ver, crear nuevas carpetas y mover archivos, estará bien con este. Para crear una nueva ventana o carpeta o mover archivos, toca los tres puntos verticales y elige una opción.
Además de cambiar el diseño, también puede cambiar el orden en que se muestran las carpetas. Por ejemplo, si toca la flecha al lado de donde dice Nombre y la flecha apunta hacia arriba, las carpetas se muestran en un orden. Si la flecha apunta hacia abajo, las carpetas se muestran en orden inverso.
El administrador de archivos también mostrará subcarpetas. Por ejemplo, si toca la carpeta de imágenes, verá las imágenes que recibió de varias fuentes. Si tiene imágenes de Messenger o WhatsApp, esa aplicación tendría su propia subcarpeta.
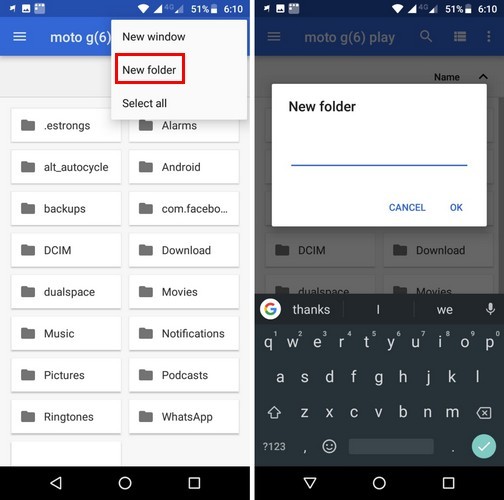
Si no pudo seguir el primer conjunto de instrucciones, hay otra forma de acceder al administrador de archivos en Android Oreo. Inicie la aplicación Descargas y seleccione el botón de menú en la esquina superior derecha.
Cuando aparezca el menú, seleccione la opción «Mostrar almacenamiento interno». Deslice el dedo hacia la derecha desde el lado izquierdo de su pantalla para abrir la barra lateral. Toque el almacenamiento interno de su dispositivo para obtener acceso a sus archivos.
Conclusión
Con lo limitado que es el administrador de archivos ocultos de Android Oreo, prácticamente te está rogando que instales un administrador de archivos con más capacidades. Pero si su uso del administrador de archivos va a ser muy limitado, este debería estar bien, al menos por ahora. ¿Qué piensas sobre el administrador de archivos de Android Oreo? Deja un comentario abajo y haznos saber.
