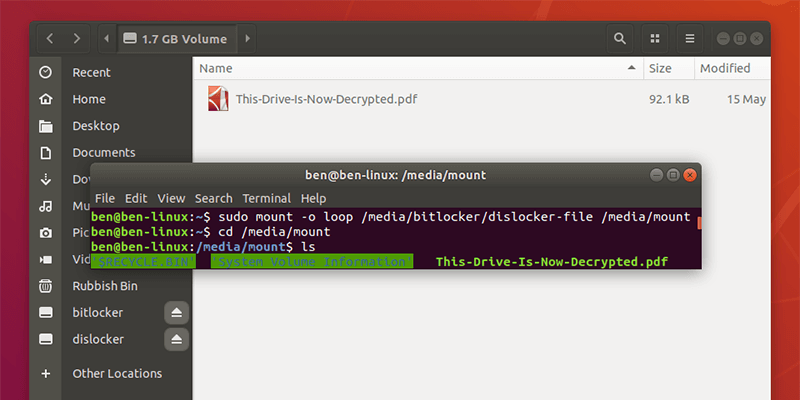Hay muchas razones por las que es posible que desee realizar un arranque dual de Windows y Linux. La mayoría de las veces no encontrará problemas con esta configuración, pero si tiene una partición de Windows cifrada con BitLocker, le resultará difícil acceder a sus archivos.
La buena noticia es que hay una manera de solucionar este problema utilizando una herramienta gratuita de Linux llamada Dislocker. Puede usar Dislocker para descifrar y montar una partición cifrada con BitLocker para poder acceder a ella mientras ejecuta Linux. Este tutorial le mostrará cómo.
Instalar Desbloqueador
Dislocker es capaz de descifrar particiones cifradas con BitLocker. Los convierte en particiones virtuales que luego se pueden montar en Linux y acceder como cualquier otra partición.
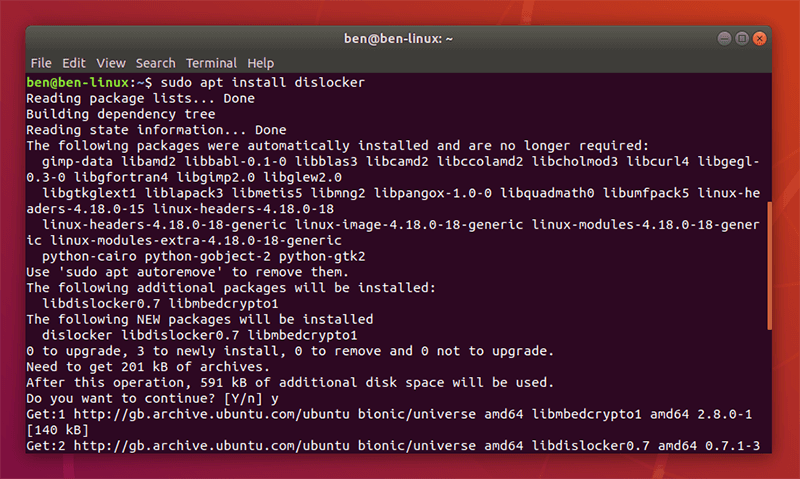
Primero, instale Dislocker. Si está ejecutando distribuciones de Linux basadas en Ubuntu o Debian, incluido el sistema operativo elemental y Linux Mint, ingrese el siguiente comando en la terminal:
sudo apt install dislocker
Si Disclocker no está disponible en los repositorios de su distribución preferida, puede seguir estas instrucciones para descargar, compilar e instalar Dislocker en su máquina.
Crear dos nuevos directorios de montaje
Cree dos directorios antes de comenzar el descifrado. El primero es para su «archivo de dislocker», que es el «archivo» de partición NTFS virtual creado por Dislocker antes de que lo monte para acceder. La segunda es la carpeta que necesitará cuando monte la partición descifrada.
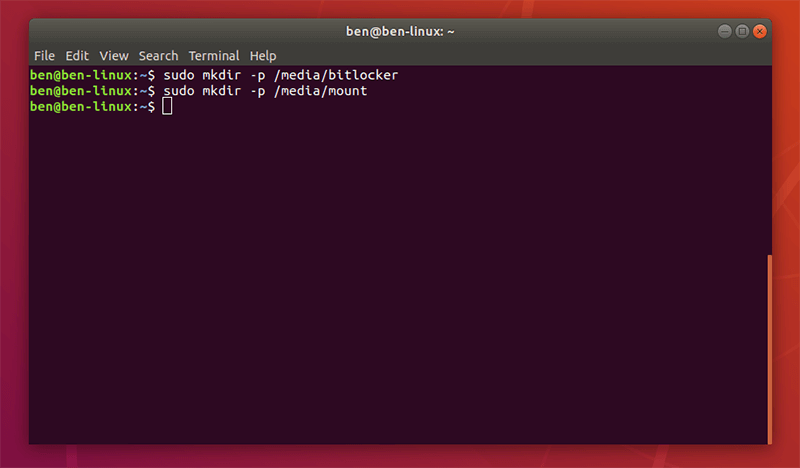
Ingrese los siguientes comandos en su terminal para crear las carpetas que necesita:
sudo mkdir -p /media/bitlocker sudo mkdir -p /media/mount
Encuentra la partición de BitLocker
Se necesita el nombre del dispositivo de la partición descifrada para decirle a Dislocker que la descifre. Usar fdisk para listar todas las particiones disponibles.
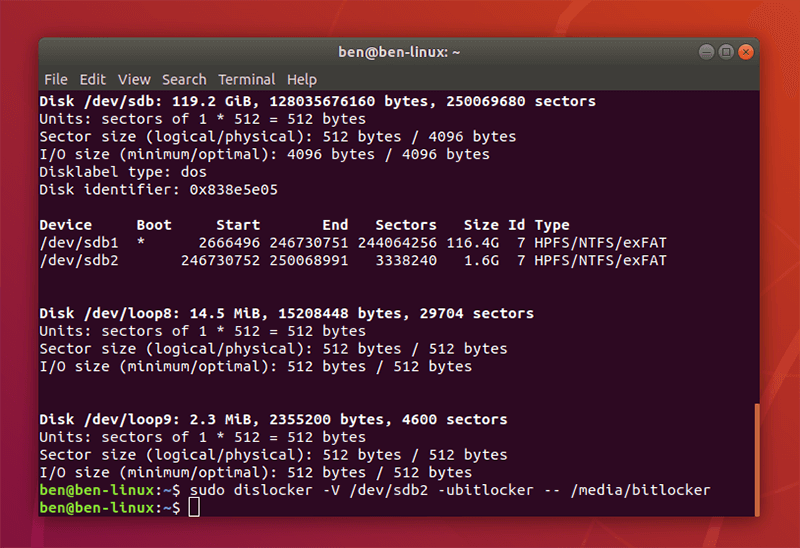
Ejecute el siguiente comando:
Tome nota del nombre del dispositivo de su partición cifrada con BitLocker.
Descifrar la partición de BitLocker
El siguiente paso es descifrar la partición. Se necesita el nombre del dispositivo de la partición de BitLocker, así como la contraseña que usó al cifrar esa partición. Introduzca el siguiente comando:
sudo dislocker -V <devicename> -u <yourpassword> -- /media/bitlocker
Reemplazar <devicename> con el nombre del dispositivo de la partición de la que tomó nota anteriormente. Reemplazar <yourpassword> con la contraseña de BitLocker que utilizó para cifrar su unidad.
Si desea descifrar el volumen como de solo lectura, incluya el -r opción:
sudo dislocker -r -V <devicename> -u <yourpassword> -- /media/bitlocker
Montar la partición
El paso final es montar la partición para que pueda acceder a sus archivos. Usa el siguiente comando:
sudo mount -o loop /media/bitlocker/dislocker-file /media/mount
Ahora debería poder acceder a la carpeta «/media/mount» en su administrador de archivos y tener acceso completo a su volumen cifrado en Linux.
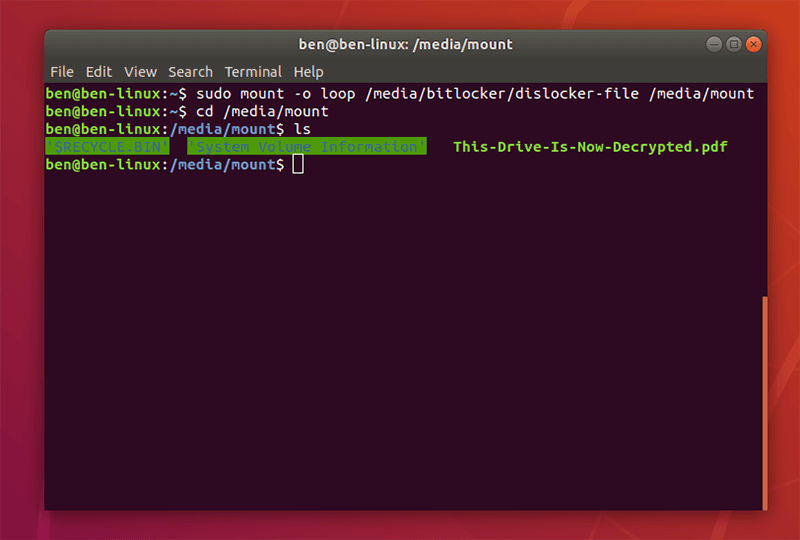
Si desea montar la partición como de solo lectura, incluya el -r opción:
sudo mount -r -o loop /media/bitlocker/dislocker-file /media/mount
Cifrado de particiones en Linux
BitLocker no es compatible de forma nativa, por lo que necesita una herramienta como Dislocker para solucionar el problema. Puede cifrar sus particiones en Linux para asegurarse de que todos sus datos en esa plataforma también se mantengan seguros. Sabrá que sus datos están encriptados sin importar qué sistema operativo esté ejecutando.
¿Tiene algún otro consejo de cifrado de Linux para compartir? Déjalos en la sección de comentarios a continuación.