Tener varias cuentas de correo electrónico y revisarlas por separado puede llevar mucho tiempo, pero es algo que todos debemos hacer para mantenernos conectados. Si bien los clientes de escritorio de correo electrónico como Outlook, Thunderbird y Sparrow son excelentes formas de organizar y disminuir nuestra carga de trabajo de correo electrónico, no son tan accesibles como nos gustaría que fueran.
Correo sencillo es un complemento de Firefox que le permite configurar varias cuentas de correo electrónico dentro del navegador.
1. Descargue el complemento y siga las instrucciones de instalación. Reinicie Firefox.
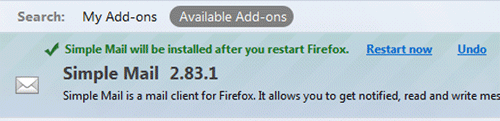
2. Verá un pequeño icono de sobre en la esquina inferior derecha de la ventana del navegador. Haga clic en esto. Debería abrir la pestaña Correo simple.
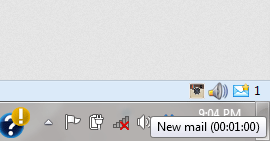
3. En la barra superior, haga clic en el ícono de ajustes para ir a «Configuración». En la pestaña Cuentas, haga clic en «Agregar» para agregar su cuenta de correo electrónico. Dale un nombre para identificarlo de otras cuentas; en mi caso, lo etiqueté como mi cuenta principal de Gmail. Ingrese las direcciones de correo electrónico de envío/recepción; por lo general, son las mismas, a menos que desee una dirección de correo electrónico diferente para recibir respuestas. Si lo desea, puede cambiar el tiempo de actualización en minutos, asignar un color y un Asunto y una firma predeterminados.

4. Cuando haya terminado, deberá configurar los ajustes de POP3 y SMTP para su correo electrónico. Esto puede variar según su host de correo electrónico, así que asegúrese de consultar con su equipo de soporte técnico.
Para cuentas gratuitas de Gmail, puede iniciar sesión en su Gmail desde su navegador, vaya a «Configuración». Vaya a “Reenvío y POP/IMAP” y verifique que POP esté habilitado. Recuerde hacer clic en «Guardar cambios» en la parte inferior. También puede consultar las instrucciones de configuración de Gmail aquí. La configuración de MS Outlook funcionó muy bien para este complemento.
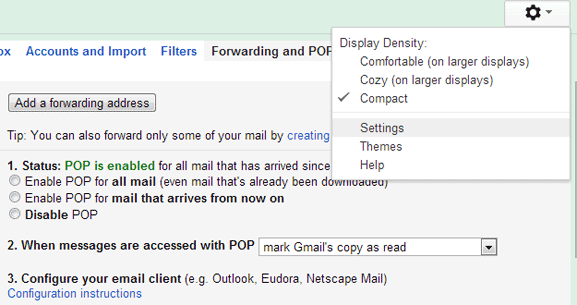
5. Repita los pasos 3 y 4 para agregar más cuentas de correo electrónico. En el siguiente ejemplo, configuré tres cuentas diferentes, las etiqueté y asigné los colores correspondientes. Si en algún momento desea eliminar una o todas las cuentas, puede volver a esta página y presionar Eliminar en el panel derecho.
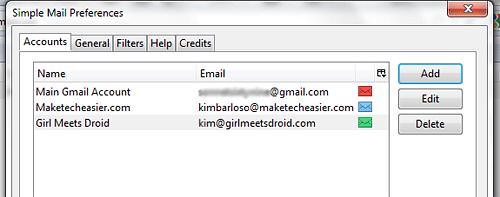
6. Para verificar si la configuración de su correo electrónico funciona, regrese a la página principal y haga clic en el botón Actualizar en la esquina superior izquierda de la página. Debería recibir una notificación emergente de nuevos correos electrónicos a medida que ingresan.
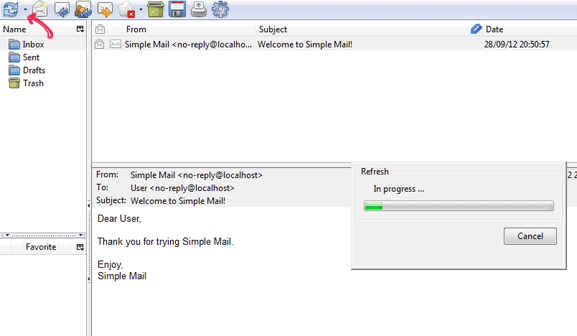
Para leer un correo, simplemente haga clic en él y el contenido del correo electrónico debería aparecer en el panel inferior. Para marcar un elemento como leído, haga doble clic en el asunto del correo electrónico.
Recuerda que si bien Simple Mail funciona para cuentas gratuitas de Gmail, no ocurre lo mismo con una cuenta gratuita de Yahoo! cuenta de correo Yahoo requiere una membresía paga (Yahoo! Plus) para habilitar POP/IMAP para su correo electrónico.
Hay más funciones de personalización en Simple Mail, incluida la adición de filtros, la creación de carpetas de correo electrónico separadas y la administración simple de SPAM, al igual que otros clientes de escritorio. La interfaz es realmente simple y funciona como se esperaba. Para cualquiera que administre correos electrónicos sobre la marcha, Simple Mail es una excelente alternativa que brinda el mismo nivel de funcionalidad que los clientes de correo electrónico populares. Si prefiere la función sobre la forma, vale la pena probar este complemento.
