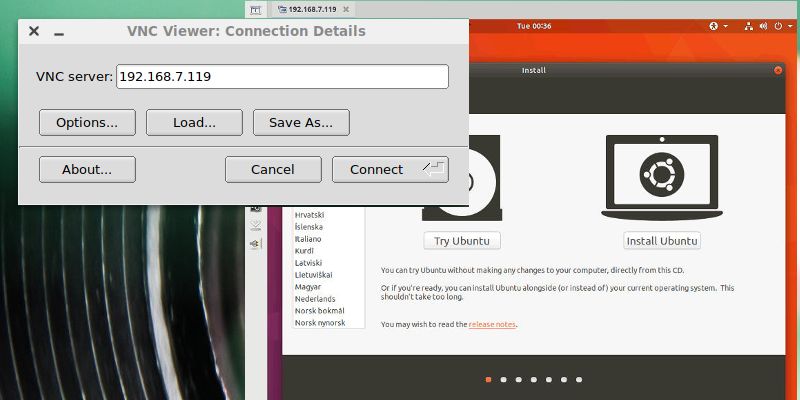Las máquinas virtuales (VM) son geniales. Le permiten hacer más a través de múltiples plataformas diferentes. También proporcionan una caja de arena para que pruebes cosas nuevas. Cuando también necesita un escritorio gráfico, la mayoría de las situaciones requieren que esté vinculado a la máquina del hipervisor.
Dicho esto, puede compartir el escritorio de su VM a través de su red con VNC. Eso le permitirá acceder a sus máquinas virtuales desde cualquier lugar de su red local. VNC es un protocolo de uso compartido de escritorio que permite que un sistema Linux genere su escritorio gráfico a través de una red (al igual que las conexiones de escritorio remoto en Windows). De esta manera, puede abrir el escritorio en otra computadora e interactuar con ella directamente como lo haría si estuviera sentado frente a ella.
Hay un montón de maneras de manejar esto. Esta guía se centrará en Ubuntu y utilizará TigerVNC. Si tiene otras preferencias, definitivamente puede ajustarlas en consecuencia.
Instalar los paquetes
Antes de comenzar, necesitará instalar los paquetes necesarios. La mayor parte de la virtualización se realiza a través del propio núcleo, por lo que no necesita mucho más.
en el servidor
El servidor, en este caso, se refiere a la computadora que ejecuta la máquina virtual.
sudo apt install qemu-kvm libvirt-bin bridge-utils
en el cliente
El cliente, en este caso, se refiere a la computadora que accede de forma remota a la computadora con la VM.
sudo apt install tigervnc
Configurar un puente de red
El puente de red no es estrictamente necesario para las máquinas virtuales, pero es muy útil y hace que se comporten como máquinas físicas en su red.
Esta parte no es demasiado difícil, pero probablemente no debería hacerlo de forma remota a través de SSH, ya que deberá reiniciar después del proceso.
En la máquina del servidor, comience buscando el nombre de su interfaz de red. Correr ip a para ver qué interfaz de red está usando su computadora. Una vez que lo tengas, usa tu editor de texto favorito con sudo para abrir «/etc/network/interfaces». Haz que se vea similar a esto:
auto lo iface lo inet loopback auto br0 iface br0 inet dhcp bridge_ports eth0
Reemplace «eth0» con el nombre de su interfaz. Si tiene varios en uso, puede enumerarlos separados por un solo espacio. Cuando su archivo esté listo, guarde y salga. Es mejor reiniciar su computadora después de esto para aplicar el cambio.
Crear una máquina virtual
Existe una forma directa de crear sus máquinas virtuales desde la línea de comandos. Por supuesto, si realmente no desea hacerlo, puede usar una herramienta como virt-manager para crear las máquinas virtuales, pero deberá modificarlas más adelante.
Si planea seguir la ruta de la línea de comandos, no es tan difícil. Hay muchas opciones, pero ciertamente no las necesita todas.
El comando para crear su máquina virtual es bastante complejo. Hay muchas opciones, y esa cantidad puede aumentar con la complejidad de la máquina.
Comience con el nombre de la máquina.
sudo virt-install --name yourVM
Establezca la cantidad de memoria en megabytes y la cantidad de núcleos de CPU.
A continuación, dígale cuánto espacio en el disco duro asignar en gigabytes y desde dónde se instalará el archivo «.iso».
--disk size=20 --cdrom /home/user/Downloads/ubuntu-17.10.1-desktop-amd64.iso
También deberá indicarle que haga que los gráficos estén disponibles a través de VNC. Use los valores predeterminados y configúrelo así:
--graphics vnc,listen=0.0.0.0 --noautoconsole
Finalmente, dígale que use su puente de red.

Póngalo todo junto y obtendrá un comando como este:
sudo virt-install --name ubuntuArtful --memory 4096 --vcpus 6 --disk size=20 --cdrom /home/user/Downloads/ubuntu-17.10.1-desktop-amd64.iso --graphics vnc,listen=0.0.0.0 --noautoconsole --bridge br0
Conectar a través de VNC
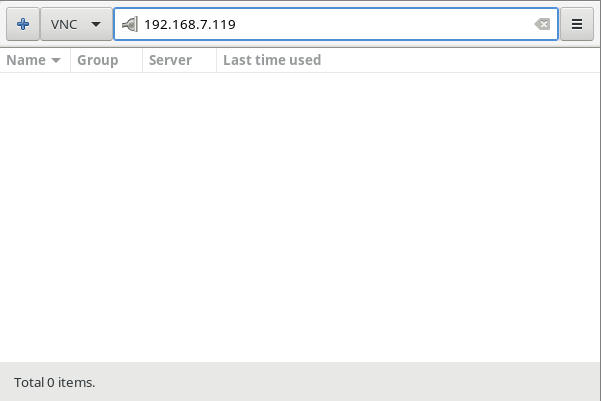
En la máquina cliente, abra TigerVNC. Probablemente se llamará «vncviewer» en su sistema. La ventana es muy simple. Introduzca la dirección IP de su servidor y conéctese.
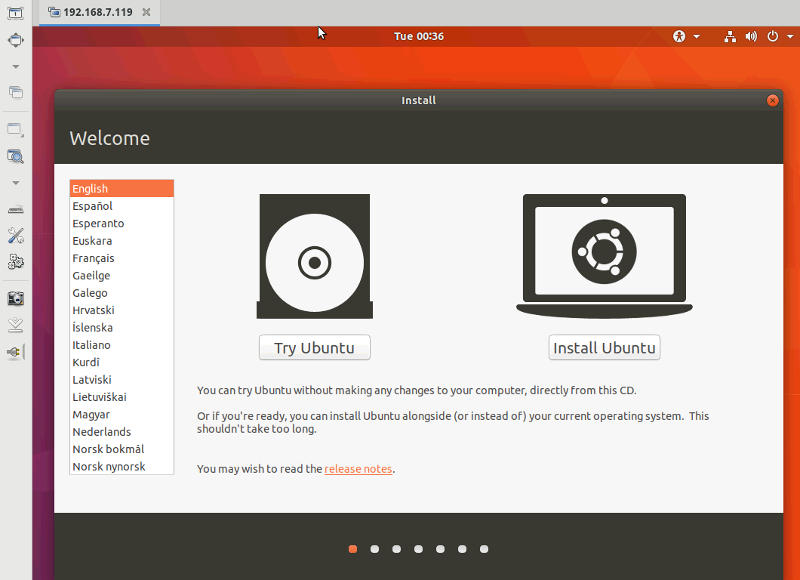
Se abrirá una segunda ventana en su máquina virtual. Use los controles laterales para cambiar el tamaño de la ventana de su VM a su gusto. Luego, termine la instalación de su VM.
Cuando termine su instalación, puede usar su VM como lo haría con cualquier otra (o el escritorio nativo). Después de apagarlo, puede reiniciarlo a través de virsh y conéctese nuevamente a través de VNC como lo hizo aquí.
sudo virsh start ubuntuArtful
¡Eso es todo! Ahora puede crear y ejecutar máquinas virtuales con escritorios gráficos de forma remota a través de su red.