Si es un usuario de Android, entonces debería haberse enfrentado a situaciones en las que necesita transferir archivos rápidamente entre su dispositivo Android y la computadora. Obviamente, hay un montón de aplicaciones como AirDroid que te permiten hacer esto, pero estas aplicaciones están basadas en la Web. No le permitirán asignar su dispositivo Android a su computadora con Windows para que pueda acceder a todos los archivos y carpetas en su dispositivo Android usando el Explorador de archivos de Windows a través de WiFi. Sin embargo, así es como puede acceder a los archivos de Android desde el Explorador de archivos de Windows a través de WiFi.
Acceda a los archivos de Android en una PC con Windows
Para acceder a los archivos y carpetas de Android en una PC con Windows a través de WiFi, vamos a utilizar el popular administrador de archivos ES File Explorer.
Empezar, instalar el explorador de archivos ES si aún no lo has hecho. Inícielo, deslícese desde el lado izquierdo de la pantalla y luego seleccione la opción «Administrador remoto» en el menú principal.
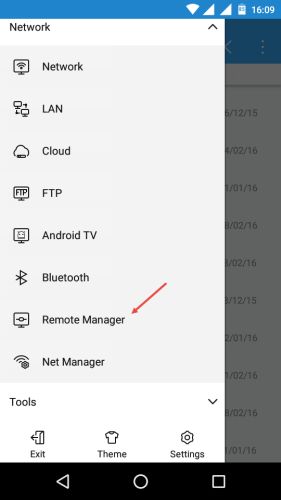
Una vez que se ha abierto la ventana de Remote Manager, debemos configurarlo. Simplemente toque el ícono de Configuración para continuar.
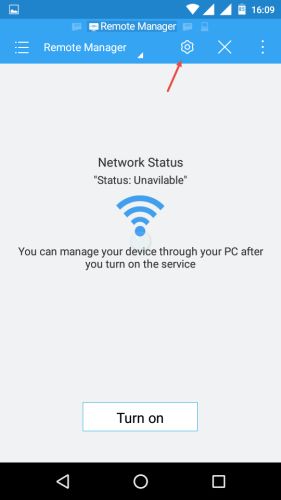
La acción anterior abrirá la ventana de configuración de Remote Manager. Como puede ver en la imagen a continuación, ES Explorer ya configuró el puerto predeterminado y el usuario actual como «Anónimo».
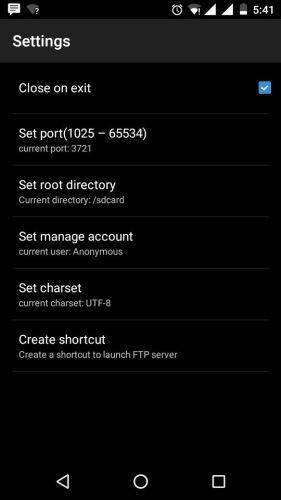
Le recomendaría que agregue un nombre de usuario y una contraseña para que otros usuarios de la LAN no puedan acceder sin autorización. Para hacer eso, toque la opción «Establecer Administrar cuenta», ingrese el nombre de usuario y la contraseña y toque el botón «Aceptar» para continuar.
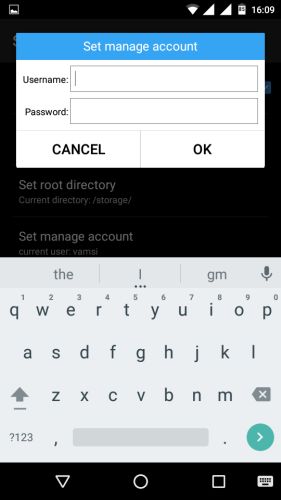
Si lo desea, también puede cambiar el «Puerto actual» para que sea fácil de recordar al agregarlo a otros sistemas. Asegúrese de que el número de puerto esté entre 1025 y 65534.
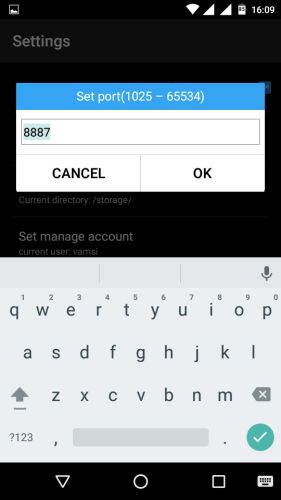
Además, si desea cambiar el directorio raíz, toque la opción «Establecer directorio raíz» y seleccione su directorio raíz predeterminado. En mi caso, estoy seleccionando mi tarjeta SD externa como mi directorio raíz. Si desea acceder al almacenamiento interno y externo, seleccione «/».
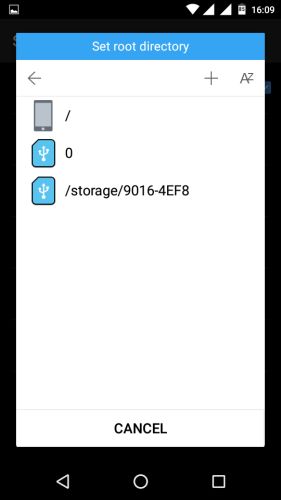
Una vez que haya terminado, así es como se ve en la pantalla de configuración de Remote Manager.
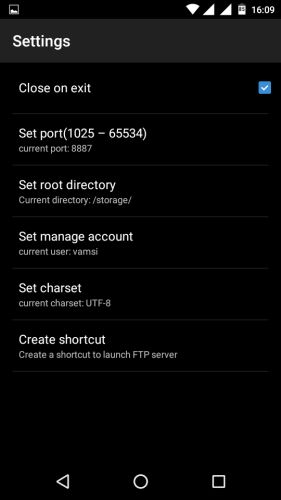
Ahora, dirígete a la pantalla principal y toca el botón «Activar». Esto activará el servidor FTP. Además, ES Explorer muestra la dirección FTP que necesitaremos.
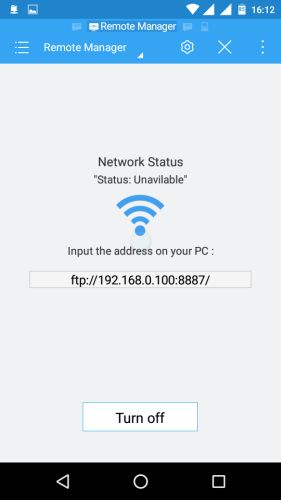
En Windows, abra el Explorador de archivos y seleccione la opción «Mapear unidad de red» en la pestaña «Equipo».
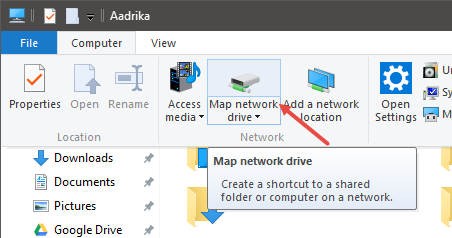
En la ventana «Asignar unidad de red», haga clic en el enlace «Conectarse a un sitio web…»
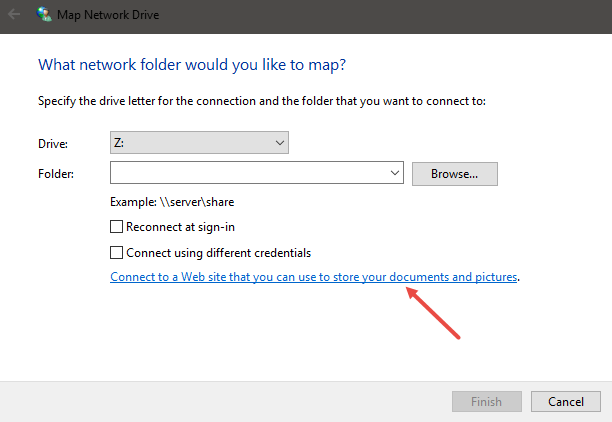
La acción anterior abrirá el «Asistente de ubicación de red». Aquí, haga clic en el botón «Siguiente» para continuar.
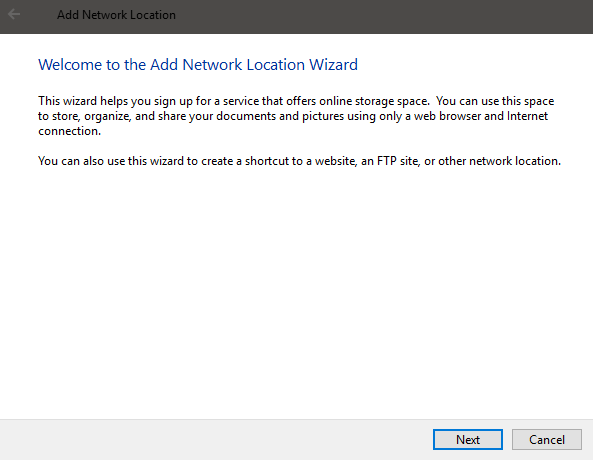
Ahora, haga doble clic en «Elegir una ubicación de red personalizada».
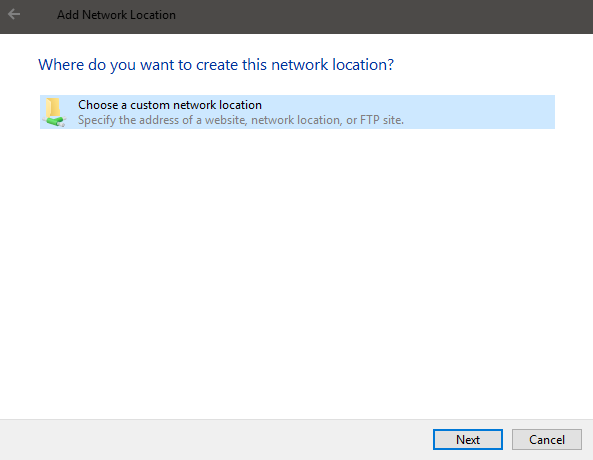
Aquí, en esta ventana, ingrese la dirección FTP junto con el número de puerto como se muestra en la pantalla ES Explorer y haga clic en el botón «Siguiente».
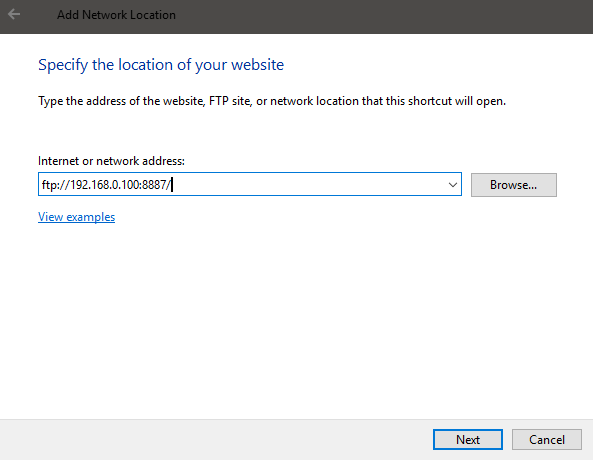
Desmarque la casilla de verificación «Iniciar sesión de forma anónima», ingrese el nombre de usuario que usó en ES Explorer y haga clic en el botón «Siguiente» para continuar.
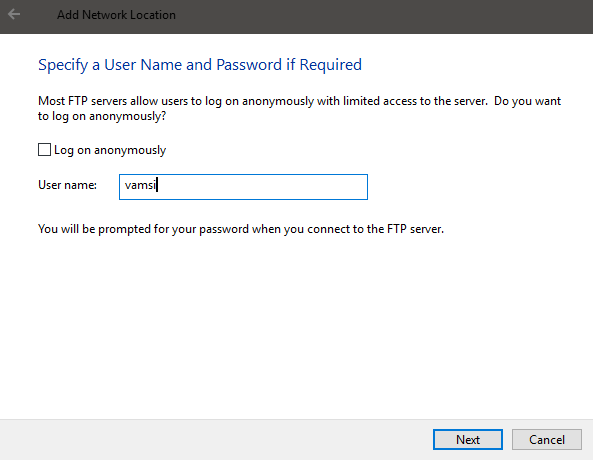
Asigne un nombre a su recurso compartido de red. Siempre puedes cambiarlo más tarde.
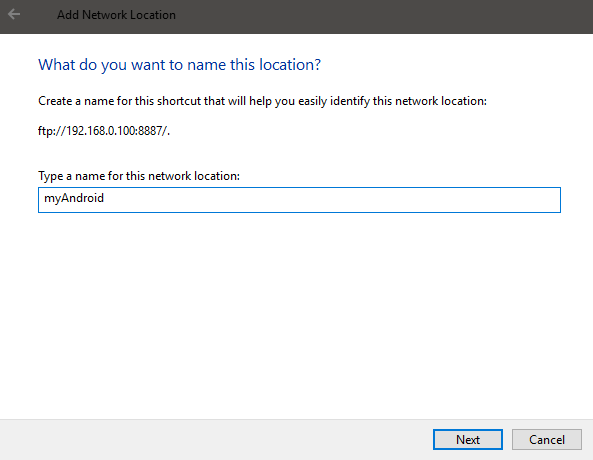
Simplemente haga clic en el botón «Finalizar» para completar el procedimiento.
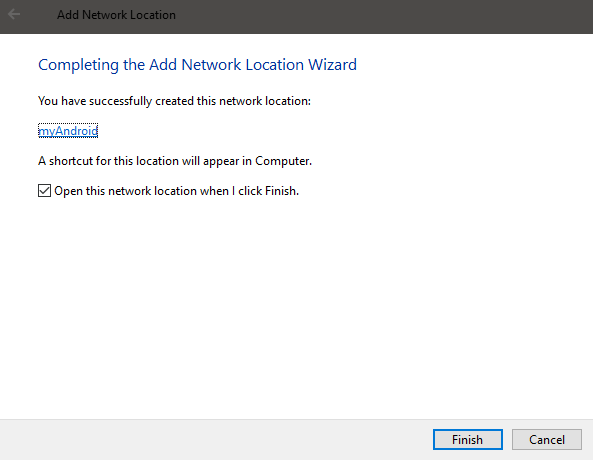
Dado que asignamos el recurso compartido de red, aparecerá en el Explorador de archivos de Windows en Ubicaciones de red. Simplemente haga doble clic en él para abrirlo.
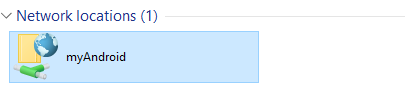
Como es la primera vez, Windows le pedirá su contraseña de FTP. Simplemente ingrese la contraseña y haga clic en el botón «Iniciar sesión». Si inicia sesión con frecuencia, seleccione la opción «Guardar contraseña».
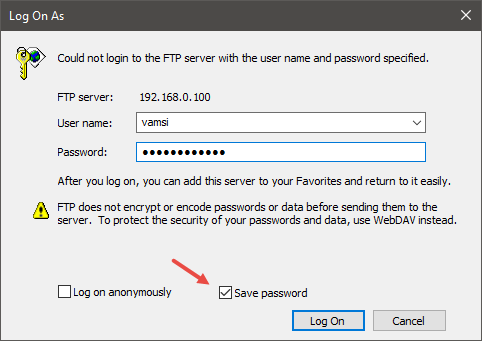
Tan pronto como haga clic en el botón Iniciar sesión, iniciará sesión y podrá acceder a todos sus archivos y carpetas directamente desde el Explorador de archivos de Windows a través de WiFi.
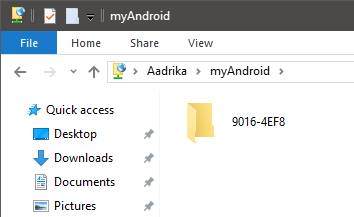
Cuando haya terminado de trabajar con archivos y carpetas en su dispositivo Android, apague el Administrador remoto.
Consejo rapido: Al navegar a la configuración de Remote Manager y tocar la opción «Crear acceso directo», ES Explorer creará un ícono de acceso directo rápido en su pantalla de inicio que se puede usar para iniciar rápidamente el servidor FTP. Esto elimina la necesidad de iniciar ES Explore cada vez que desee activar Remote Manager.
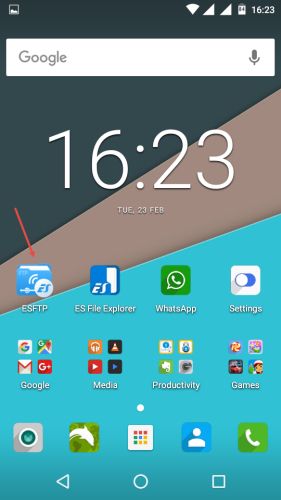
Si no está utilizando ES Explorer y desea la misma solución, existen otras aplicaciones de servidor FTP dedicadas (que ya no están disponibles) que puede probar.
Comente a continuación compartiendo sus pensamientos y experiencias sobre el uso del método anterior para acceder a archivos y carpetas de Android directamente desde el Explorador de archivos de Windows a través de WiFi.
