Si realiza un arranque dual de Windows y Linux, puede que le resulte útil poder acceder a los archivos en la partición ext4 de su sistema Linux mientras está conectado a Windows. Esto significa que puede acceder a sus archivos de Linux desde Windows sin tener que reiniciar Linux. Aquí le mostraremos un par de formas en las que puede acceder a una partición Ext4 desde Windows.
Nota: Si bien puede acceder a la partición Ext4, no puede modificar/editar estos sistemas de archivos de diario basados en Linux en una computadora con Windows porque solo es compatible con FAT32 y NTFS.
Acceda a archivos Ext4 en el subsistema de Windows para Linux (WSL)
Si usa Windows Subsystem for Linux (WSL) en Windows 10 Build 20211 y versiones posteriores, puede montar los discos particionados y sin particionar en cualquier distribución de Linux aprobada por Microsoft. Esto incluye cualquier archivo de disco duro virtual (VHD), incluidos los sistemas de archivos Linux Ext4.
Esta función solo funcionará con WSL 2, que solo es compatible con sistemas compatibles.
Para trabajar con WSL, active la función WSL integrada de Windows desde «Programas y características», a la que se puede acceder desde el cuadro de búsqueda. También puede habilitarlo en PowerShell (modo de administrador) usando lo siguiente:
dism.exe /online /enable-feature /featurename:Microsoft-Windows-Subsystem-Linux /all /norestart
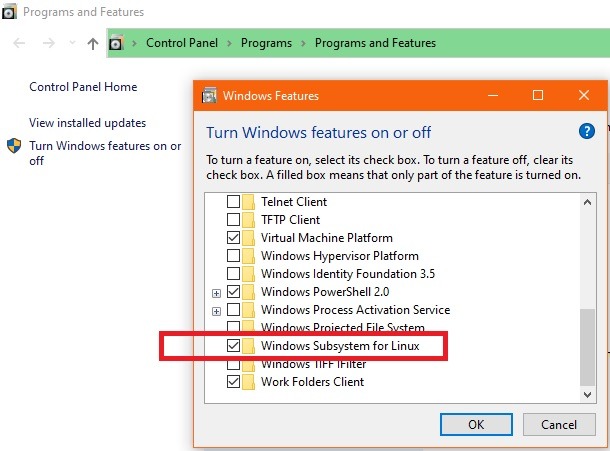
A continuación, abra PowerShell en modo Administrador. Es muy importante instalar la última versión de WSL, que actualmente es WSL2. Puede instalarlo desde el programa Windows Insider o seguir los pasos manuales que se muestran a continuación.
Primero verifique los requisitos para ejecutar WSL 2, que para sistemas x64 incluye cualquier compilación 1903 o posterior, y 2004 o posterior para sistemas ARM64. A continuación, habilite la función Máquina virtual como se muestra a continuación.
dism.exe /online /enable-feature /featurename:VirtualMachinePlatform /all /norestart
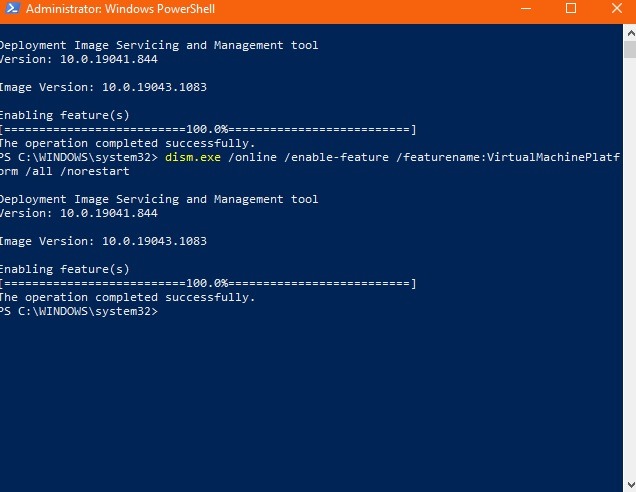
Después de esto, descargue el paquete de actualización del kernel de Linux de esta página de Microsoft. Es una instalación muy sencilla. Elija el enlace de descarga correcto en función de si tiene una máquina x64 o ARM64.
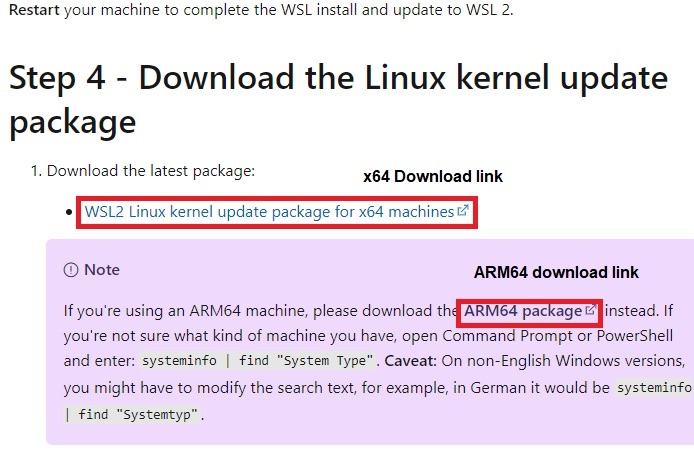
Recuerde reiniciar la máquina antes para que WSL se habilite correctamente, de lo contrario, el paquete de actualización de Linux mostrará un error durante la instalación.
Una vez que se complete la instalación de la actualización de Linux, regrese a PowerShell e ingrese lo siguiente para configurar WSL 2 como la versión predeterminada.
wsl --set-default-version 2
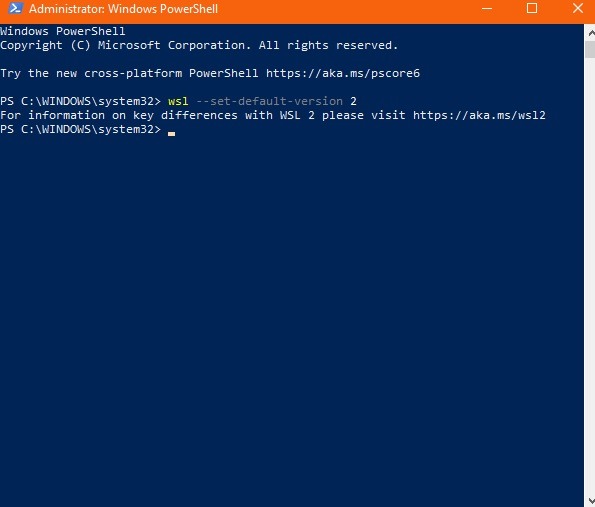
Desde Microsoft Store, busque y elija cualquier distribución de Linux compatible. Debe descargarse e instalarse en el dispositivo Windows.
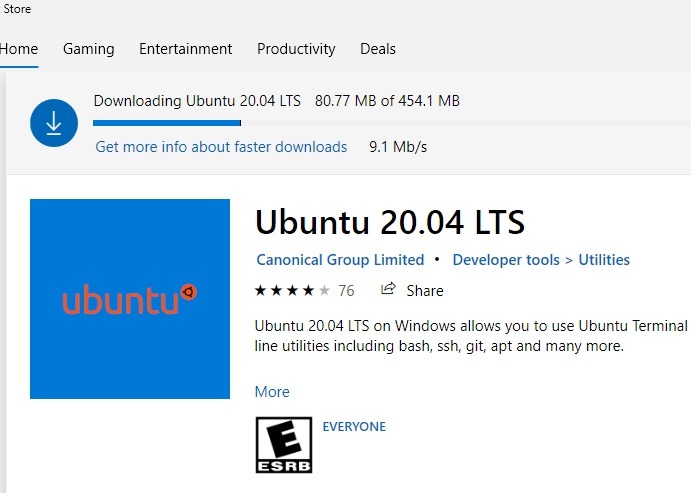
Utilice el siguiente comando para ver los discos disponibles en su sistema. Si anteriormente había creado particiones de Linux para su distribución WSL en su dispositivo, estarán visibles aquí. No se muestra ninguno en la imagen de abajo.
wmic diskdrive list brief
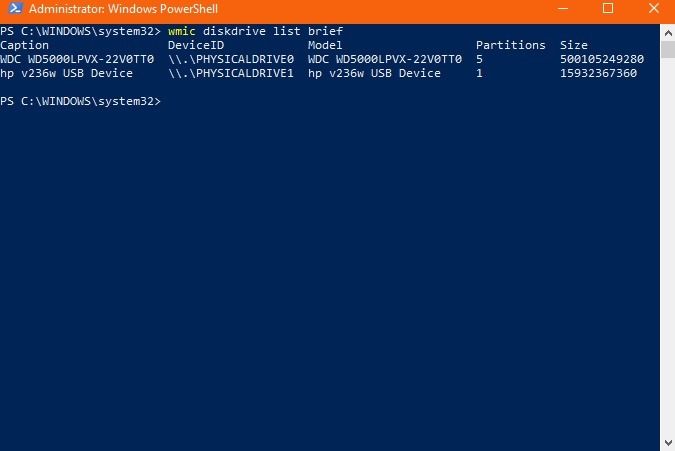
Para montar el ext4, use el siguiente comando. La ruta del disco para la partición de Linux debería estar visible en la imagen de arriba.
Si no le gusta usar la terminal, hay una forma directa de acceder a los archivos montados, incluido ext4 desde el Explorador de archivos. Visite «C:\Users\{Username}\AppData\Local\Packages». Busque su paquete de Linux instalado. (En esta captura de pantalla, «Ubuntu» era el término de búsqueda).
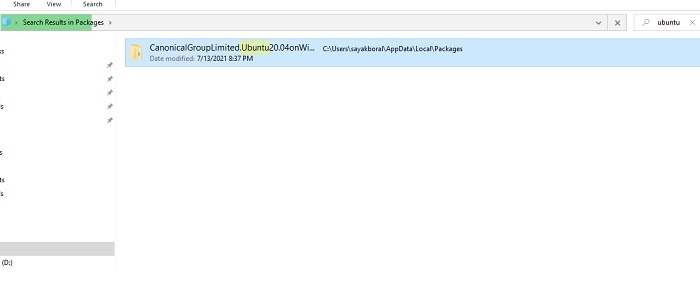
Una vez que aparezcan los resultados de la búsqueda, busque dentro de una carpeta llamada «LocalState».
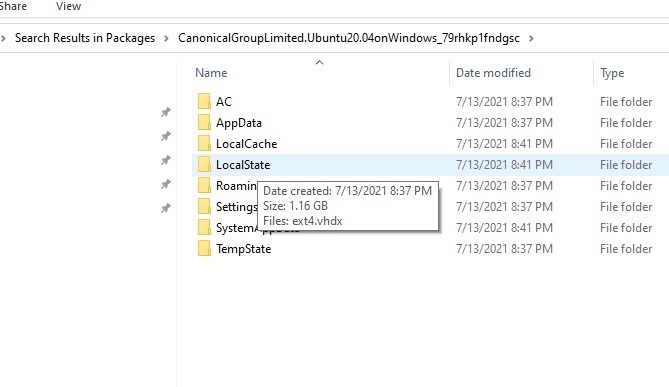
El sistema de archivos ext4 para su paquete de Linux instalado en WSL está disponible en formato de disco duro virtual (VHD).
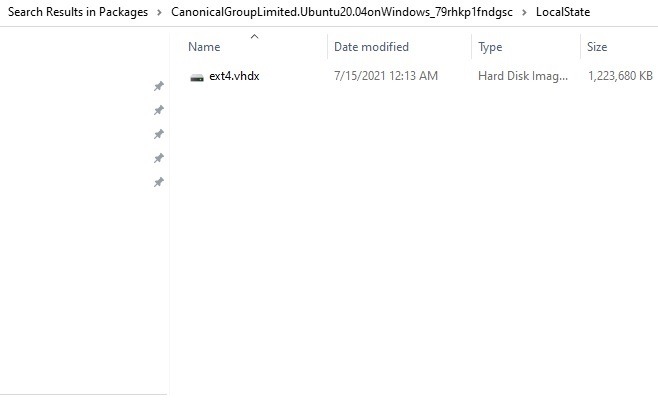
Puede guardar, transferir y copiar y pegar este archivo de imagen de disco duro basado en ext4, pero no puede editarlo en Windows.
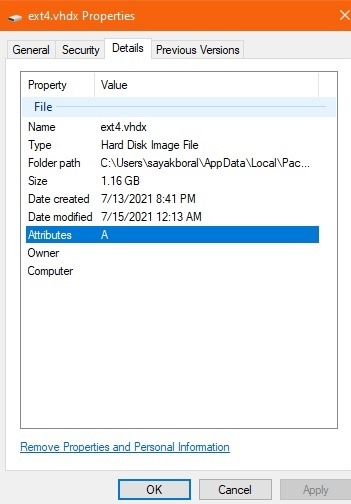
Acceda a la partición Linux Ext4 con Linux Reader
Para acceder a las particiones Linux ext4 en Windows, necesita usar un software como Lector de Linux. Instalar e iniciar la aplicación. El proceso debería tomar solo unos minutos.
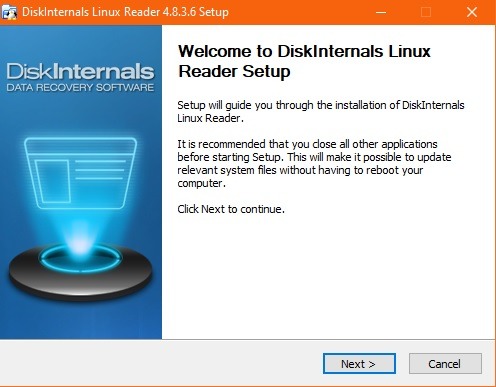
Una vez dentro, podrá ver sus particiones ext4 (o 2 o 3) conectadas a cualquier sistema operativo Linux.
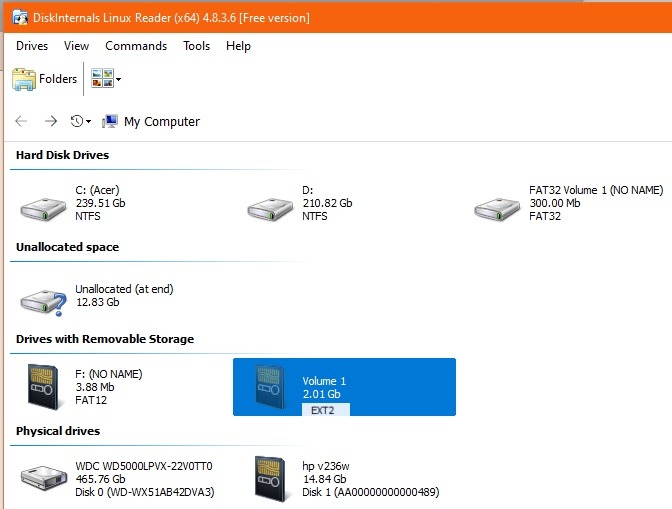
Puede acceder a las carpetas como si estuviera usando un explorador de archivos normal. Con la versión gratuita, puede leer y guardar archivos y carpetas presionando el botón «Guardar» y luego «Guardar archivos». Como se trata de un sistema Windows, no puede editar estos archivos.
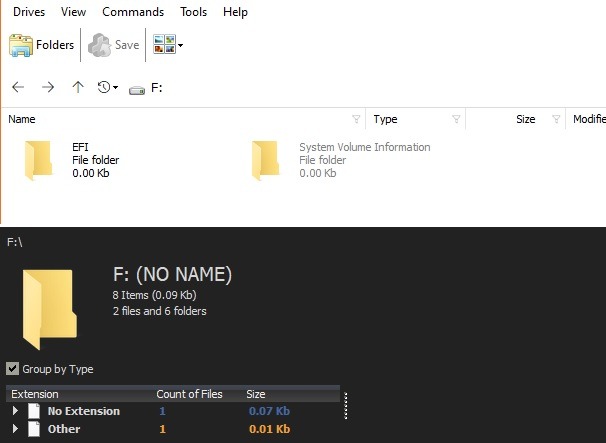
También puede montar carpetas presionando «Montar en el sistema» después del botón Guardar.
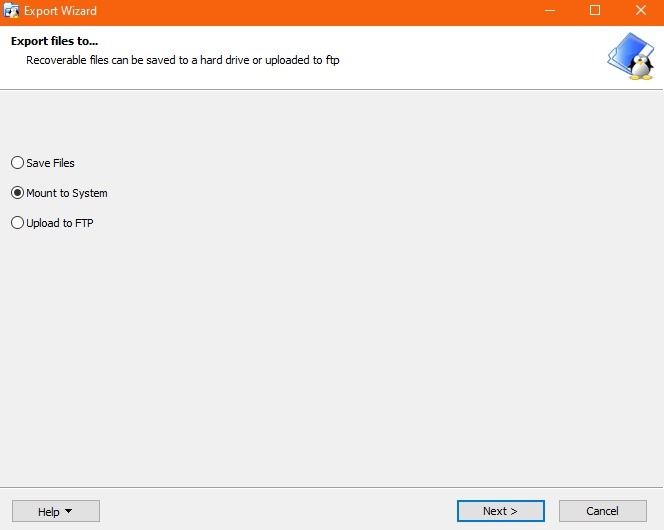
Deberá elegir la letra de la unidad en la que desea montar la carpeta.
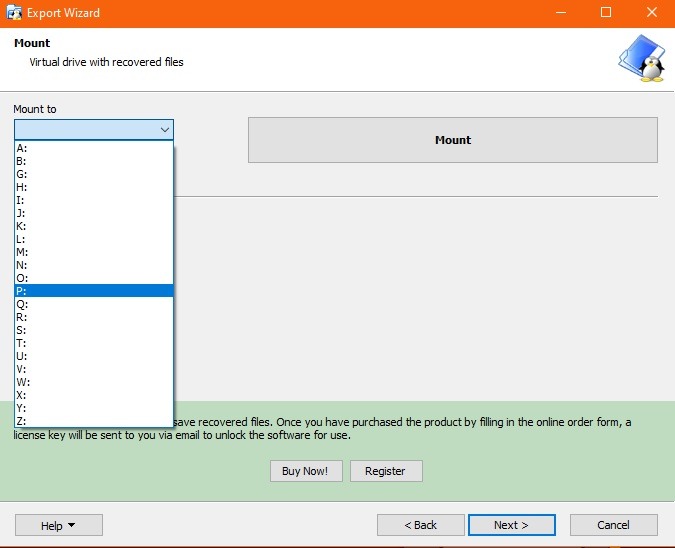
Después de seleccionar la letra de la unidad, presione Montar y podrá acceder a la carpeta desde el Explorador de Windows. También tendrá la opción de montar una partición completa. Para hacer esto, haga clic con el botón derecho en la partición y seleccione «Montar en letra de disco». Seleccione Desmontar una vez que haya terminado de explorar la carpeta y acceder a los archivos que necesita.
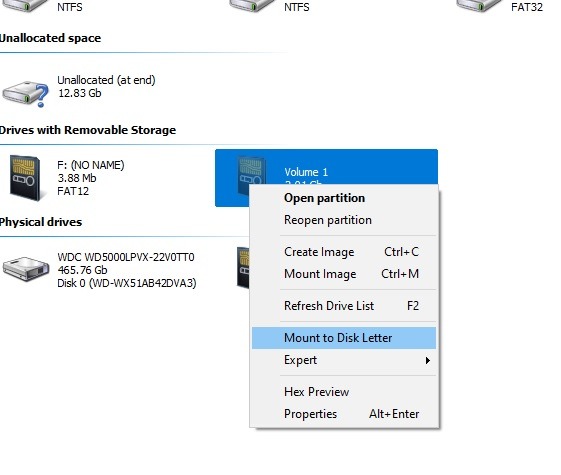
Luego podrá elegir la letra del disco en el que desea montar la partición. Presione «Montar» y podrá acceder a la partición ext4 desde el Explorador de Windows. Seleccione Desmontar cuando haya terminado.
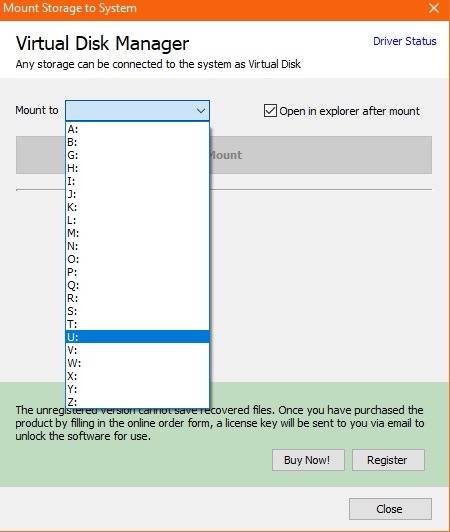
Todas estas características están disponibles de forma gratuita. La versión gratuita también le permite montar y crear imágenes de disco. Si compra la versión PRO, tendrá acceso a otros sistemas de archivos como ZFS, APFS cifrado, XFS, Hikvision NAS y DVR, y discos Bitlocker cifrados. También podrá enviar archivos a los que acceda a un servidor FTP.
Acceda a la partición Linux Ext4 con Ext2Read
Ext2Read no se ha actualizado desde 2012, pero eso no significa que ya no funcione. Sin embargo, es mucho mejor compatible con versiones anteriores de Windows, como Windows 7, que con las más recientes.
Si usa Windows 10 u 11, después descargando EXT2Readinstálelo y ejecútelo como administrador.
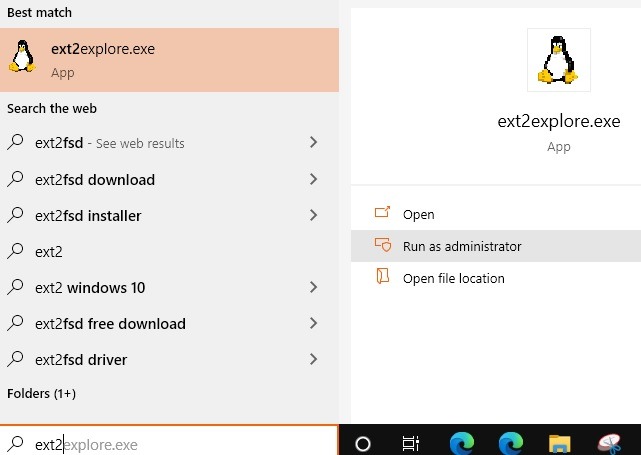
Detectará automáticamente cualquier partición ext4 en su computadora.
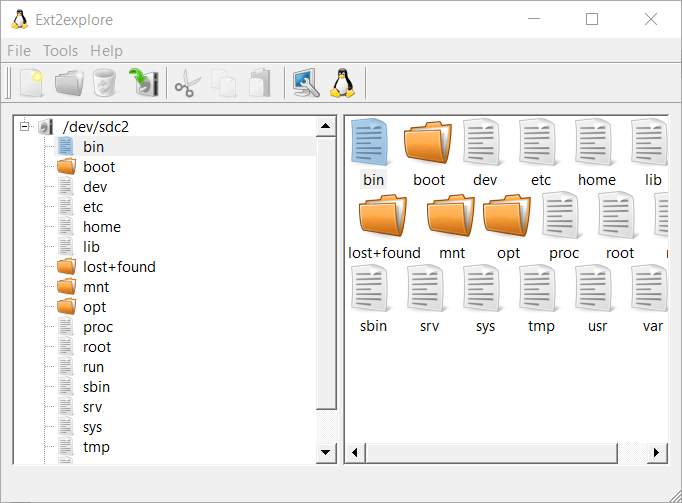
Puede navegar por el sistema de archivos y guardar los archivos y carpetas que desea usar en Windows. También puede abrir imágenes ext4.
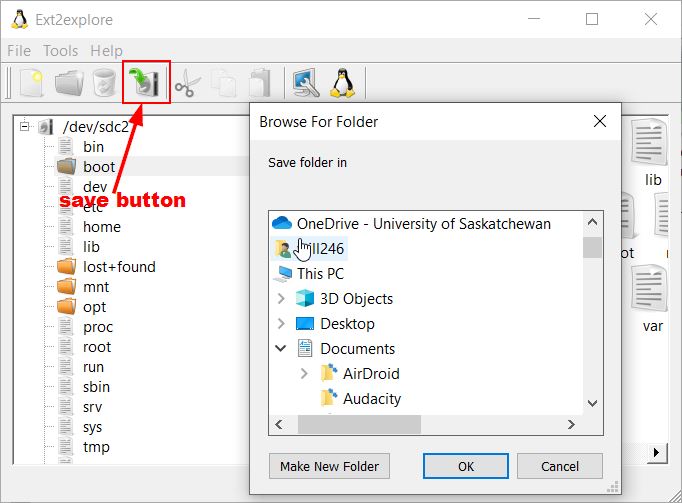
Acceda a Ext4 para Virtualbox OS en Windows
Windows le permite montar cualquier disco virtual formateado con el sistema de archivos ext4 de Linux. Se realiza con adiciones de invitados (VM) realizadas en un sistema operativo VirtualBox instalado en su máquina con Windows.
Primero, tendrás que configurar un sistema operativo Linux en VirtualBox. Vaya a «Crear nueva máquina» y elija su configuración de Linux para la máquina virtual.
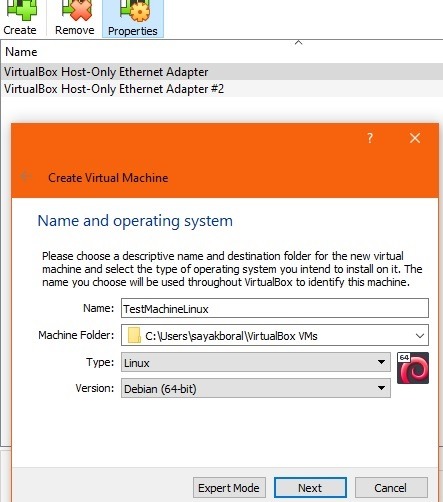
Después de elegir la memoria RAM mínima recomendada, debe crear una imagen de disco VirtualBox (VDI), un disco duro virtual (VHD) o un disco de máquina virtual (VMD). Puede optar por mantenerlo asignado dinámicamente o en un tamaño fijo y luego seleccionar el tamaño de este disco virtual en megabytes.
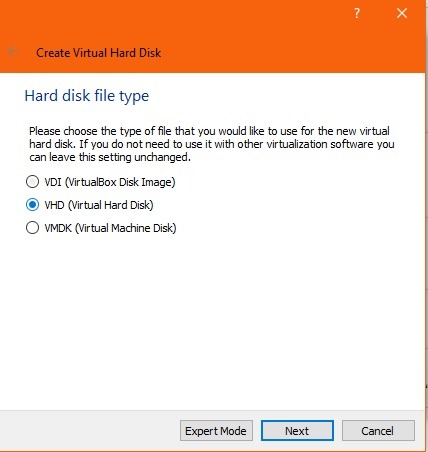
Después de iniciar la máquina de prueba con VirtualBox en ejecución, el disco duro virtual y cualquier archivo Ext asociado entran en acción y se puede acceder a ellos en su máquina virtual «Linux».
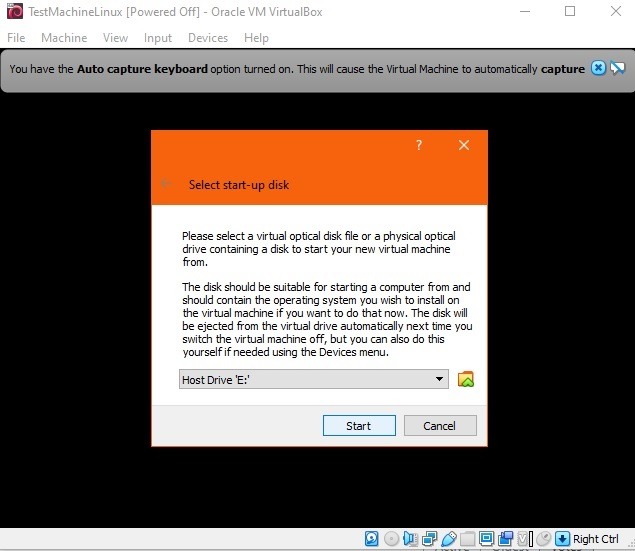
Las estaciones de trabajo virtuales de Linux en Windows utilizarán el formato de archivo ext4.
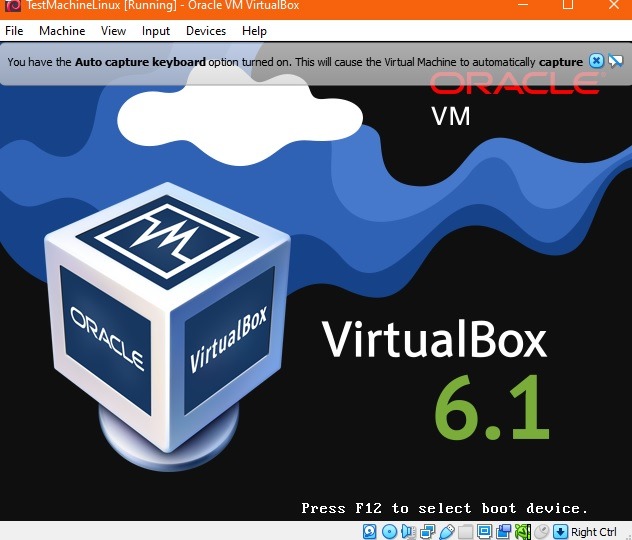
Puede acceder a la máquina de prueba de Linux que creó en una carpeta llamada «VirtualBox VMs,r» que se guarda en «C:\Users\Username». Este contiene cualquier sistema de archivos ext4 formateado en el archivo de imagen VHD.
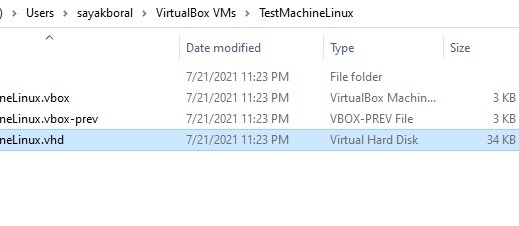
Ahora que sabe cómo acceder a una partición ext4 desde Windows, aprenda cómo puede hacer lo mismo en macOS u obtenga ayuda para acceder y escribir en una partición de Windows desde Linux.
