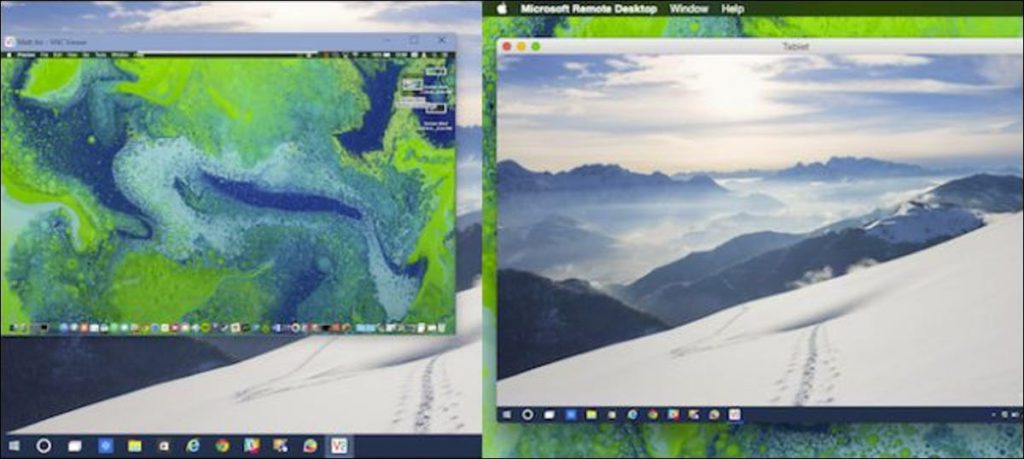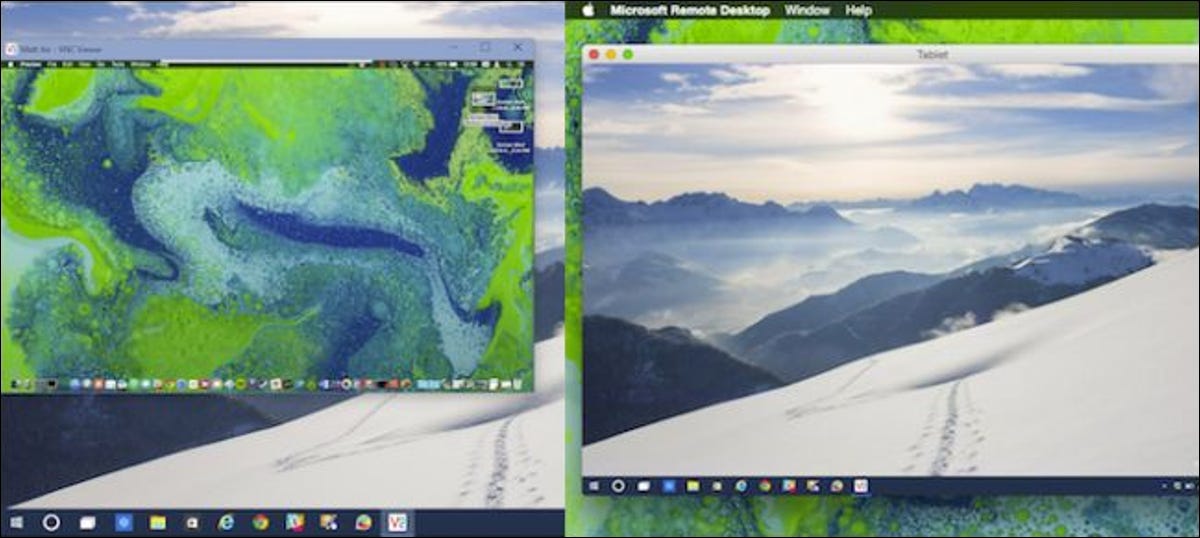
Compartir su pantalla de forma remota es una forma conveniente de acceder a otra computadora como si estuviera sentado frente a ella. OS X y Windows tienen esta capacidad incorporada, lo que significa que puede compartir fácilmente la pantalla de su Mac con PC con Windows y viceversa.
Si está utilizando una red mixta, probablemente sea una combinación de Mac y PC con Windows. Puede tener una máquina Linux para entregar archivos, pero la mayoría de la gente tiene Windows o Mac y, a veces, ambos.
Con cada método que se describe a continuación, nos conectamos desde un cliente que tenemos instalado en nuestro sistema a una computadora de destino. En nuestra Mac, usamos la aplicación Escritorio remoto (RDP) y en Windows, el visor RealVNC.
Estas herramientas nos permiten conectarnos a la computadora de destino a través del método nativo de cada sistema. En otras palabras, Windows usa RDP de forma nativa mientras que OS X usa VNC. Esto significa que apenas tenemos que configurar los objetivos, por lo que todo funciona generalmente sin problemas.
Conexión a clientes de PC con Windows desde una Mac
Ya hemos cubierto cómo usar el Escritorio remoto para acceder a otras computadoras con Windows en la misma casa. No es muy diferente de hacerlo con OS X, pero vamos a repasarlo en aras de la minuciosidad.
Para conectarse a una PC con Windows, primero debe habilitar las conexiones remotas. Abra las propiedades del sistema y haga clic en la pestaña «Remoto», luego asegúrese de que «Permitir conexiones remotas a esta computadora» esté habilitado.
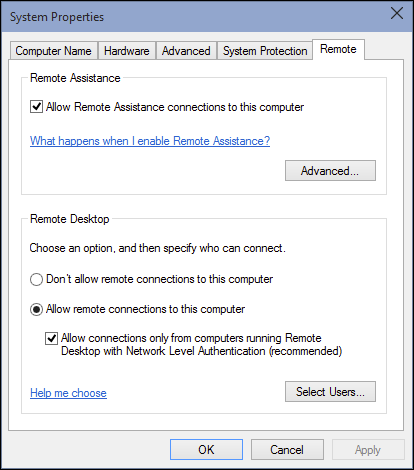
También desea asegurarse de instalar el cliente de Escritorio remoto de Microsoft en su Mac. Está disponible en la App Store.
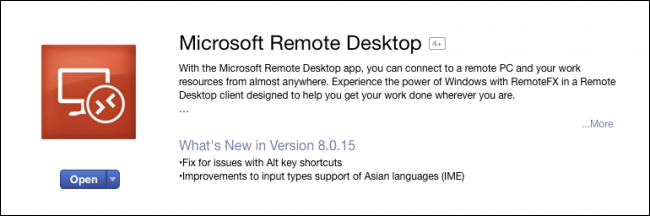
Escritorio remoto se instalará en la carpeta de aplicaciones de su Mac. En nuestro ejemplo, ya hemos configurado un perfil de usuario, que está listo para la acción. Sin embargo, tomemos un momento para hacer clic en «Editar» y mostrarle lo que eso implica.
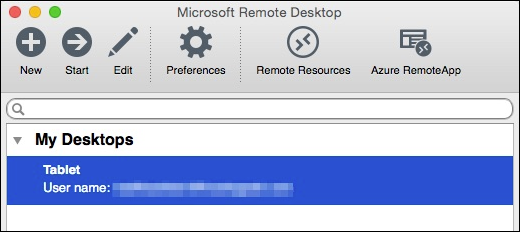
Junto a «Nombre de conexión» le damos un nombre descriptivo, mientras que «Nombre de PC» es el nombre que le dimos a nuestra PC de destino o su dirección IP.
No nos preocupamos por configurar una puerta de enlace cuando nos conectamos a nuestra PC dentro de nuestra red local. Además, si no desea ingresar su nombre de usuario y contraseña cada vez que inicie sesión, puede agregarlos a «Iniciar sesión». No ingresar ninguna credencial significa que cuando inicie sesión en su máquina con Windows, deberá iniciar sesión en una cuenta.
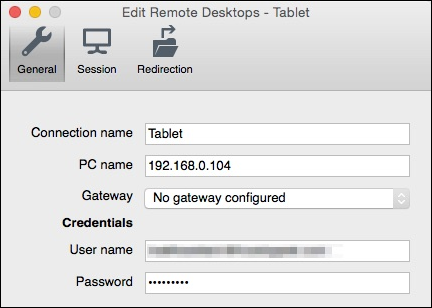
Si desea saber el nombre de su PC y / o la dirección IP, debe verificar. Utilice el método abreviado de teclado «Windows + R» y luego escriba «cmd» para abrir un símbolo del sistema. En el símbolo del sistema, escriba «ipconfig» y presione «Retorno». Desea utilizar la dirección IPv4 que le proporciona.
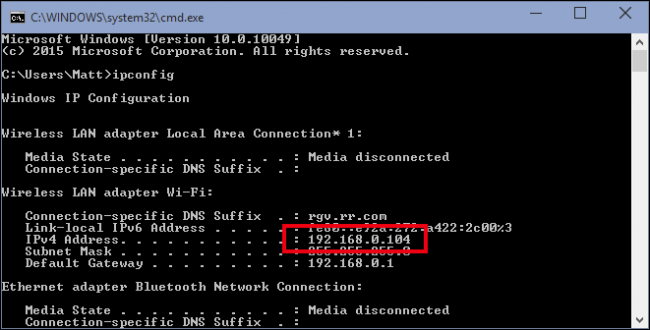
Si ya no puede recordar el nombre de su computadora, puede encontrar esta información en el panel de control «Sistema».
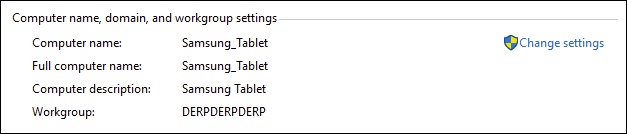 La ventaja de usar el nombre de la computadora sobre una dirección IP es que el nombre permanece igual a menos que lo cambie, mientras que las direcciones IP pueden cambiar de vez en cuando.
La ventaja de usar el nombre de la computadora sobre una dirección IP es que el nombre permanece igual a menos que lo cambie, mientras que las direcciones IP pueden cambiar de vez en cuando.
Otras configuraciones de Conexión a Escritorio remoto se relacionan con la resolución, los colores y las opciones de pantalla completa.
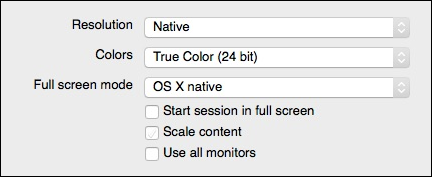
Cuando inicie sesión en un nuevo cliente, probablemente verá un cuadro de diálogo Verificar certificado. Haga clic en «Continuar» para iniciar sesión.
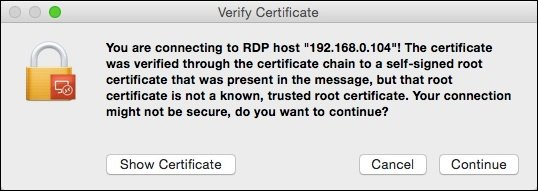
Si no desea ver este cuadro de diálogo de advertencia en el futuro, haga clic en «Ver certificado» y luego marque la opción «Confiar siempre …» como se muestra a continuación.
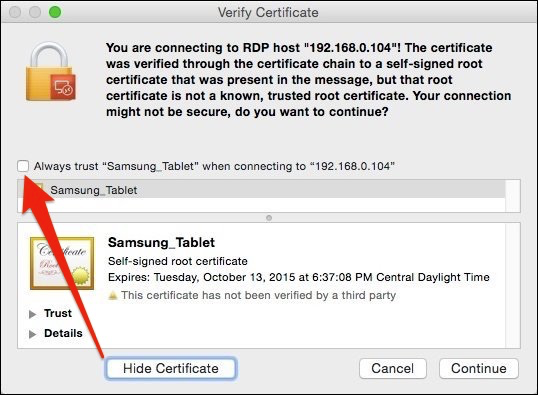
Para confirmar los cambios en la configuración de su certificado de confianza, deberá ingresar la contraseña del sistema.
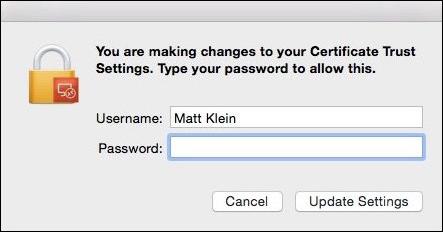
Recuerde, si no ha ingresado nada en las credenciales de inicio de sesión antes, verá la pantalla de inicio de sesión cuando inicie sesión por primera vez. Una vez que haya iniciado sesión con éxito en su PC con Windows desde su Mac, aparecerá el escritorio de Windows.
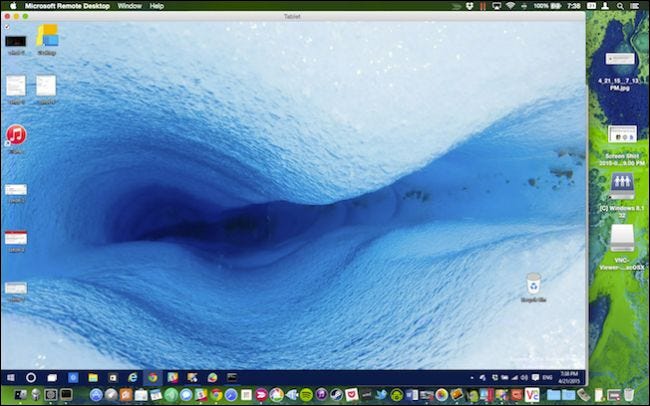 Si queremos jugar con nuestra máquina de prueba de Windows 10, no es necesario que estemos allí.
Si queremos jugar con nuestra máquina de prueba de Windows 10, no es necesario que estemos allí.
Como mencionamos, poder iniciar sesión en una máquina con Windows es una buena conveniencia. Por ejemplo, su PC con Windows podría ser una máquina súper robusta que usa para compilar o renderizar. Puede utilizar el escritorio remoto para comprobar el progreso de un trabajo o iniciar tareas sin estar físicamente en la máquina.
Conexión a una Mac desde una PC con Windows
Conectarse a una Mac desde una PC con Windows es un poco diferente. No podrá usar Escritorio remoto, pero está bien porque hay un cliente gratuito llamado Visor RealVNC eso hace bien el truco.
Al igual que con Windows, primero debe configurar su Mac para compartir la pantalla. Abra el panel de preferencias «Compartir» y marque la casilla junto a «Compartir pantalla».
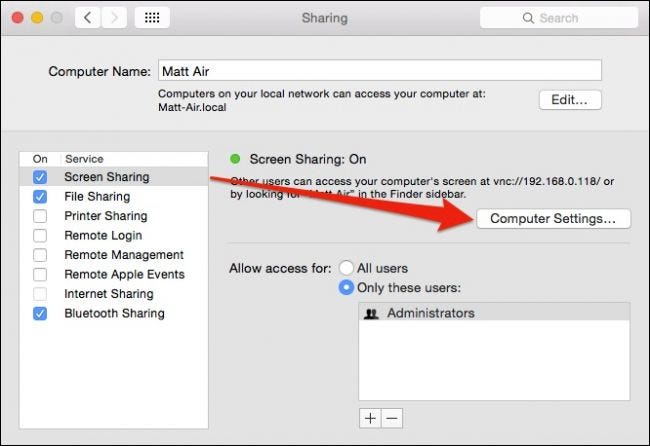 Si desea cambiar el nombre de su computadora, puede hacer clic en el botón «Cambiar». Puede dejar las opciones «Permitir acceso para:» como están.
Si desea cambiar el nombre de su computadora, puede hacer clic en el botón «Cambiar». Puede dejar las opciones «Permitir acceso para:» como están.
Haga clic en «Configuración de la computadora …» y asegúrese de que «Los visores de VNC pueden controlar la pantalla con contraseña» esté marcado. Luego ingrese una contraseña simple.
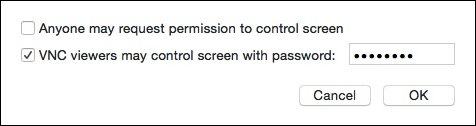 La contraseña puede tener de uno a ocho caracteres. No tiene por qué ser complicado, pero al menos es difícil de adivinar.
La contraseña puede tener de uno a ocho caracteres. No tiene por qué ser complicado, pero al menos es difícil de adivinar.
VNC Viewer requiere instalación, pero no es necesario crear una cuenta para usarlo.
Recuerde de la captura de pantalla anterior que se puede acceder a la pantalla de nuestra Mac en 192.168.0.118 o Matt-Air.local. Si no sabe cómo acceder a su Mac, vuelva a sus preferencias de uso compartido y vuelva a verificar la información de configuración de uso compartido de pantalla.
Ingresamos «192.168.0.118» en nuestro cliente VNC y dejamos el cifrado como está.
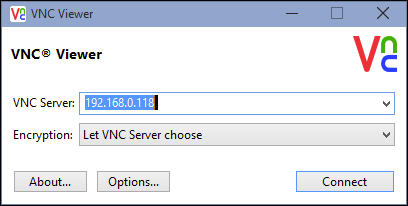
La aplicación RealVNC Viewer tiene una gran cantidad de opciones que puede explorar en su tiempo libre. Probablemente no tendrá ningún problema para dejarlos como están, sin embargo, si desea que su conexión se abra automáticamente en pantalla completa, debe marcar la casilla junto a «Modo de pantalla completa».
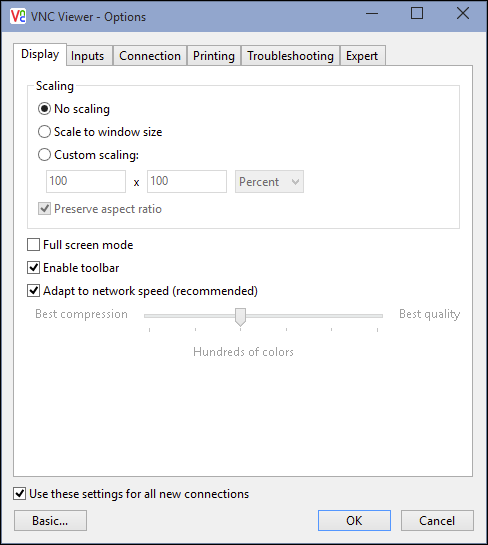 Para ser honesto, casi nunca bromeamos con esto. El uso compartido de pantalla de Windows a Mac parece funcionar bien tal como está.
Para ser honesto, casi nunca bromeamos con esto. El uso compartido de pantalla de Windows a Mac parece funcionar bien tal como está.
Volvemos a nuestra conexión y hacemos clic en el botón “Conectar”. Aparecerá un cuadro de autenticación donde deberá ingresar la contraseña simple que creó en las preferencias para compartir en su Mac.
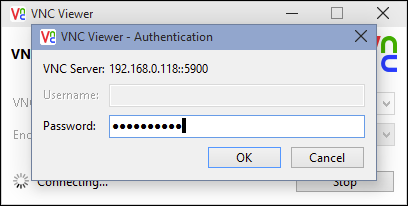
Cuando inicie sesión en la Mac de destino, también deberá iniciar sesión en una cuenta de usuario (presumiblemente la suya), tal como lo hicimos con Windows (aunque no proporcionamos nuestras credenciales). Una vez conectado, el escritorio de su Mac ahora aparecerá en la ventana VNC Viewer en el mismo estado en que lo dejó.
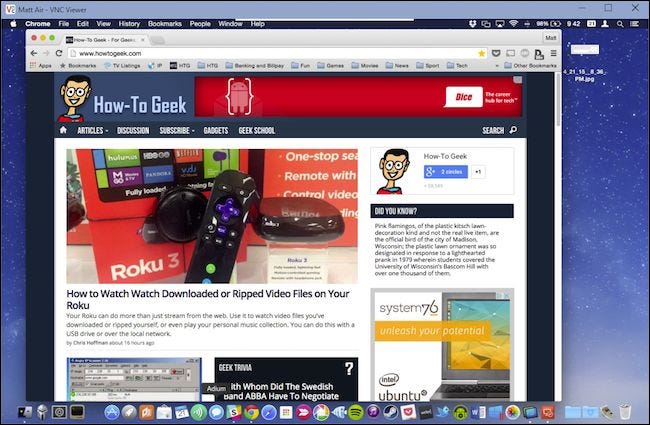
Si coloca el mouse en la parte superior central de la ventana, puede crear controles adicionales que, cuando pasa el mouse, le brindarán información sobre herramientas que explica lo que hace cada uno.
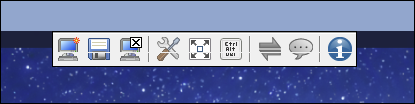 Esta pequeña barra de herramientas te permitirá hacer cosas como cerrar la conexión, ir a pantalla completa y más. Coloca el cursor sobre cada botón para ver qué hace.
Esta pequeña barra de herramientas te permitirá hacer cosas como cerrar la conexión, ir a pantalla completa y más. Coloca el cursor sobre cada botón para ver qué hace.
Encontrará prácticos atajos para cerrar y guardar la conexión, así como cambiar opciones, y un botón de pantalla completa para que su escritorio compartido llene la pantalla.
En el lado de Mac, aparecerá un icono de pantalla compartida en la barra de menú. Esto le permite acceder rápida y fácilmente a las preferencias de uso compartido de pantalla o desconectar clientes.
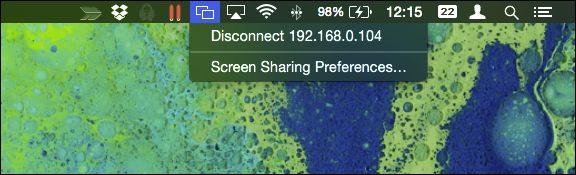
Es importante recordar que compartir una pantalla de computadora solo es adecuado para trabajos cortos. Si está tratando de arreglar algo de forma remota o mostrarle a otro usuario cómo hacer algo, eso es genial, pero para hacer un trabajo significativo, no tanto. Seguirá sintiendo un poco de retraso y tartamudeo, y no hay mucho que pueda hacer al respecto.
Sin embargo, como dijimos, no está diseñado para trabajos pesados. También tenga en cuenta que solo compartimos nuestras pantallas localmente, lo que significa que si sale de casa diga ir a tomar un café y se da cuenta de que necesita conectarse a una máquina en casa, necesitará saber cómo conectarse a través de su enrutador. Hay formas de hacer esto tanto con Mac como con Windows.
Le recomendamos que revise estos artículos para obtener más información sobre cómo conectarse de forma remota a las máquinas de su hogar. Si tiene algún comentario o pregunta sobre lo que leyó hoy, deje sus comentarios en nuestro foro de discusión.