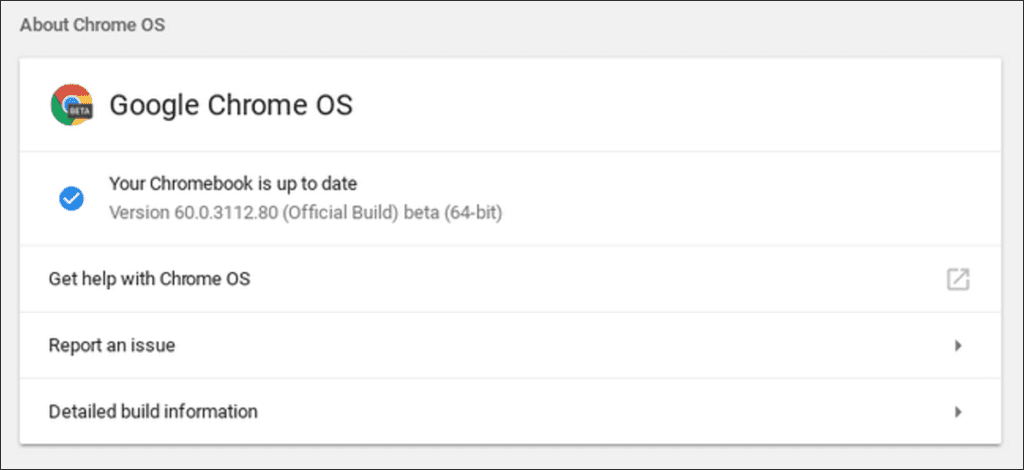Los Chromebook son excelentes porque son simples, seguros y estables. Sin embargo, si eres del tipo que disfruta jugando, puedes alejarte de esa parte estable habilitando algunas funciones experimentales.
Si bien algunos de los ajustes que cubrimos aquí son específicos de los Chromebook, otros también están disponibles en el navegador Chrome para Windows, Mac y Linux. Aclararemos cuáles a medida que los analicemos. ¡Es hora de ensuciarse las manos!
Ajustar banderas ocultas
Dado que las funciones están en desarrollo para Chrome, a menudo se agregan como «banderas», ajustes ocultos que están casi listos para el horario de máxima audiencia, pero que aún pueden requerir un poco de trabajo. Estos indicadores están disponibles en Chrome y Chrome OS.
Antes de comenzar a hacer clic y ajustar su pequeño corazón, recuerde que la mayoría de estas funciones no están terminadas. Están ahí en su mayor parte, pero no del todo. Por lo tanto, estas banderas pueden hacer que su navegador o computadora sea inestable, y cuantas más banderas cambie, mayor será la probabilidad de que esto suceda. No estamos tratando de disuadirlo de intentar cosas, por supuesto, pero debe mantener sus expectativas bajo control.
También tenga en cuenta que Google puede eliminar cualquiera de estas funciones en cualquier momento, por lo que es mejor no apegarse demasiado a ellas. Es posible que una bandera en particular simplemente desaparezca después de la próxima actualización. No sucede muy a menudo, pero sucede.
Si aún desea ver lo que sucede detrás de escena, abra una nueva pestaña del navegador y escriba lo siguiente:
chrome://flags
Esta dirección abre el menú de banderas, donde encontrarás todo tipo de novedades. No podemos cubrir todo en este artículo (e incluso si lo intentáramos, estaría desactualizado en una semana), así que revíselo todo y decida lo que le gustaría probar. Cada indicador contiene detalles sobre los sistemas operativos en los que se ejecuta: Chrome para Windows, Mac o Linux; Chrome OS, o todos esos. Asegúrate de prestar atención a esto.
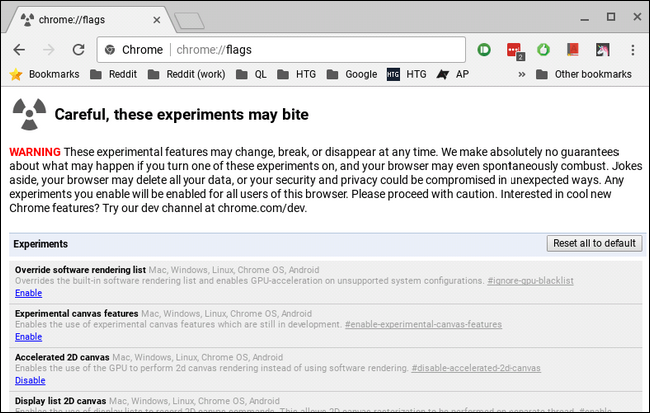
Después de activar un indicador, deberá reiniciar su navegador. Afortunadamente, aparecerá un pequeño botón de ayuda en la parte inferior de la página, lo que facilitará la aplicación de sus nuevas funciones. También puede aplicar más de uno a la vez y luego reiniciar cuando haya terminado, aunque le recomendamos que habilite uno a la vez y luego pruebe cada uno. De esta manera, es más fácil determinar exactamente qué bandera es la culpable si algo sale mal.
Cambiar canales de publicación
De forma predeterminada, todas las instalaciones de Chrome están en el canal estable, que incluye instalaciones de navegador en Windows, Mac o Linux, así como Chromebooks. Y eso tiene sentido. Google quiere que todos tengan la mejor experiencia posible desde el principio.
Si no es del tipo de “canal estable”, puede acceder a todo tipo de material nuevo cambiando a otro canal de transmisión. Actualmente, hay tres canales principales:
- Estable: Esta es la opción de canal predeterminada. Elija este canal para una confiabilidad sólida como una roca.
- Beta: Ofrece acceso a funciones más nuevas que están casi listas para incluirse en el canal estable. El canal beta le permite probar nuevas funciones antes de que se implementen en masa y, según nuestra experiencia, sigue siendo bastante estable.
- Desarrollador: Diseñado para que los desarrolladores prueben nuevas funciones, este es el más volátil de los tres canales de lanzamiento, pero también ofrece las funciones más nuevas más rápido que el resto. Solo use este canal si no le importa un poco de inestabilidad en su vida.
Si aún no tiene miedo de cambiar de canal, aquí le mostramos cómo puede pasar del canal estable a algo un poco más áspero en los bordes.
Cómo cambiar de canal en Chrome OS
Primero, haz clic en el botón «Personalizar» (el que tiene tres puntos) en la esquina superior derecha de la ventana de Chrome, luego elige la opción «Configuración».
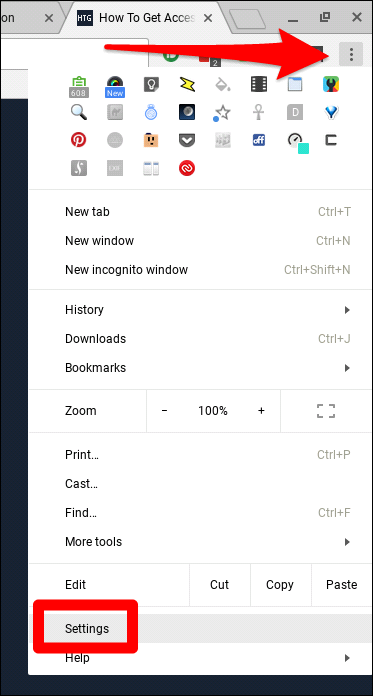
En la pantalla «Configuración», haga clic en el botón Menú principal (el icono con tres líneas) en la esquina superior izquierda, luego elija «Acerca de Chrome OS».

En la pantalla «Acerca de Chrome OS», haga clic en el botón «Información detallada de la compilación».
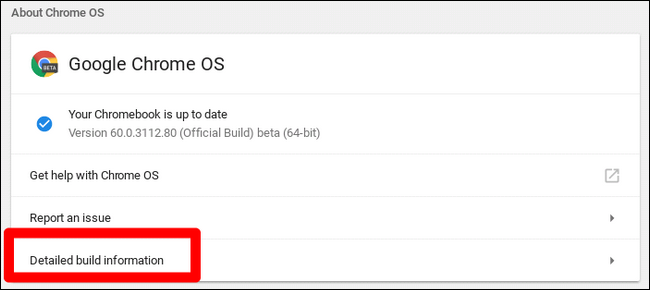
A continuación, haga clic en el botón «Cambiar canal», luego elija el canal que desee.
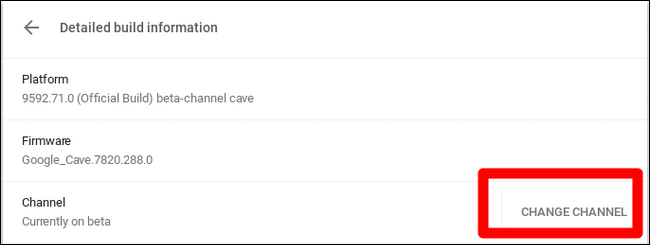
Cómo cambiar de canal en el navegador
Cambiar de canal en el navegador es un poco más fácil: simplemente descargue la versión que desee e instálela. Sencillo. Tenga en cuenta que esto reemplazará su instalación existente de Chrome. No puede ejecutar más de un canal a la vez.
Puedes encontrar un lista completa de descargas disponibles aquí-Simplemente elija su sistema operativo, versión (32 bits o 64 bits) y canal de lanzamiento. Hecho y hecho.
Vive al borde de la hemorragia: usa Canary
Si realmente quieres ver lo que hace Google, Canary Channel es el camino a seguir. Esta es una versión mejorada para desarrolladores de Chrome que incorpora confirmaciones nocturnas en su código. Esto significa que es muy inestable, pero también ejecuta las últimas funciones absolutas en las que está trabajando Google.
Para ejecutar Canary en su PC, Mac o máquina Linux, solo necesita descarga la versión Canary e instálala. A diferencia de otras versiones de Chrome, Canary se instalará como un navegador independiente, lo que significa que no sobrescribirá su instalación existente. De esta manera, puede ejecutar la versión estable, beta o para desarrolladores de Chrome, así como Canary junto con su instalación principal. Es simpático.
Chrome OS, por otro lado, no funciona de esa manera. Solo puede tener una instalación de Chrome OS a la vez, por lo que realmente debe comprometerse a ejecutar esta versión muy inestable del sistema operativo. Como resultado, no hacen que sea una transición simple. Para actualizar a la versión Canary de Chrome OS, primero deberá poner su Chromebook en modo de desarrollador.
Nota: El modo de desarrollador y el canal de desarrollador son dos cosas diferentes. Lea el artículo vinculado anteriormente para obtener más información sobre qué es el modo de desarrollador y qué puede hacer con él.
Después de ingresar al modo de desarrollador, abra un shell CROSH (Ctrl + Alt + T), escriba el siguiente texto y luego presione Entrar:
live_in_a_coal_mine
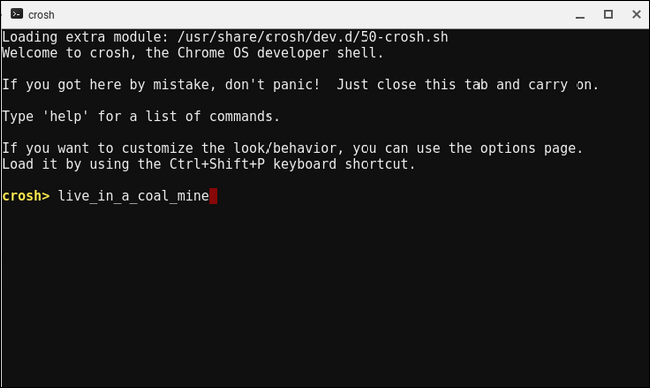
Se le preguntará si está seguro de que desea cambiar. Si está todo en él, escriba «Y» y presione enter.
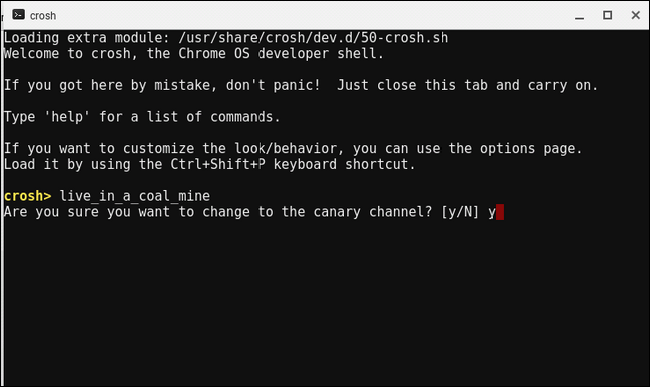
Vuelve a Configuración> Acerca de Chrome OS, luego busca actualizaciones. Esto debería descargar e instalar la versión Canary. ¡Y buena suerte! Va a ser un viaje lleno de baches a partir de ahora.
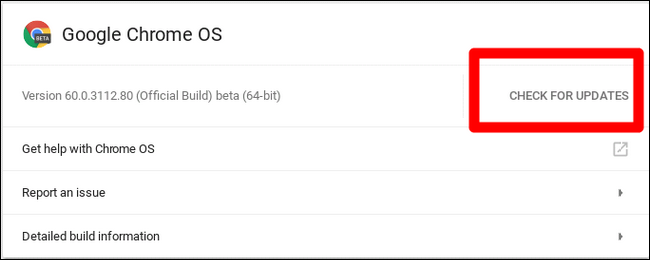
Para obtener más información sobre Chrome OS Canary Channel, así como sobre cómo volver a una de las versiones más estables, consulte nuestro artículo sobre cómo cambiar o salir de Canary Channel en su Chromebook.