Si trabaja con usuarios de Windows, o con sistemas basados en Windows en su trabajo, sabe que una de las cosas más molestas con las que lidiar es compartir sus archivos incompatibles. Claro, la mayoría de sus archivos funcionarán bastante bien, si trabaja principalmente con jpegs y documentos de texto. ¿Qué pasa con los archivos .Pub? ¿Qué puedes hacer si quieres abrirlos en tu Mac y tal vez tomar algunas notas?
Bueno, podemos usar una herramienta simple que le permita abrirlos como PDF. Luego, una vez que sean legibles, podemos hacerlo con Vista previa.
Comencemos abriendo ese archivo .pub como PDF. Lo haremos con la ayuda de una herramienta en línea llamada Word to PDF. No se deje engañar por su nombre, puede convertir mucho más que solo archivos .doc.
Convertir a un .PDF
1. Primero diríjase al sitio de conversión, www.pdfonline.com/convert-pdftocándolo en su navegador.
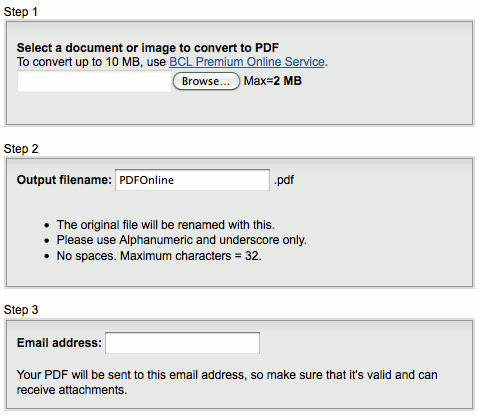
2. Una vez que se carga la página, elija el archivo que necesita haciendo clic en «Examinar» en el cuadro del paso uno. Luego elija un nombre de salida en el segundo cuadro y coloque su dirección de correo electrónico en el tercer cuadro. Luego haga clic en «Cargar y convertir a PDF». Este sitio luego convertirá los archivos y los enviará por correo electrónico a su bandeja de entrada.
3. Recupere el archivo y guárdelo en su escritorio o en algún lugar donde pueda encontrarlo fácilmente para la segunda parte de este procedimiento. Solo asegúrese de abrir el documento una vez para asegurarse de que el formato original permanezca igual.
Marcando su PDF
Ahora, podemos comenzar a marcar ese PDF con Vista previa. Solo podrá marcarlo y no realizar cambios importantes. Si necesitas enviar notas a un colaborador, o ediciones a un profesional freelance que hayas contratado, será suficiente. Comencemos por hacer sus marcas:
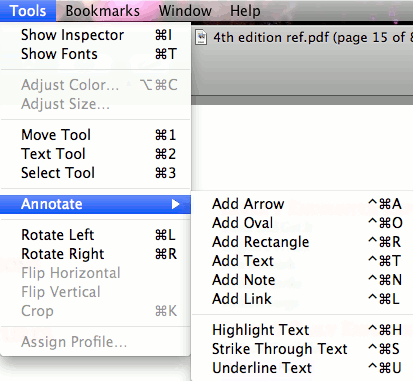
1. Use su herramienta de resaltado normal para seleccionar su texto.
2. Elija Herramientas en el menú de la parte superior.
3. En el menú Herramientas, seleccione Desplácese hacia abajo hasta «Anotar». Desde aquí verá una variedad de opciones de anotación. Tendrás muchas opciones diferentes. Algunos de ellos como tachado, subrayado y resaltado con los que estará familiarizado.
O
Puede agregar una nota: le darán una nueva barra en el lado izquierdo con sus notas. Puede hacer clic en ellos y escribir lo que necesite decir.
![]()
Vea, todo eso, sin costo alguno para usted. Agregar texto le permitirá agregar palabras a su proyecto en el documento. Todo lo que tiene que hacer es hacer clic en el lugar donde desea agregar texto cuando aparezca la cruz. Solo tenga en cuenta que, si bien es posible que pueda modificar el tamaño del cuadro, el texto que contiene no cambiará de tamaño. Puede usar esta misma técnica para agregar óvalos y cuadros al PDF.
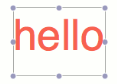
Ahora, puede continuar y marcarlo como mejor le parezca. Luego simplemente guarde el archivo y puede enviarlo a donde lo necesite.
