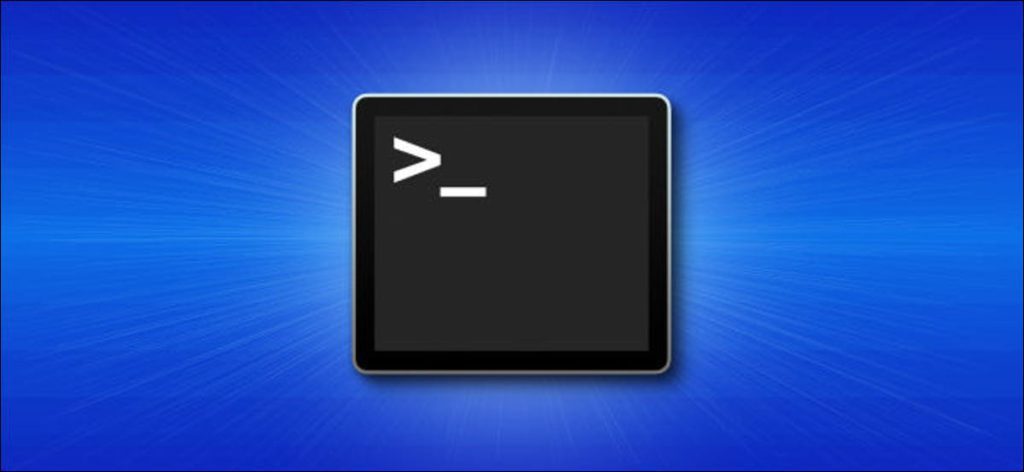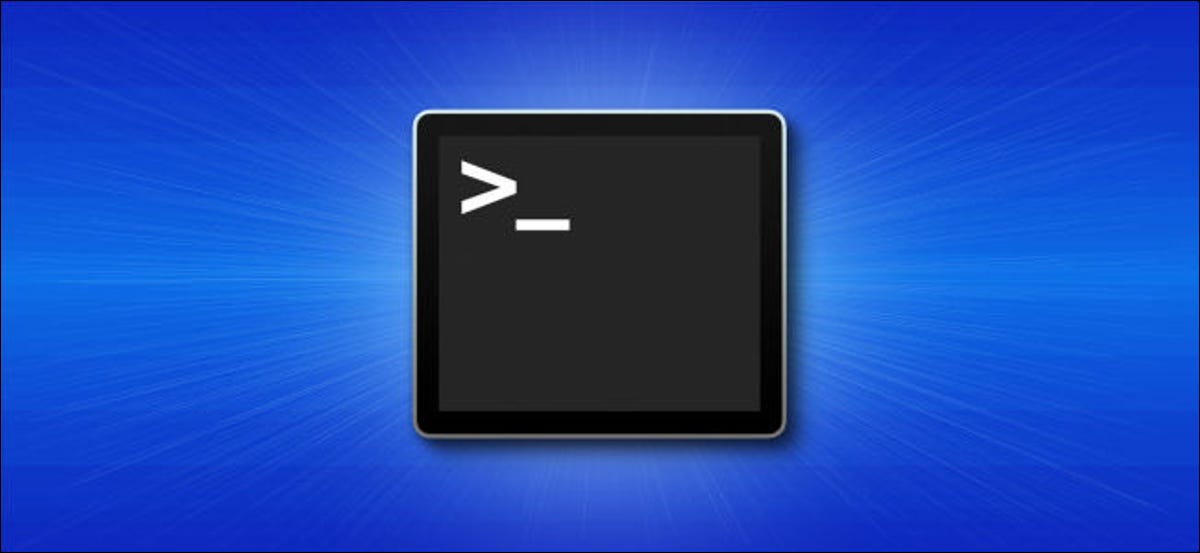
Al usar una Mac, hay ocasiones en las que necesita profundizar en la configuración o tal vez realizar algunas tareas de línea de comando a nivel de desarrollador. Para eso, necesitará la aplicación Terminal para acceder a la línea de comando en macOS. He aquí cómo empezar.
Cómo abrir una terminal usando la búsqueda de Spotlight
Quizás la forma más fácil y rápida de abrir Terminal es la búsqueda de Spotlight. Para iniciar Spotlight, haga clic en el pequeño icono de lupa en su barra de menú (o presione Comando + Espacio).
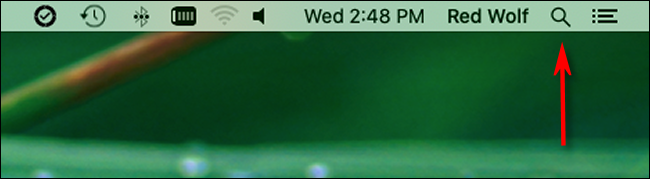
Cuando aparezca la barra de búsqueda de Spotlight en su pantalla, escriba «terminal.app» y presione Retorno. O puede hacer clic en el icono Terminal.app que aparece.
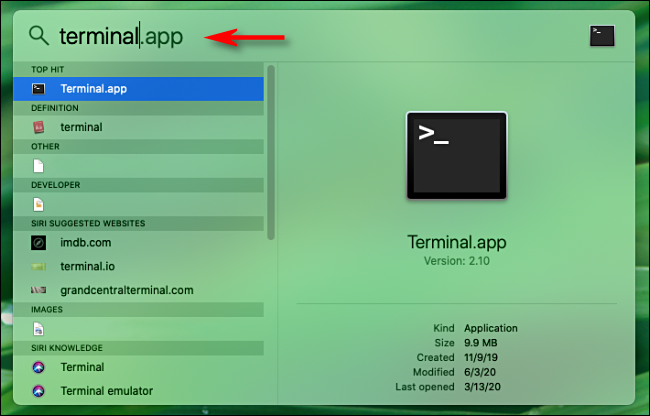
La terminal se iniciará y estará listo para comenzar.
Cómo abrir el terminal desde el Launchpad
También puede abrir Terminal rápidamente desde Launchpad. Si tiene Launchpad en su base, haga clic en el icono del cohete o presione «F4» en su teclado para iniciarlo.
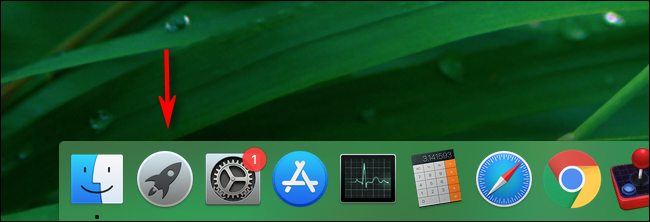
Cuando se abra Launchpad, escriba «Terminal» y presione Entrar. O puede hacer clic en el icono «Terminal».
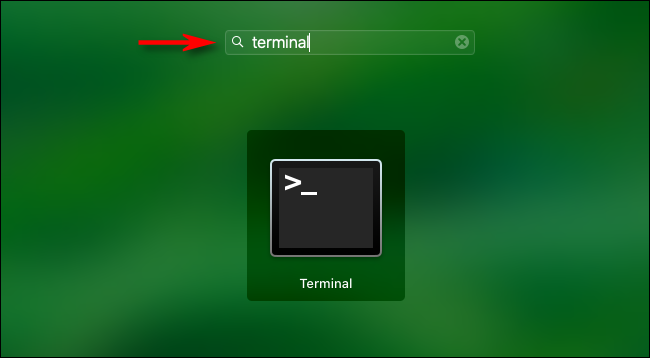
Se abrirá la aplicación Terminal.
Cómo abrir Terminal desde la carpeta de aplicaciones
Si prefiere iniciar Terminal desde el icono del programa en Finder, normalmente lo encontrará en la carpeta / Aplicaciones / Utilidades. Esta es su ubicación predeterminada en nuevas instalaciones de macOS.
Para abrir Terminal desde su carpeta de Aplicaciones, haga clic en en su escritorio para activar Finder. En la barra de menú, haga clic en «Ir» y seleccione «Aplicaciones».
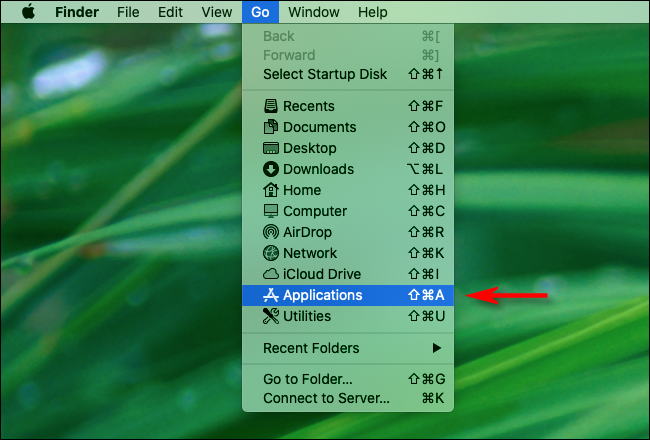
Se abrirá su carpeta de Aplicaciones. Desplácese hacia abajo hasta encontrar la carpeta «Utilidades». Haga doble clic en la carpeta «Utilidades» para abrirla. Dentro encontrarás Terminal.
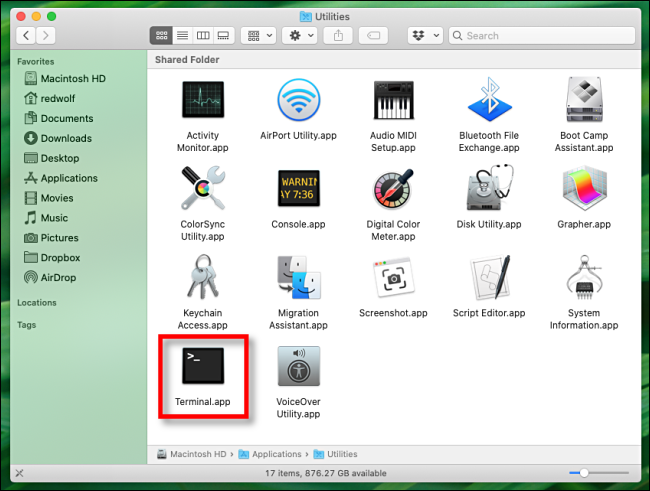
Haga doble clic en el icono de Terminal.app y se abrirá la Terminal.
Mantenga la terminal en su estación de acoplamiento para un acceso más rápido
Después de iniciar Terminal, si desea acceder a él rápidamente en el futuro, puede optar por mantener su icono en su Dock. Haga clic derecho en el icono de Terminal en su Dock y seleccione «Opciones> Mantener en Dock». La próxima vez que necesite ejecutar Terminal, simplemente haga clic en su icono de Dock. ¡Diviértete en la línea de comandos!
Desde macOS Catalina, el shell de línea de comandos predeterminado es Zsh, pero puede volver al shell Bash si lo prefiere.