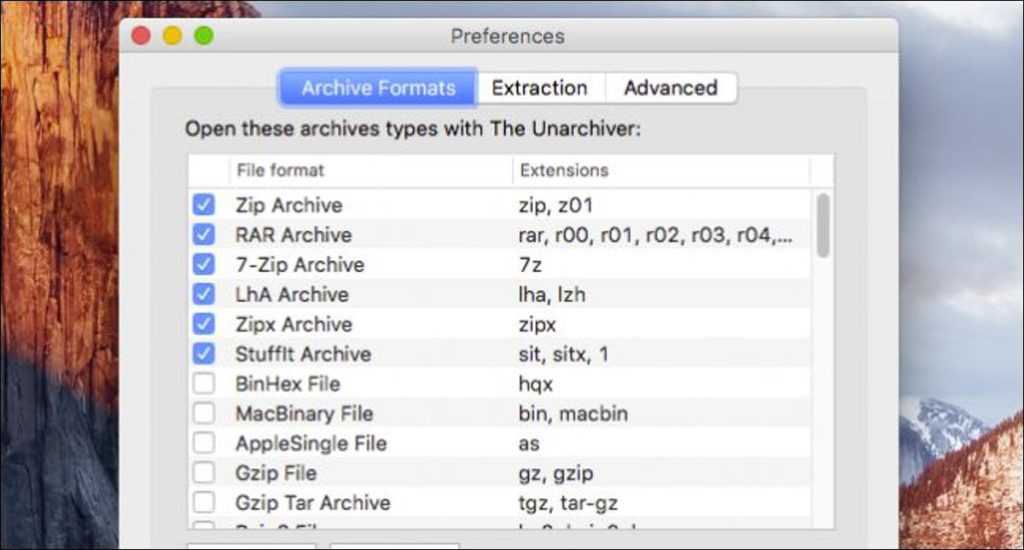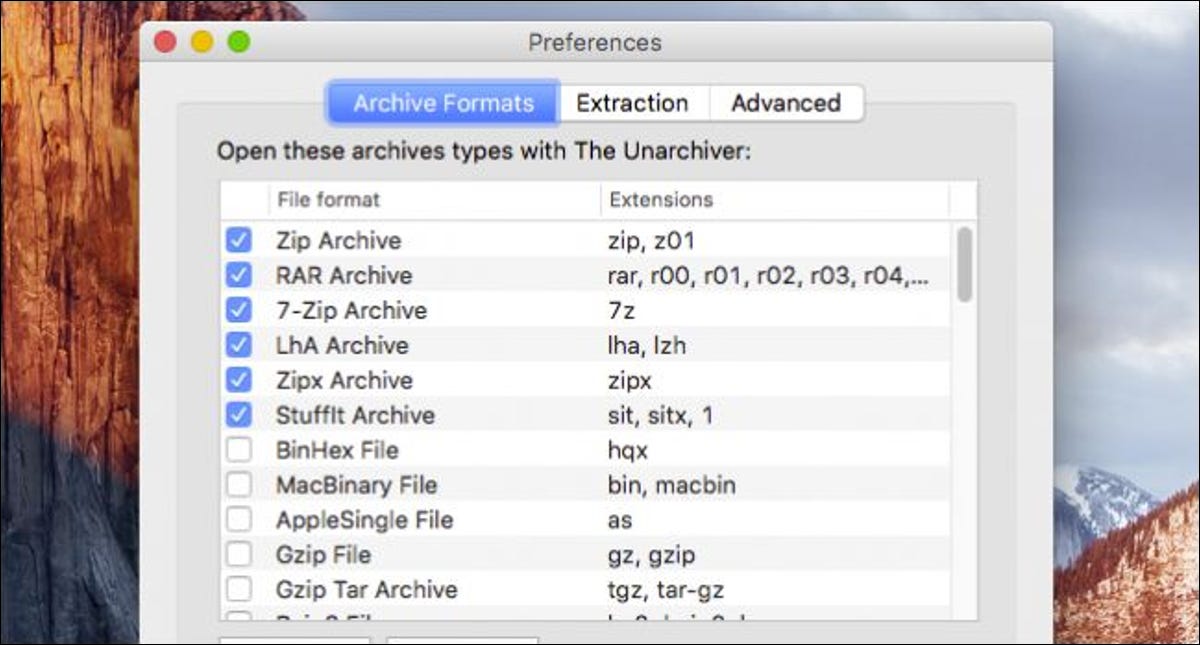
OS X tiene la capacidad incorporada para manejar archivos ZIP, pero para otros tipos de archivos como RAR, Stuffit y especialmente 7-Zip, necesitará software adicional. Afortunadamente, hay una alternativa gratuita en la App Store que puedes descargar y que funcionará bien.
El desarchivador debería ser familiar para muchos usuarios de Mac que antes necesitaban una forma confiable de descomprimir archivos que no son archivos ZIP. El Unarchiver gestionará una larga lista de archivos de almacenamiento mucho más allá de los mencionados anteriormente. Básicamente, si tiene un archivo de almacenamiento que necesita descomprimir, The Unarchiver es su herramienta.
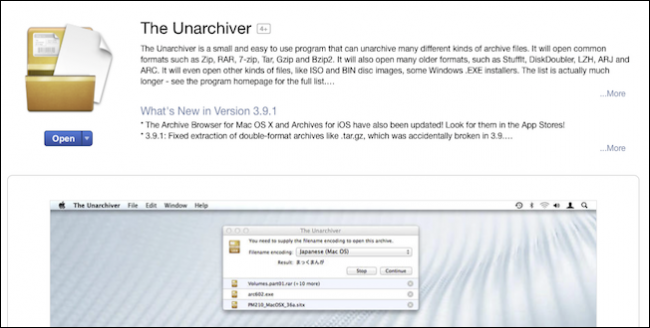
Cuando abras The Unarchiver, verás sus preferencias. La primera pestaña es «Formatos de archivo». Como puede ver, hay bastantes y entre los primeros está el formato 7-Zip o 7z. Si 7z aún no está seleccionado, marque la casilla junto a él para poder abrir automáticamente archivos 7-Zip con The Unarchiver.
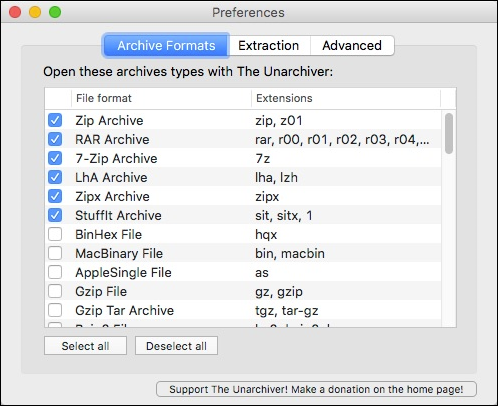 Si desea abrir todos los tipos de archivos compatibles con The Unarchiver, puede hacer clic en el botón «Seleccionar todo». Si cambia de opinión y desea seleccionar los archivos individualmente, haga clic en «Deseleccionar todo».
Si desea abrir todos los tipos de archivos compatibles con The Unarchiver, puede hacer clic en el botón «Seleccionar todo». Si cambia de opinión y desea seleccionar los archivos individualmente, haga clic en «Deseleccionar todo».
La siguiente es la pestaña «Extracción», que le permite elegir dónde extraer los archivos. De forma predeterminada, The Unarchiver le pedirá una carpeta de destino, pero también puede elegir la misma carpeta que el archivo u otra ubicación.
También hay opciones para crear nuevas carpetas para los archivos extraídos, establecer la fecha de modificación y decidir qué sucede después de extraer correctamente un archivo.
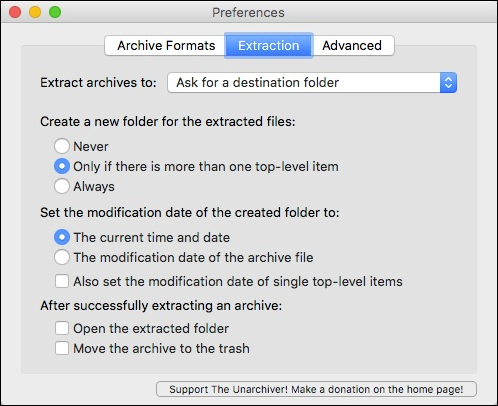 Cuando haya extraído correctamente un archivo, puede abrir la carpeta extraída o moverlo a la papelera de reciclaje.
Cuando haya extraído correctamente un archivo, puede abrir la carpeta extraída o moverlo a la papelera de reciclaje.
Por último, está la pestaña «Avanzado». Es poco probable que realmente deba preocuparse por eso, por lo que no lo cubriremos más que para decir que se trata principalmente de la codificación de nombres de archivos y el umbral de confianza.
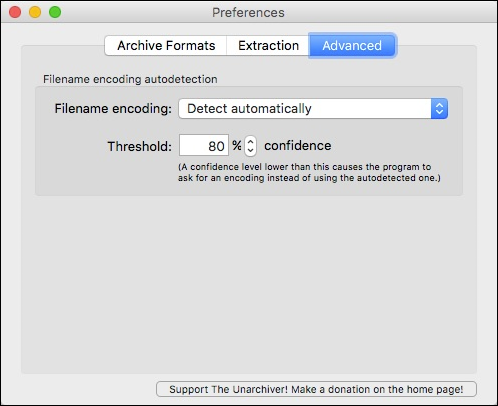
Como le mostramos anteriormente, cuando abre un archivo con The Unarchiver, de forma predeterminada se le pedirá que elija una carpeta de destino. Aquí, la carpeta de destino es «Documentos», pero puede navegar a otra ubicación o crear una nueva carpeta en la que colocar sus elementos extraídos.
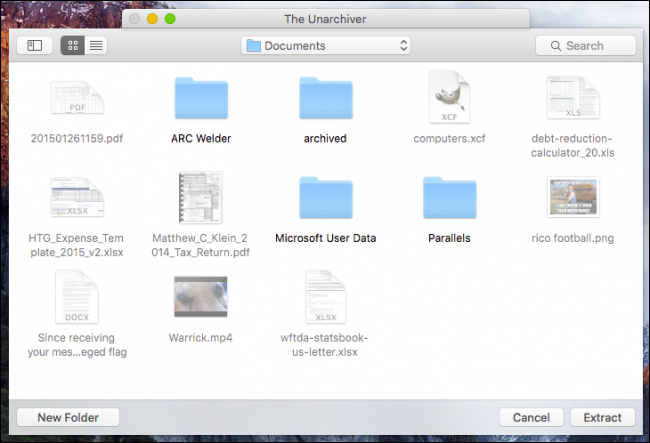
Cuando finalmente haya elegido su destino y esté listo para comenzar, simplemente haga clic en el botón «Extraer» y el contenido del archivo se descargará allí.
Tenga en cuenta que The Unarchiver solo extrae, no puede crear nuevos archivos con él, aunque puede crear archivos ZIP utilizando las capacidades integradas que se encuentran en OS X. Dicho esto, si continúa utilizando archivos de múltiples formatos (como los mencionados por encima de la variedad 7-Zip) que no puede abrir, entonces definitivamente debería prueba The Unarchiver.
En su mayor parte, los únicos archivos de almacenamiento que es probable que encuentre de manera constante son ZIP, RAR y 7z. Si bien OS X lo tiene cubierto con archivos ZIP, el resto podría volar su mente. Afortunadamente, The Unarchiver lo facilita al brindarle una forma rápida de extraer archivos sin comprimir.
Si desea comentar sobre este artículo o hacer una pregunta, deje sus comentarios en nuestro foro de discusión.