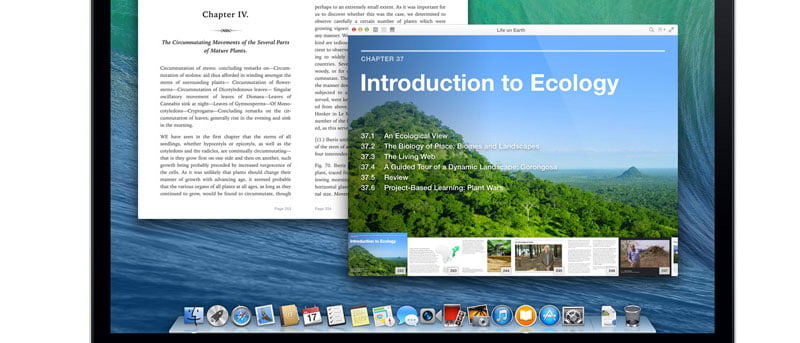Una de las características nuevas y brillantes del último sistema operativo de Apple, OS X 10.9 Mavericks, es iBooks. Las Mac ahora se pueden usar para leer y anotar libros, tal como ya se puede hacer con su iPhone o iPad. Con su teclado físico, su Mac es más adecuada para el trabajo de oficina/trabajo escolar que para leer libros. La presencia de un teclado físico también te permite tomar notas sobre la marcha, lo que hace que estudiar sea más fácil. Además de eso, iBooks le permite abrir varios libros a la vez, lo que puede ser una función muy útil si está preparando un proyecto de investigación en el que necesita varias fuentes.
Dicho todo esto, iBooks para Mac todavía tiene algunos problemas que deben resolverse adecuadamente. Un ejemplo es si tiene varios libros abiertos y minimizados, y desea cambiarlos usando los íconos presentes en la base de Mac, deberá adivinar porque todos los íconos muestran el mismo título de iBooks, es decir, no hay etiquetas presentes. en cada libro, todos se parecen. No es útil en absoluto. En su lugar, puede usar el menú Ventana para iBooks, donde cada libro se enumera por su título, para cambiar entre varios libros abiertos. Además, muchas opciones de menú están disponibles solo para libros de texto.
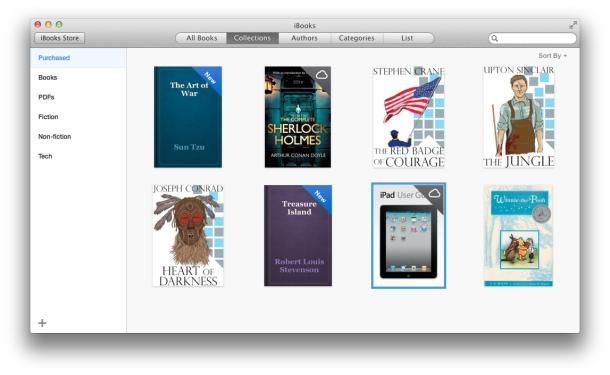
Una vez terminada nuestra introducción, narraremos cinco consejos y trucos para ayudarlo a comenzar a usar iBooks en su Mac:
1. Configurar y sincronizar
Después de iniciar iBooks por primera vez e iniciar sesión con su ID de Apple, la aplicación comienza a crear su biblioteca sincronizando las compras que realizó con la misma ID de Apple en un dispositivo iOS. Una vez hecho esto, puede obtener cualquier compra nueva realizada en otro dispositivo simplemente yendo a «Tienda -> Verificar descargas disponibles». En el menú de Preferencias de la aplicación, puede marcar una casilla para que los nuevos propósitos realizados en otros dispositivos autorizados se descarguen automáticamente. Esta opción no está marcada de forma predeterminada, así que asegúrese de habilitarla si desea utilizar esta útil función.
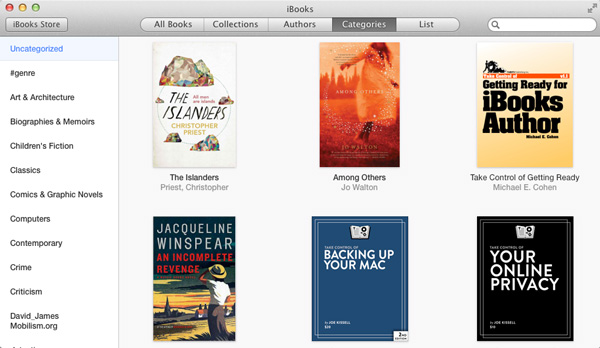
2. Agregar y eliminar resaltados y notas
Si desea resaltar una sección de texto o agregar una nota, simplemente arrastre el cursor por un área de texto, espere un segundo y aparecerá un menú. Este menú le permitirá elegir uno de los cinco colores de resaltado (o subrayado), agregar una nota y/o copiar el texto. Si elige presionar «Comando» mientras selecciona una parte del texto, su aplicación le ahorrará tiempo simplemente usando el color que usó anteriormente.
Para eliminar un resaltado de una sección de texto, simplemente haga clic dentro de él y se ofrecerá la opción «Eliminar resaltado» en el menú que aparece.
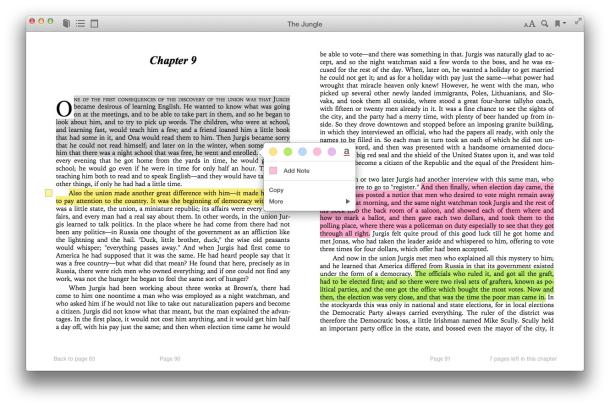
3. Vea todos sus aspectos destacados y notas
Para ver todas sus notas hechas, haga clic en el botón más a la derecha de los tres botones en la esquina superior izquierda de iBooks (parece una nota Post-it) o presione «Comando + 4». Al hacer esto, se abrirán sus Notas, mostrando todos sus aspectos destacados y notas a lo largo de un panel izquierdo estrecho, junto con una sola página de su libro a la derecha. Encima de cada porción de texto resaltada en el panel de Notas se encuentra la hora y el lugar de su anotación, y su número de página. Al hacer clic en el número de página, aparecerá la página del resaltado o la nota que se muestra en el panel derecho.
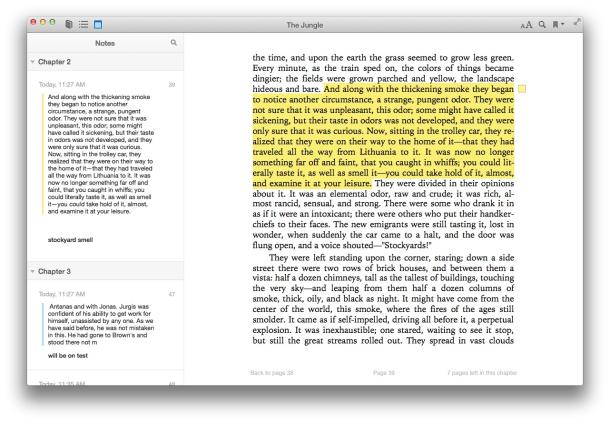
4. Vuelva a la vista de dos páginas
Cuando cierra el panel Notas en iBooks, su pantalla puede volver a la vista estándar de una página. Si desea que aparezca la opción de menú de dos páginas, simplemente vaya a «Ver -> Dos páginas». Algunas personas pueden enfrentar una opción atenuada en este caso, y es posible que el atajo de teclado tampoco funcione. Si este es su caso, simplemente regrese a la vista de dos páginas cambiando el tamaño de las ventanas de iBooks hasta que alcance un punto donde sea lo suficientemente ancho como para que quepan dos páginas.
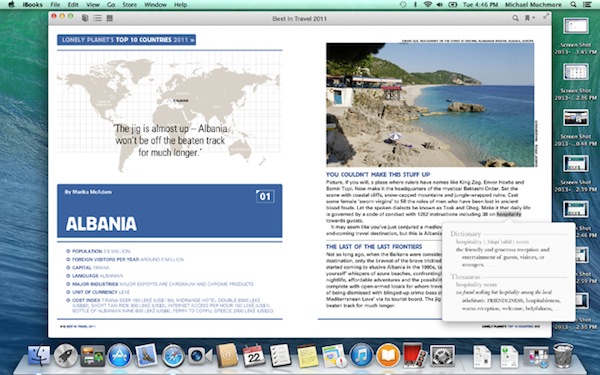
5. Saltar al siguiente capítulo
Mientras que un deslizamiento de dos dedos o las teclas de flecha izquierda y derecha le permitirán pasar las páginas de su libro, también hay una manera de saltar directamente al siguiente capítulo. Puede usar la Tabla de contenido para seleccionar un capítulo, pero si desea pasar al siguiente capítulo sin salir del libro que está leyendo y resaltando, presione «Comando + Shift + Flecha derecha». Presione la tecla de «flecha izquierda» mientras mantiene presionado «Comando + Shift» para saltar, lo adivinó, al capítulo anterior.
Si tiene otros consejos útiles que desea compartir con nosotros, compártalos en los comentarios a continuación.