![]() Con los nuevos ajustes de la interfaz de Microsoft en la franquicia de Windows, la compañía incorporó muchas características a Windows 7 que quizás se olvidó de mencionar. Después de observar muy de cerca la infraestructura del sistema operativo, noté un par de cosas que podrían sorprenderlo un poco sobre el sistema operativo, incluidas las características que lo hacen preguntarse dónde han estado toda su vida. Si bien es posible que conozca algunos de ellos, dudo que los conozca todos, así que comencemos y descubramos juntos lo que Windows 7 tenía reservado para usted, pero no tenía prisa por informarle.
Con los nuevos ajustes de la interfaz de Microsoft en la franquicia de Windows, la compañía incorporó muchas características a Windows 7 que quizás se olvidó de mencionar. Después de observar muy de cerca la infraestructura del sistema operativo, noté un par de cosas que podrían sorprenderlo un poco sobre el sistema operativo, incluidas las características que lo hacen preguntarse dónde han estado toda su vida. Si bien es posible que conozca algunos de ellos, dudo que los conozca todos, así que comencemos y descubramos juntos lo que Windows 7 tenía reservado para usted, pero no tenía prisa por informarle.
1: Abrir carpetas en un nuevo proceso
Si comprende los procesos, puede darse cuenta de que esta es una característica monumental para usted. Si no comprende cómo funcionan los procesos, digamos que cada carpeta que abre se suma a «explorer.exe» y no abre una nueva instancia de la aplicación. Eso significa que todo lo que ha abierto se rige por la misma aplicación «explorer.exe». ¿Qué pasa si «explorer.exe» falla? Esto significaría que todo lo que abrió alguna vez tendrá que cerrarse, incluida la barra de tareas, dentro de la aplicación del administrador de tareas incluida en Windows. Créanme cuando les digo que es una molestia enorme. ¿Entonces, Qué haces?
Mientras mantiene presionada la tecla «Shift», haga clic derecho en «Computadora» dentro de su menú «Inicio». Ahora, haga clic en «Abrir en un nuevo proceso» y ¡listo! Deberías tener el siguiente resultado:
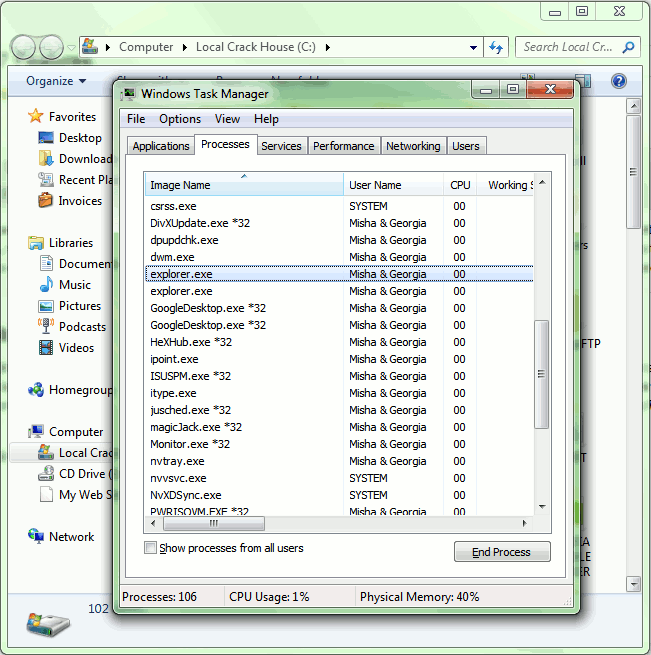
Como en la imagen de arriba, debería ver dos procesos llamados «explorer.exe». Si no lo hizo, vuelva a leer las instrucciones. Quizás te perdiste algo. No olvides mantener presionada la tecla «Shift» mientras haces clic con el botón derecho en «Computadora».
2: Reduzca el volumen de otras aplicaciones cuando recibe una llamada
Este es útil cuando eres un usuario de la oficina y dependes de Skype u otras aplicaciones para completar las llamadas en tu vida diaria. En lugar de bajar el volumen del sonido manualmente para cada otra aplicación que use, puede configurar fácilmente Windows para reducir el volumen de todo lo demás y brindarle una mejor calidad de llamada. Incluso puede silenciar todo lo demás si desea un silencio total, algo útil cuando realiza entrevistas. Todo el tinglado está en la pestaña «Comunicaciones» del menú «Sonidos». Para aquellos de ustedes que no saben cómo llegar allí, simplemente hagan clic con el botón derecho en el icono del altavoz en la esquina inferior derecha de la pantalla y hagan clic en «Sonidos». Te lleva a una ventana como esta:
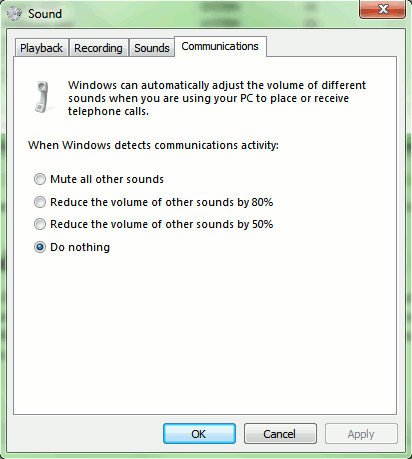
En la ventana anterior, ya se ha seleccionado la pestaña «Comunicaciones». Observe cómo tiene la opción de reducir el volumen de otros sonidos en un 80% o 50%, o incluso la opción de silenciar todo lo demás que se reproduce actualmente en su PC/Laptop/doohickey. Una vez que haga clic en «Aceptar», la configuración se aplicará automáticamente.
3: Registrador de pasos de problemas
¿Alguna vez ha tenido un problema que le gustaría explicar a alguien con capturas de pantalla y pasos concisos? Hay algunas cosas tan complejas que realmente no puedes explicarlas solo en un par de frases, por lo que te queda una elección realmente difícil: O llevas tu PC a un técnico, o simplemente te sientas allí y tratas de poner dos y dos juntos sin ninguna guía. Afortunadamente, Windows 7 soluciona este problema con una pequeña aplicación conocida como Problem Steps Recorder. El programa registra automáticamente todo lo que hace en su computadora, incluidas las pulsaciones de teclas, después de presionar el botón de grabación y guarda un archivo en un lugar de su elección que contiene toda la información necesaria para que alguien vea lo que está mal.
Simplemente haga clic en el menú «Inicio», escriba «PSR» y presione «Enter». Esto abrirá esta ventana:

¡Es así de simple! Tenga cuidado: Una vez que presione «Iniciar grabación», todo lo que haga se grabará en su computadora. Y por todo me refiero a todo. Asegúrate de no tener nada privado en tu computadora que no te gustaría que otra persona viera. Habrá capturas de pantalla de cada evento. Asegúrese de aprovechar el botón «Agregar comentario» para ayudar a que las cosas sean más fáciles para la persona que lo está ayudando a resolver el problema. Una vez que haga clic en «Detener grabación», la aplicación le preguntará dónde desea guardar un archivo ZIP de su grabación. Si abre el archivo ZIP y luego abre la grabación que contiene, verá algo como esto:
![]()
4: cambiar los modos de visualización (y calibrar cada pantalla)
Seamos realistas: toneladas de usuarios de computadoras hoy en día necesitan más de una pantalla para trabajar de manera eficiente. Microsoft implementó algunas características jugosas para usuarios avanzados que tienen múltiples pantallas que le permiten trabajar con ellas rápidamente sin mover el mouse por todos lados y hacer clic en un laberinto de menús. ¿Qué hay de malo en disfrutar del dulce sabor de los atajos de Windows? Por eso te cambiaste de XP, ¿verdad?
Para cambiar rápidamente los modos de visualización, solo necesita presionar la tecla de Windows y la tecla «P» en su teclado. Eso no fue tan difícil, ¿verdad? Si lo estás haciendo bien, aparece esto:
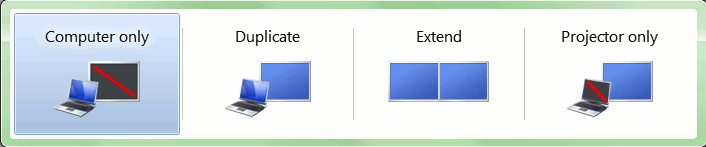
En cuanto a la calibración de pantalla, Windows tiene una herramienta conocida como «Asistente de calibración de color de pantalla». Esto se puede encontrar en el menú de personalización cuando hace clic derecho en algún lugar de su escritorio, pero ¿quién quiere perder el tiempo y hacer clic en un montón de cosas? Hay una solución más simple: haz clic en el menú «Inicio», escribe «dccw» y presiona «Enter». ¡Estas en!
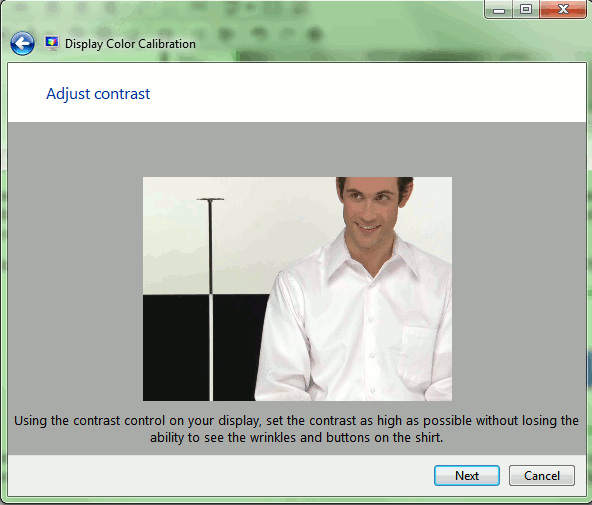
Eso sí, ¡pero creo que ese tipo se ve espeluznante! De todos modos, eso es parte del proceso de calibración.
5: Minimice todas las ventanas con un meneo
No hay nada más frustrante cuando tienes un montón de ventanas abiertas que, bueno, ver un montón de ventanas abiertas. A veces, solo desea ver su escritorio y respirar aire fresco. Hay tres formas de hacer esto sin pasar por muchos problemas minimizando cada ventana manualmente. La primera forma es presionando «Win + D». Esa es una manera fácil y directa, pero tal vez usted sea alguien que se sienta más cómodo con el mouse.
Su segunda forma de minimizar todas las ventanas, usando el mouse, es haciendo clic en una barra en la esquina inferior derecha de la pantalla. Aún así, necesita precisión y es posible que no sea lo suficientemente ágil para hacer esto sin perder un poco de tiempo. Aquí está la barra, si no la notaste:
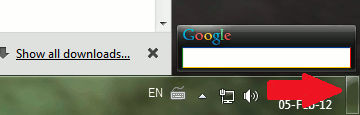
Ambas opciones te llevarán a donde quieras, pero ninguna te permite explorar a tu niño interior y divertirte un poco. Restaure una ventana maximizada, ahora mismo, y muévala un poco. Prueba un poco más de intensidad. ¿Tu computadora se volvió loca? ¡No! Simplemente minimizó todo y lo llevó directamente a su escritorio.
¡Háganos saber a continuación en la sección de comentarios lo que piensa acerca de estas funciones ultrasecretas de Windows 7!
