Saber cómo reparar Chrome cuando no se abre es una habilidad necesaria. Ningún navegador es perfecto y puede fallar hasta el punto de que ni siquiera se puede abrir en Microsoft Windows. Dado que Google es consciente de que esto puede suceder, ha proporcionado varios consejos para que los usuarios los prueben.
Las posibles soluciones no requerirán que descargue software adicional. Las herramientas que puede utilizar están integradas en el navegador y están a solo unos clics de distancia. Incluso si su navegador aún no le ha fallado, es bueno saber qué hacer antes de que realmente suceda.
Chrome no se abre: que hacer
Mata a Chrome en el Administrador de tareas
Una de las razones por las que Chrome no se abre puede ser porque el proceso se está ejecutando en segundo plano. No lo notará porque no podrá ver la ventana del navegador. Lo que debe hacerse aquí es forzar el cierre de Chrome y reiniciarlo.
Puede hacerlo abriendo el Administrador de tareas. Puede abrir el Administrador de tareas de varias formas usando las combinaciones de teclas Ctrl + Shift + Esc, presionando las teclas Windows y X y haciendo clic en la opción, o haciendo clic con el botón derecho en la barra de tareas.
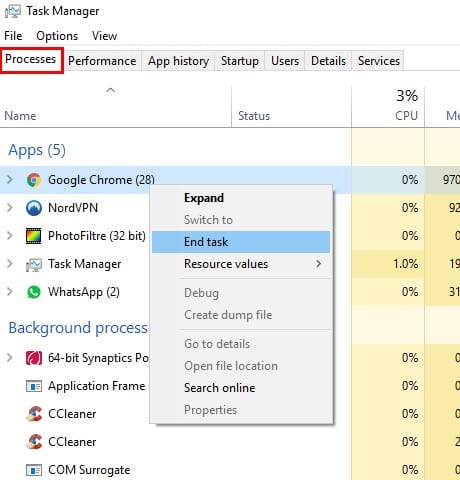
Si no ve las aplicaciones en ejecución, haga clic en el menú desplegable Más detalles y busque Chrome. Haga clic derecho sobre él y seleccione Finalizar tarea. Reinicie Chrome y, con suerte, podrá abrirlo.
Eliminar perfil de usuario de Chrome
Eliminar el perfil de usuario de Chrome puede ser la solución que necesita. Para hacer esto, deberá abrir el Explorador de Windows. Puede abrir el Explorador de Windows de diferentes maneras presionando las teclas Windows y E o las teclas Windows y X, la opción Administrador de archivos estará desactivada.
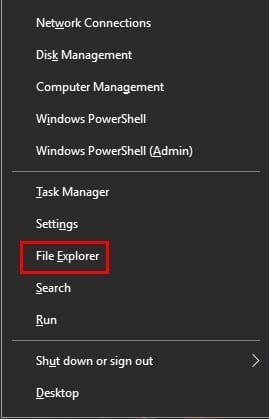
Una vez abierto, deberá ir a AppData> Local> Google> Chrome> Datos de usuario. O puede abrir el cuadro de diálogo Ejecutar presionando las teclas Windows y R y pegando esto:% USERPROFILE% AppData Local Google Chrome User Data
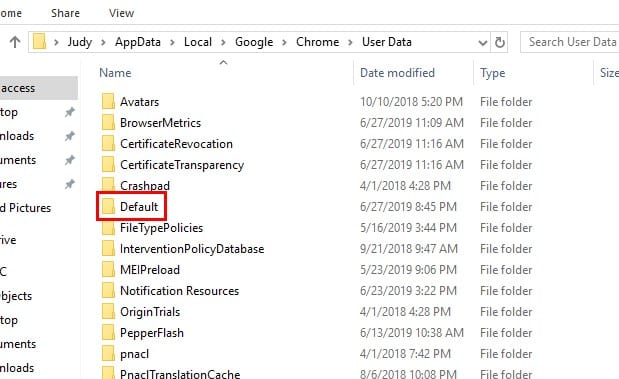
Busque la carpeta predeterminada y haga una copia de seguridad en otra unidad. Cuando se complete la copia de seguridad, elimine esta carpeta. Reinicie Chrome y vaya a Configuración> Avanzado> Restablecer> Confirmar. Espero que siempre recuerde su contraseña de Google porque tendrá que iniciar sesión nuevamente.
Ejecute el detector de virus y malware integrado de Chrome
Si no tiene ganas de ejecutar el antivirus que ya tiene en su computadora, siempre puede usar el que está integrado en Chrome. Para acceder y ejecutarlo, vaya a Configuración> Configuración> Restablecer y limpiar (desplácese hacia abajo)> Botón de búsqueda azul.
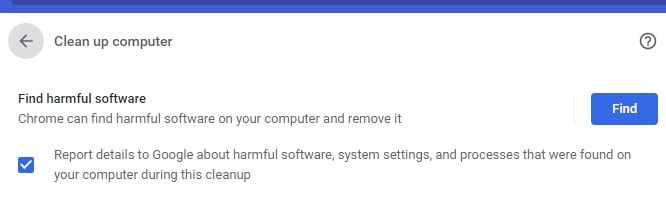
Conclusión
Es un problema muy molesto con el que lidiar, pero llegará un momento en el que tendrás que afrontarlo. Espero que los consejos anteriores te hayan ayudado. ¿Cuál te funcionó? Comparta sus pensamientos conmigo en los comentarios.