Google Chrome es mi navegador predeterminado. Trabajo desde casa y disfruto escuchando mis listas de reproducción favoritas en Youtube mientras trabajo.
Un día me encontré con un problema técnico realmente molesto. Chrome no emitía ningún sonido a través de mis auriculares. Me tomó 15 minutos solucionar el problema. Y así nació la idea de esta guía.
Por cierto, configurar mis auriculares como el dispositivo de salida predeterminado para Chrome fue la solución mágica para mí. Por lo tanto, es posible que desee ir directamente a este método.
Reparar el auricular que no funciona en Google Chrome
Desenchufe los auriculares y reinicie la PC
Desenchufe sus auriculares de su computadora. Luego reinicia la computadora. Si esto es solo un problema temporal, reiniciar el dispositivo debería resolverlo.
Asegúrate de que Chrome no esté silenciado
Verifique si hay una configuración de sonido específica en su computadora que esté cortando Chrome.
- Haga clic derecho en el icono del altavoz.
- Luego haga clic en Mezclador de volumen.
- Ahora debería ver una lista de controles de volumen para diferentes programas.
- Comprueba si Chrome está en la lista.
- Enciende el volumen de Chrome si está apagado.
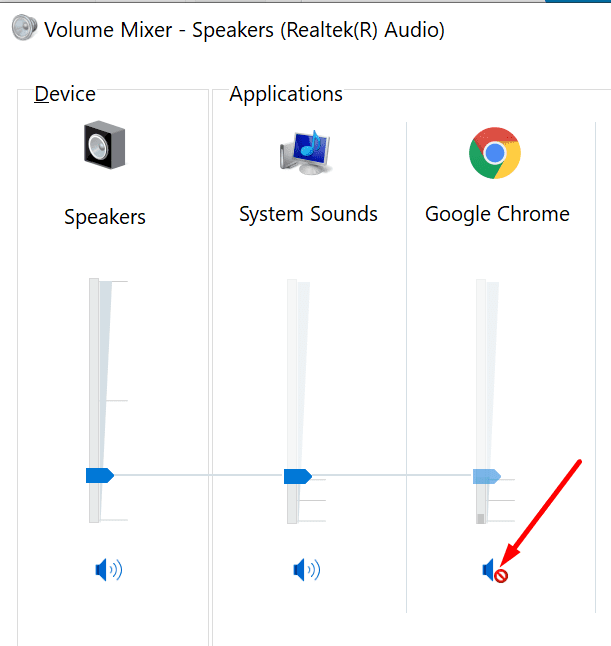
- Actualiza el navegador y comprueba si tus auriculares funcionan ahora.
Comprueba si la pestaña está silenciada
Compruebe si desactivó accidentalmente la pestaña de donde proviene el sonido. Por ejemplo, si está escuchando música en YouTube y hay docenas de pestañas abiertas, es posible que haya desactivado accidentalmente la pestaña de YouTube. Si es así, debería ver una barra en el icono de sonido.
Haga clic derecho en su pestaña de YouTube y seleccione Activar sonido del sitio.
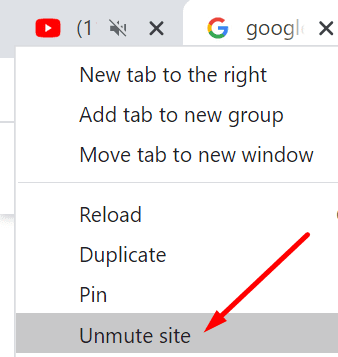
Restablecer las preferencias de volumen de la aplicación para Chrome
Establecer la configuración de volumen de la aplicación a los valores predeterminados puede ayudarlo a solucionar el problema de audio con sus auriculares.
- Ir hacia configuraciones.
- Luego seleccione Sistema.
- Haga clic en Anillo.
- Desplazarse hasta Opciones de sonido avanzadas.
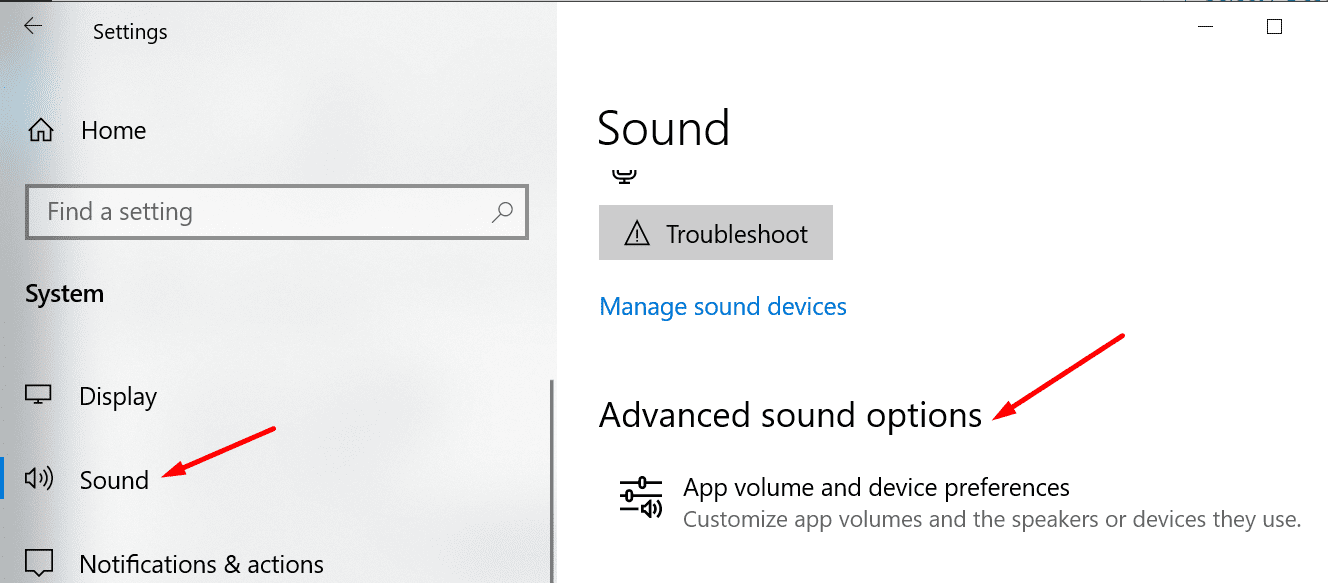
- Ubique Chrome debajo Volumen de la aplicación y preferencias del dispositivo.
- Golpealo Reiniciar para devolver la configuración de audio a la configuración predeterminada recomendada por Microsoft.
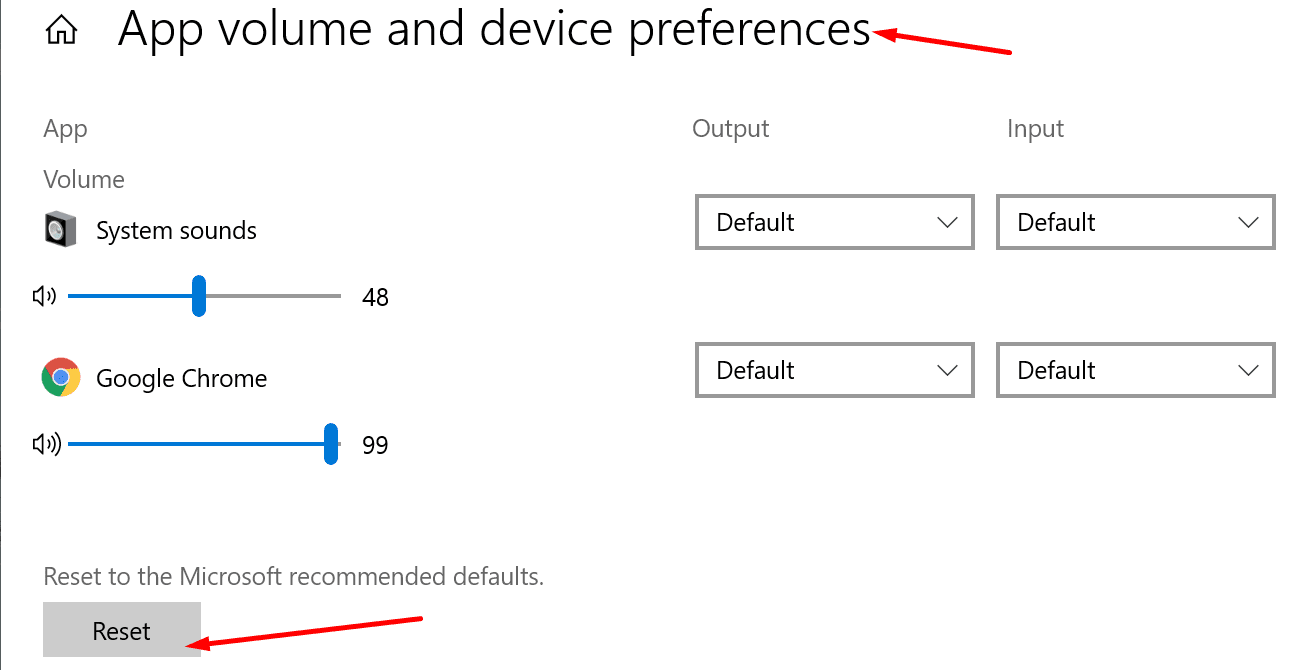
Configura tus auriculares como dispositivo predeterminado para Chrome
La configuración de sus auriculares como dispositivo de salida predeterminado en la sección de salida de Chrome ha funcionado para muchos usuarios.
- Ir hacia configuraciones → Sistema → Anillo.
- Luego ve a Opciones de sonido avanzadas.
- Ahora deberías ver el Volumen de la aplicación y preferencias del dispositivo.
- Desplácese hacia abajo hasta Chrome y haga clic en el Producción menú de desplazamiento.
- Seleccione sus auriculares para enviar audio desde Chrome directamente a sus auriculares.
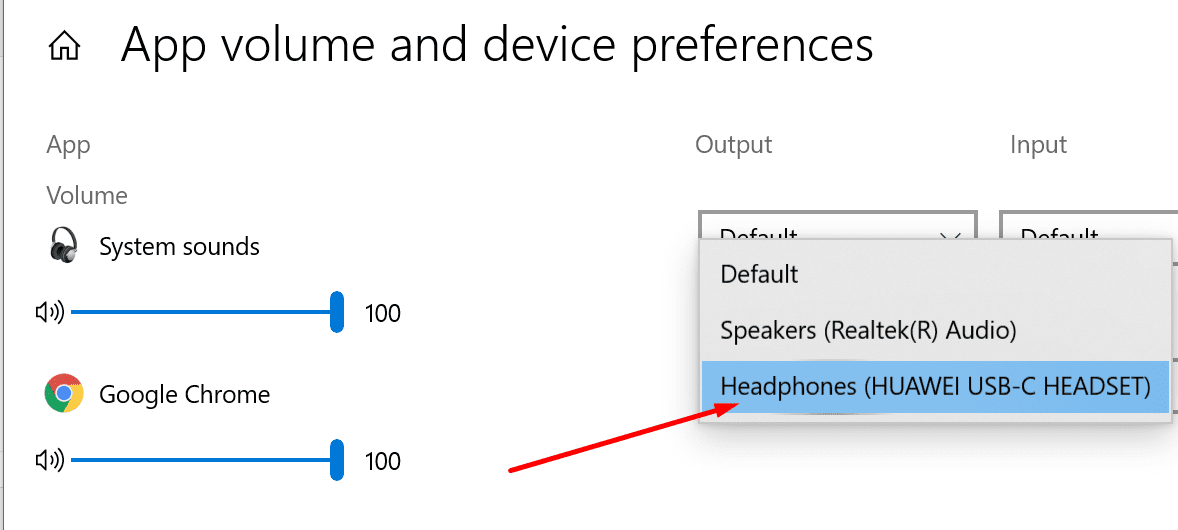
Verifique la configuración de audio de Chrome
Chrome tiene su propia configuración de sonido. Por ejemplo, puede silenciar todos los sonidos provenientes del navegador. O puede incluir en la lista negra ciertos sitios web. Tal vez reproduzcan automáticamente anuncios de audio cuando los visita y no le gusta.
- Haga clic en el menú del navegador y navegue hasta configuraciones.
- Luego seleccione Privacidad y seguridad.
- Desplazarse hasta Configuración del sitio.
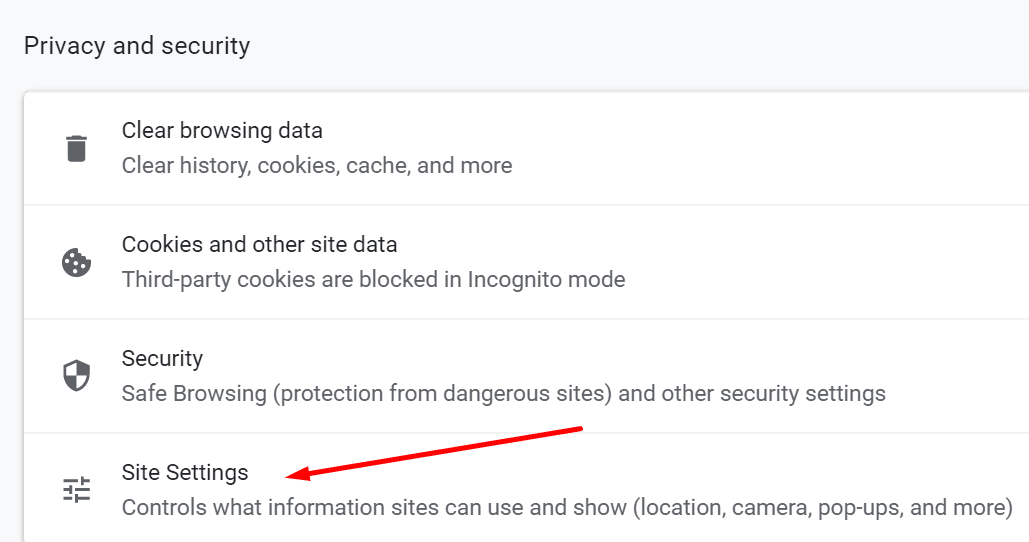
- Desplazarse hasta Configuración de contenido adicional.
- Luego haga clic en Anillo.
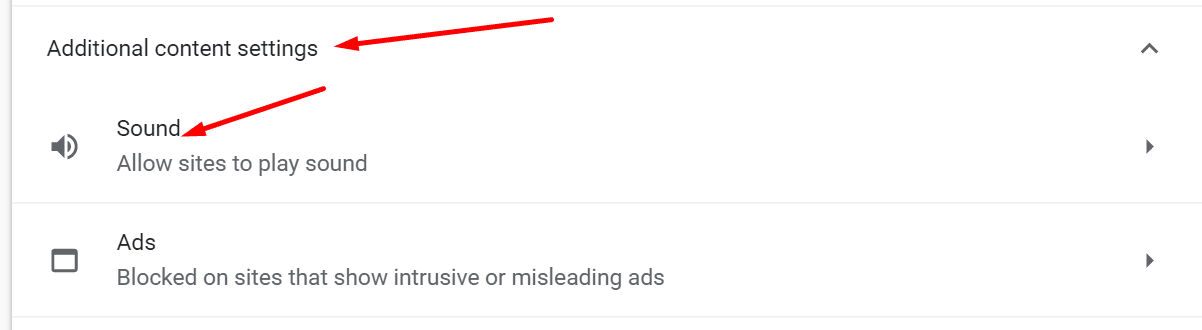
- Busque la siguiente opción: Permitir que los sitios reproduzcan sonido (recomendado). Asegúrese de que la opción esté habilitada (el interruptor es azul).
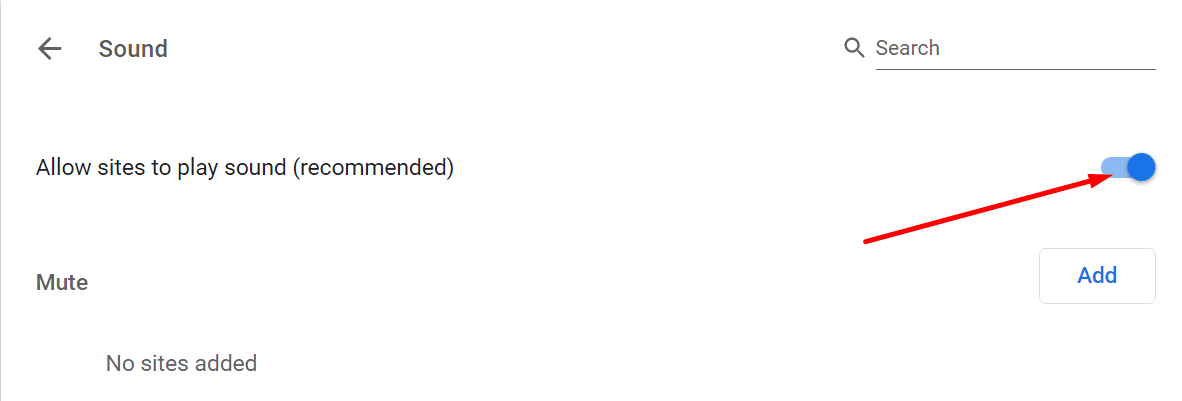
- Mientras esta opción esté habilitada, los sitios web que visite pueden reproducir sonido / música.
- Compruebe si hay sitios web bloqueados en Silencio. Elimínelos y compruebe si el problema está resuelto.
Configure sus auriculares como un dispositivo de salida general
Algunos usuarios han sugerido que configurar los auriculares como dispositivo de salida principal resuelve el problema. Básicamente, le dirás a Windows 10 que envíe todo el audio a los auriculares.
- Ir a configuraciones.
- Para seleccionar Sistema.
- Luego haga clic en Anillo.
- Abajo Producción, seleccione sus auriculares como dispositivo de salida predeterminado.
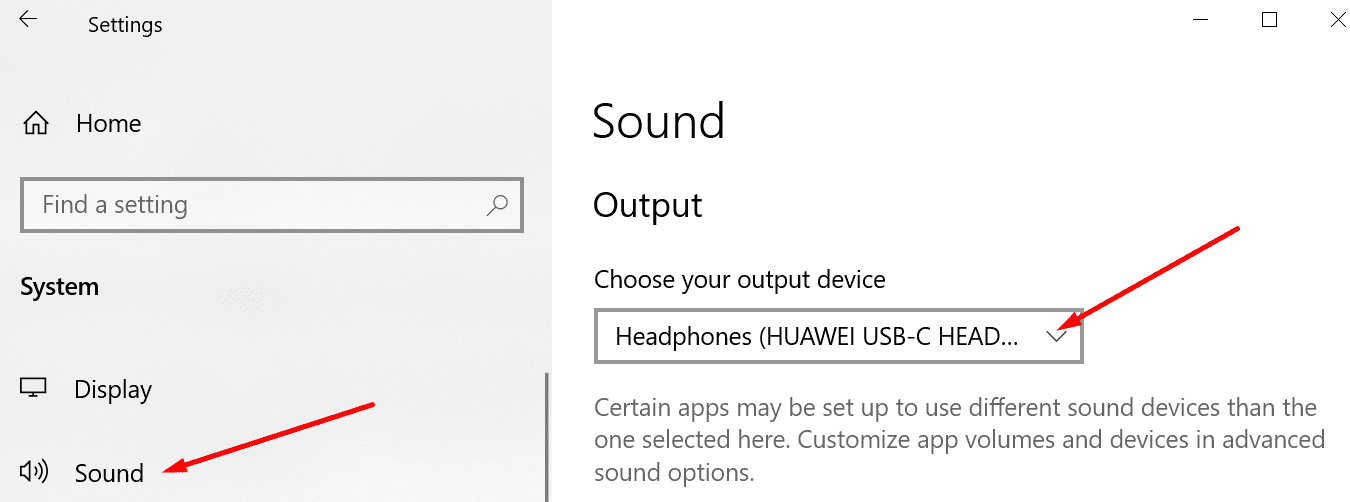
- Actualiza Chrome y comprueba si el problema ha desaparecido.
Actualice o reinstale sus controladores de audio
Si sus controladores de audio están desactualizados o dañados, esta puede ser la razón por la que no puede usar sus auriculares con Chrome.
- Lanzarlo Administrador de dispositivos.
- Ir a Controladores de sonido, video y juegos.
- Expanda la lista de controladores.
- Haga clic derecho en su controlador de audio.
- Para seleccionar Actualizar el controlador.
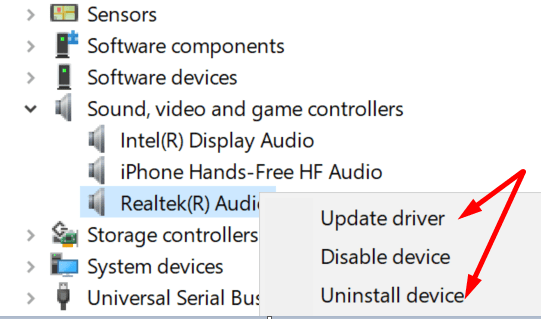
- Reinicia tu computadora y vuelve a cargar Chrome.
- Si el problema persiste, intente reinstalar el controlador. Entonces, en lugar de Actualizar controlador, seleccione Desinstalar el dispositivo esta vez.
- Reinicie su computadora nuevamente y verifique si hay sonido en sus auriculares.
Deshabilite sus extensiones y borre el caché
Las extensiones de su navegador pueden interferir con las secuencias de comandos de audio de los sitios web que visita en Chrome.
Desactive todas sus extensiones y compruebe si el problema de audio persiste.
- Haga clic en su menú de Chrome.
- Ir a Más herramientas.
- Luego haga clic en Extensiones.
- Deshabilite todas sus extensiones una por una.
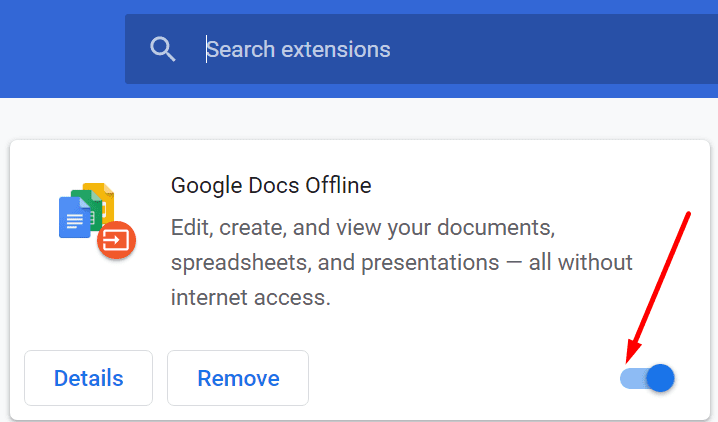
- Cierre el navegador y reinícielo.
Si el problema persiste, intente borrar la caché. La memoria caché de su navegador puede estar bloqueando las secuencias de comandos de audio. Limpiarlo debería ayudar.
- Vuelva a hacer clic en el menú de Chrome.
- Para seleccionar Historia.
- Luego haga clic en Historia de nuevo.
- Golpealo Eliminar datos de navegación opción.
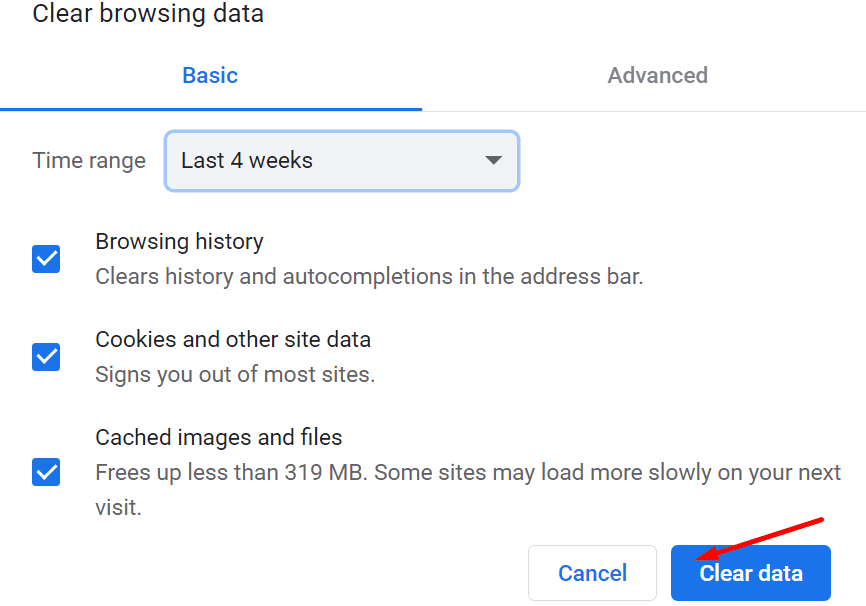
- Empiece por borrar el caché de las últimas 4 semanas. Compruebe si nota alguna mejora. Si eso no ayudó, borre todo el caché. Para seleccionar Todo el tiempo en Rango de tiempo.
Restablecer Chrome
Si ha llegado a este paso pero aún no ha podido resolver el problema, es posible que deba restablecer su navegador.
- Haga clic en el menú de Chrome.
- Ir a configuraciones.
- Escribe «restablecer» en la barra de búsqueda.
- Haga clic en Restaurar configuracion a sus valores predeterminados originales.
- Esta acción deshabilitará todas sus extensiones y borrará su caché y cookies.
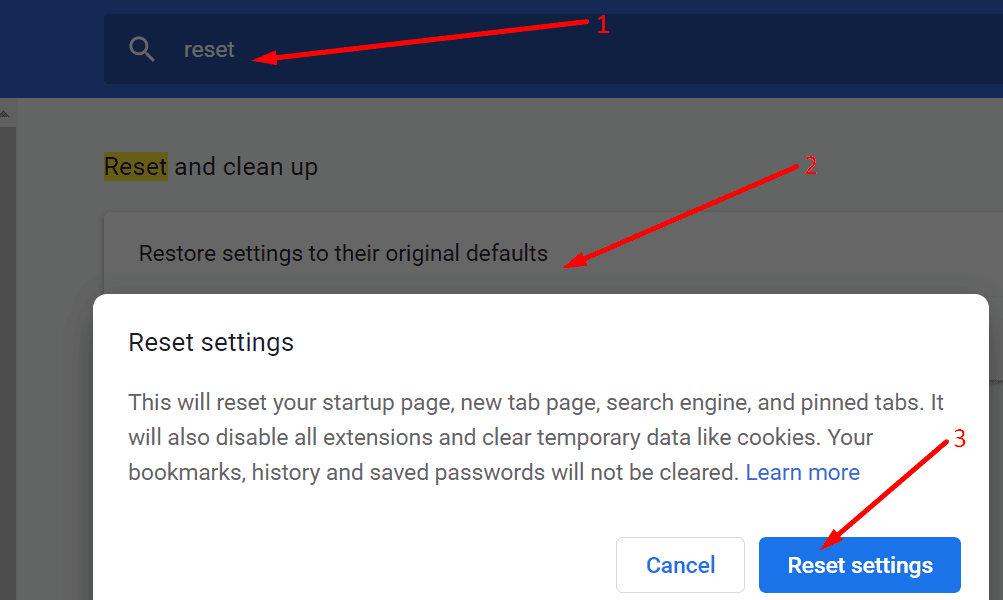
- Esta acción deshabilitará todas sus extensiones y borrará su caché y cookies.
- Golpealo Restablecer opciones botón.
- Reinicia tu computadora. Inicie Chrome y compruebe si sus auriculares funcionan ahora.
Reinstale Google Chrome
Si nada funciona, intente reinstalar Chrome. Tal vez algunos archivos se hayan corrompido tanto que la única solución sea instalar una copia nueva del navegador.
- Para desinstalar Chrome, abra el Panel de control.
- Para seleccionar Programas y características.
- Haga clic en Desinstalar un programa.
- Para seleccionar Cromo.
- Entonces golpea el Desinstalar botón.
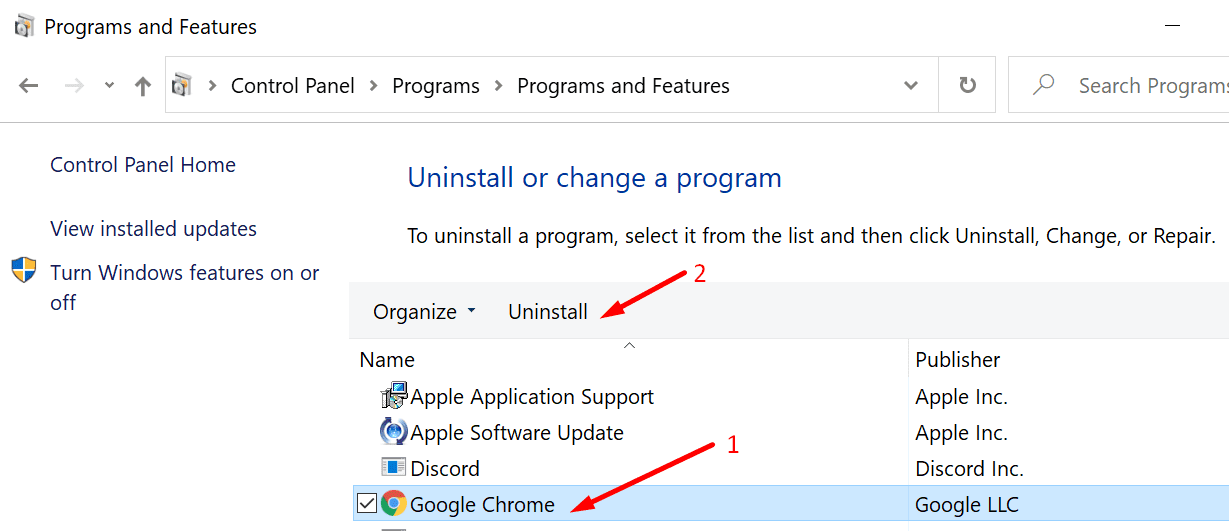
- Después descargar una nueva copia de Chrome e instalarlo.
Reinstalar Chrome es el último recurso. Si esto no resuelve su problema, nos preocupa que deba cambiar a un navegador diferente.
Háganos saber si puede usar sus auriculares en Chrome. ¿Qué solución te funcionó? Tenemos mucha curiosidad por leer sus respuestas.