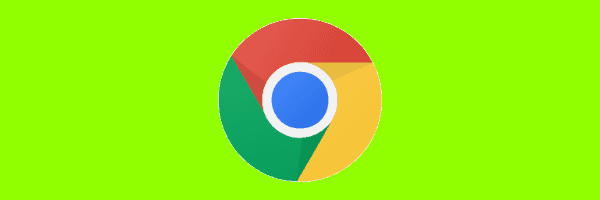
Las extensiones disponibles para Google Chrome son excelentes, pero a veces pueden atascar el navegador y causar problemas. Puede eliminar o desactivar las extensiones si decide no usarlas más. Solo sigue estos pasos.
Desde la configuración
- Selecciona el «Menú»
 en la esquina superior derecha, luego elija «Más herramientas«>»Extensiones«. También puede escribir «chrome: // extensiones«En la barra de direcciones, toca»Entrar«.
en la esquina superior derecha, luego elija «Más herramientas«>»Extensiones«. También puede escribir «chrome: // extensiones«En la barra de direcciones, toca»Entrar«. - Busque la extensión que desea eliminar, luego coloque el interruptor en «Desactivado«Para desactivarlo o seleccionar»Eliminar”Para desinstalarlo completamente de Chrome.
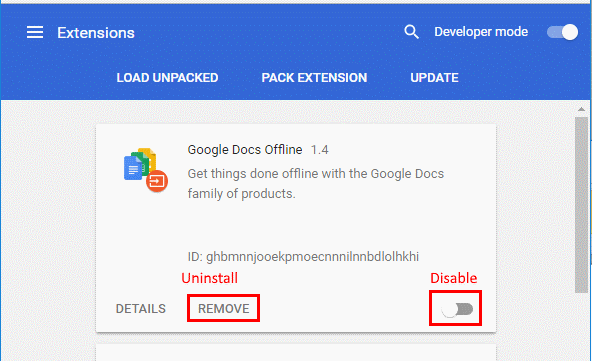
Haga clic derecho en Eliminar
- Expanda los íconos de extensión a la derecha de la barra de direcciones.
- Haga clic con el botón derecho en el icono de la extensión que desea eliminar y seleccione «Quitar de Chrome«.
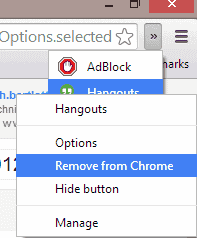
Eliminación manual
Utilice este método si no puede eliminar la extensión con las opciones anteriores.
- Abra Chrome, escriba «chrome: // extensiones«En la barra de direcciones, toca»Entrar«.
- Alternar el «modo desarrollador«En la esquina superior derecha de la pantalla en»A«posición.
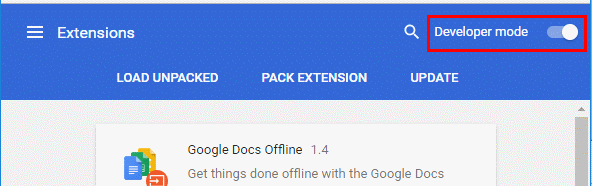
- Nota la «nombre de usuario»En la extensión que desea eliminar.
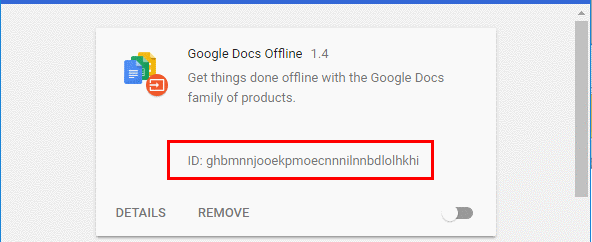
- Navegue a la siguiente carpeta según su sistema operativo:
Nota: asegúrese de configurar Windows para mostrar archivos ocultos.- Windows 10, 8 y 7: C: Users {username} AppData Local Google Chrome User Data Default Extensions
- MacOS: ~ / Biblioteca / Soporte de aplicaciones / Google / Chrome / Extensiones
Puedes acceder a la carpeta de la Biblioteca yendo al Finder, manteniendo presionada la tecla Opción y seleccionando «Ir». - Linux: ~ / .config / google-chrome / default / extensions
- Busque la carpeta de la extensión que desea eliminar. El nombre de la carpeta coincidirá con el ID en el chrome: // extensiones pantalla en Chrome. Elimina la carpeta para eliminarla manualmente de Chrome.