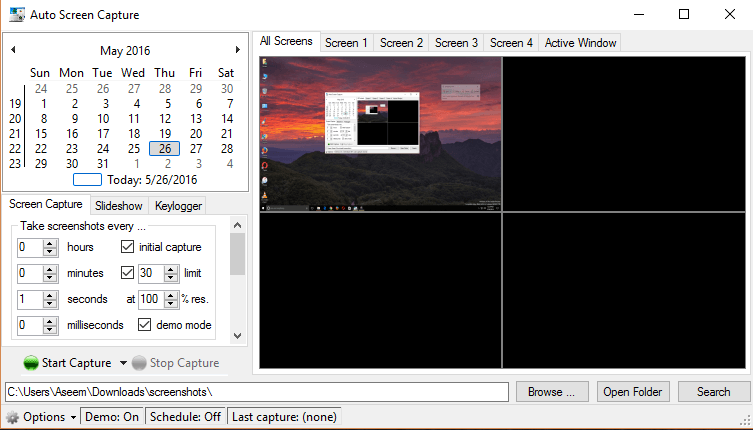Las capturas de pantalla son una excelente manera de capturar lo que esté en su pantalla y almacenarlo para su uso posterior. A veces es necesario tomar una captura de pantalla para recordar una contraseña o capturar otra información relevante que no puede guardar de otra manera.
Otras veces tienes que tomar una captura de pantalla y enviársela a otra persona para que pueda ayudarte o ver lo que estabas haciendo. Finalmente, es posible que desee capturar varias capturas de pantalla durante un período de tiempo para que pueda ver la actividad que ocurre en la computadora.
En este artículo, le mostraré cómo usar un programa gratuito para capturar automáticamente capturas de pantalla de la pantalla de su computadora en intervalos de tiempo específicos.
Captura de pantalla automática
Captura de pantalla automática es una utilidad de código abierto en SourceForge que ofrece muchas opciones para realizar capturas de pantalla en su máquina Windows. El programa funciona con Windows Vista y versiones posteriores, incluido Windows 10.
Lo bueno del programa es que ni siquiera requiere que lo instales. Todo lo que necesita hacer es descargar el archivo EXE y ejecutarlo. Esto es genial porque no agrega nada a su registro ni copia los archivos a los directorios de su sistema.
Cuando ejecute el programa, verá que la interfaz principal está dividida en dos secciones diferentes. En la parte superior izquierda hay un calendario y debajo están las configuraciones principales del programa. En el lado derecho, tiene vistas previas de cada pantalla conectada a su computadora. Si solo tiene un monitor, solo verá la vista previa de Pantalla 1.
De forma predeterminada, el programa está configurado para Modo de demostración activado y Horario desactivado. Esto significa que cuando abras el programa, aparecerá la interfaz principal para que puedas configurar las opciones. Lo primero que queremos hacer es cambiar esta configuración. Clickea en el Opciones en la parte inferior izquierda, luego haga clic en Activar el modo de demostración al iniciar la aplicación para desmarcarlo. Haga clic en Activar captura de pantalla programada al iniciar la aplicación para marcar esta opción.
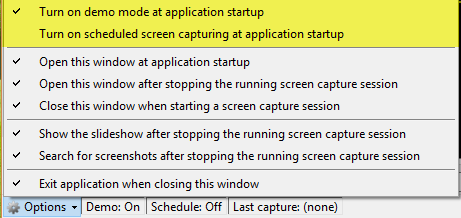
Las otras opciones se explican por sí mismas. Si está intentando capturar capturas de pantalla de forma sigilosa, es una buena idea desmarcar Abra esta ventana al iniciar la aplicación, Abra esta ventana después de detener la sesión de captura de pantalla actual, y Ver la presentación de diapositivas después de detener la sesión de captura de pantalla actual. También puede almacenar las capturas de pantalla en cualquier unidad conectada a la computadora, incluidas las unidades de red. Esto es excelente si desea instalar el programa en varias computadoras y guardar todas las capturas de pantalla directamente en un servidor, NAS, etc.
Sobre Captura de pantalla pestaña, la sección superior controla la frecuencia con la que se tomarán las capturas de pantalla. De forma predeterminada, el programa está configurado para tomar una captura de pantalla cada segundo, lo cual es un poco tonto. Si no desea que todo el espacio de su computadora desaparezca en dos días, cambie los horarios a algo más razonable, como cada 30 segundos o cada 2 minutos. Yo mantendría Captura inicial marcado, ya que incluye una captura de pantalla adicional de la ventana activa.
El programa creará dos carpetas para cada día, una con una captura de pantalla de todo el escritorio y otra con un primer plano de dónde está el mouse en el momento de la captura de pantalla. Esta es una pequeña característica interesante que le permite ver la pantalla con más detalle solo para la sección activa de la pantalla.
Además, de forma predeterminada, el programa está configurado para detenerse después de 30 minutos, por lo que si desea que se tomen capturas de pantalla de forma continua o durante un período de tiempo más largo, desmarque la casilla. Límite o ingrese un valor más alto. Finalmente, el Resolución está configurado en 100% de forma predeterminada, pero puede ajustar esta configuración si los archivos son demasiado grandes.
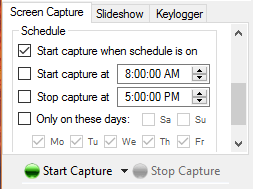
Si se desplaza hacia abajo, verá que también puede establecer un horario para tomar capturas de pantalla. Si desea que el programa comience a tomar capturas de pantalla automáticamente, en lugar de tener que iniciar manualmente el proceso de captura, marque la casilla. Iniciar captura en y Detener captura en cajas. Las capturas de pantalla solo se tomarán durante este período en el intervalo de tiempo especificado anteriormente.
Finalmente, si se desplaza hacia abajo un poco más, puede cambiar el tipo de imagen a algo que no sea PNG. Puede elegir entre BMP, EMF, GIF, JPEG, TIFF y WMF. En mi opinión, la mejor opción es JPEG, ya que te dará la mejor calidad con el tamaño más pequeño. En mis pruebas, una captura de pantalla completa de escritorio a 2560 × 1440 era de alrededor de 160 KB. Si usé el formato PNG, ¡la misma captura de pantalla era de 1,7 MB!
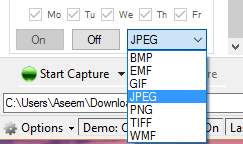
Pinchalo Iniciar captura para iniciar el proceso de captura. El programa debería desaparecer en la barra de tareas, donde permanecerá mientras se toman las capturas de pantalla. Desafortunadamente, lo mejor para ocultarlo es colocarlo en la sección de desbordamiento del área de notificación.
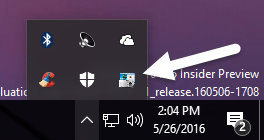
Este programa no se creó con un modo sigiloso o algo así, por lo que si necesita un software de grabación de pantalla discreto, es posible que esto no funcione para usted. Una vez que se han tomado algunas capturas de pantalla, puede verlas fácilmente yendo a la Diapositivas lengua.
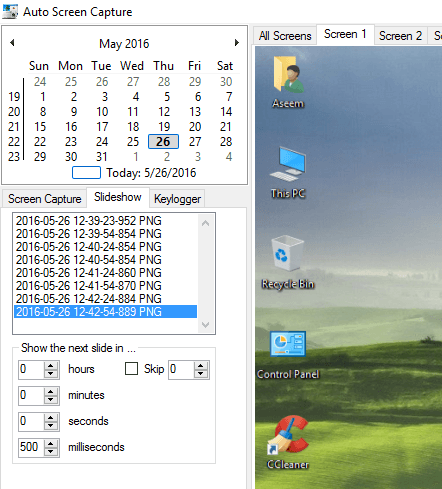
Si no desea ver las capturas de pantalla en el programa, también puede navegar por la carpeta con el Explorador. En mi caso, la carpeta de nivel superior era la fecha, luego dentro tenía una carpeta llamada 1 y una carpeta llamada 5. Uno contenía capturas de pantalla completas del escritorio y el otro contenía primeros planos.
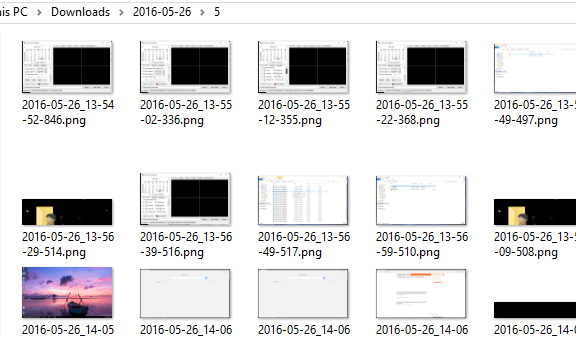
También debe tenerse en cuenta que si está utilizando Windows 10 con varios escritorios virtuales, el programa capturará una captura de pantalla solo del escritorio activo en ese momento. Entonces, si el usuario cambia al escritorio 3, obtendrá una captura de pantalla del escritorio 3. Si el usuario vuelve al escritorio 2, obtendrá ese escritorio en la siguiente captura de pantalla.
Finalmente, si hace clic en el Registrador de teclas pestaña, puede configurar el programa para registrar todas las pulsaciones de teclas mientras el programa se está ejecutando. Solo revisa el Habilitar el registro de teclas durante la captura de pantallarecuadro g. El archivo se almacenará en la misma ubicación que las capturas de pantalla.
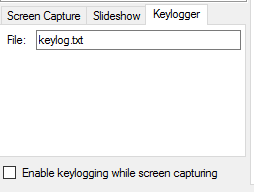
El registrador de teclas es bastante bueno porque en realidad enumera el programa donde se registraron las pulsaciones de teclas. Esto le ayuda a comprender todo el texto del documento.
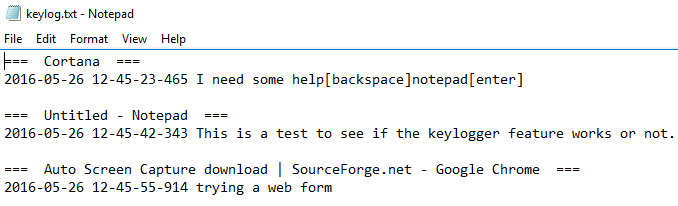
En general, el programa funciona muy bien, dado que es gratuito. Solo funciona en Windows, pero debería estar bien para la mayoría de las personas. Si necesita capturas de pantalla en intervalos de tiempo establecidos, este es el mejor programa para el trabajo. ¡Disfrutar!