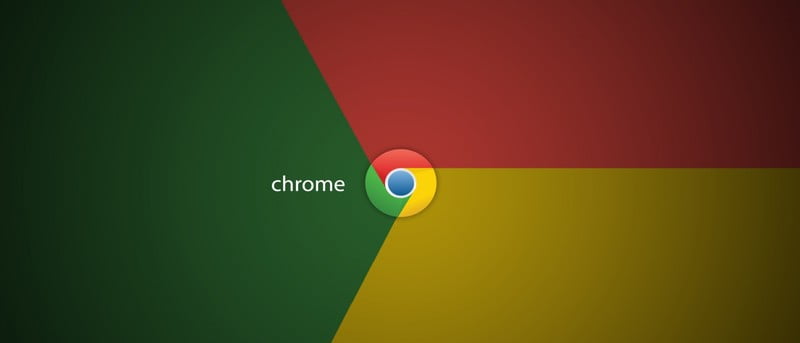La capacidad de Chrome para crear múltiples perfiles de navegador es extremadamente útil. Varios perfiles permiten que más de una persona use Chrome sin crear conflictos ni intercambiar datos guardados. Además, también puede crear perfiles de Trabajo o Hogar para asegurarse de que su vida laboral no interfiera con su vida hogareña.
El problema con estos perfiles es que es difícil cambiar a otro perfil sin perder dos o tres segundos y unos pocos clics. No hay una tecla de acceso directo incorporada para cambiar rápidamente entre perfiles, por lo que debe seguir el proceso estándar para cambiar entre perfiles. Si bien es posible que no podamos cambiar el proceso, al menos podemos hacerlo con atajos de teclado en lugar de hacer clic en todas partes. Es más rápido presionar atajos de teclado y no tienes que dejar el teclado para agarrar el mouse.
En esta publicación, le mostraremos cómo cambiar los perfiles de usuario de Chrome solo con atajos de teclado y otro método para acceder rápidamente al perfil de Chrome deseado.
Uso de métodos abreviados de teclado para cambiar los perfiles de usuario de Chrome
Primero necesitamos acceder a las opciones de cambio de perfil de Chrome; el método abreviado de teclado predeterminado para esto es «Ctrl + Shift + M». Simplemente presione «Ctrl + Shift + M» en cualquier ventana activa en Chrome, y el selector de perfil debería desplegarse desde la esquina superior derecha. Aquí presione la tecla «Abajo» una vez para resaltar la opción «Cambiar de persona» y luego presione Entrar.
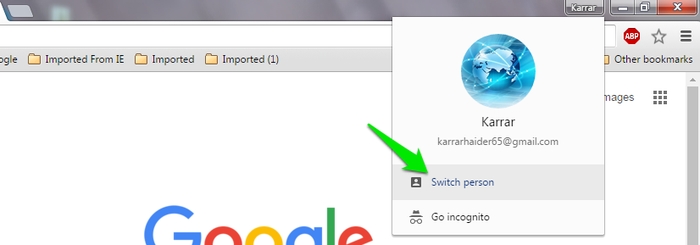
Se abrirá una nueva ventana donde podrá ver todos sus perfiles de Chrome. Use las teclas de flecha izquierda y derecha para navegar entre los perfiles y presione Entrar para abrir el que necesita. El perfil seleccionado debería abrirse en una nueva ventana.
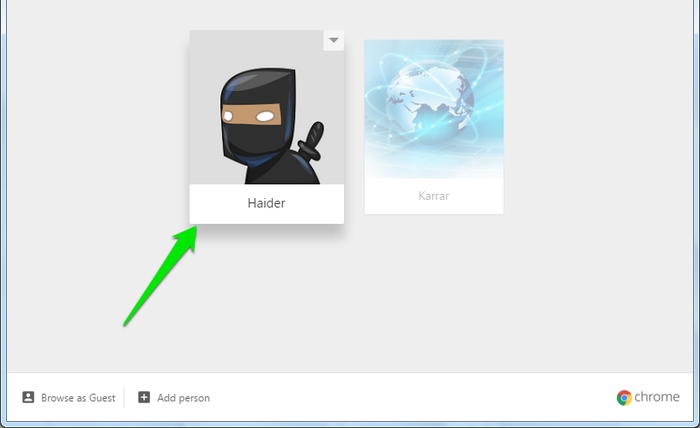
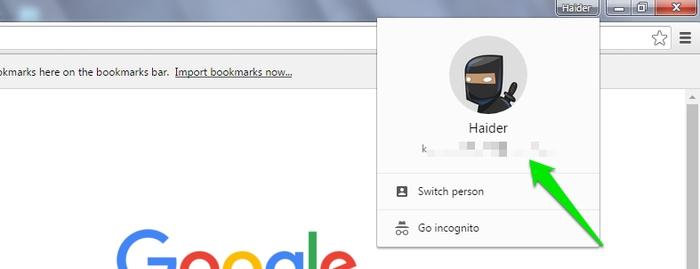
Todavía puede parecer un proceso un poco más largo, pero es más conveniente que hacer clic en todo el proceso. Después de usar este proceso varias veces, debería acostumbrarse y cambiar fácilmente los perfiles de usuario de Chrome.
Cree un acceso directo en la barra de tareas para su perfil deseado
También puedes crear un icono de acceso rápido en la barra de tareas para cualquiera de los perfiles de usuario de Chrome y acceder a él fácilmente con un solo clic o usando el atajo de teclado. Esto requiere una configuración previa y un espacio en la barra de tareas de Windows, pero es mucho más rápido y fácil.
Para hacerlo, asegúrese de acceder a Chrome con el perfil que le gustaría anclado a la barra de tareas, ya que no puede editar el perfil de otra persona. Ahora, ve a la configuración de Chrome haciendo clic en el menú principal y luego seleccionando «Configuración».
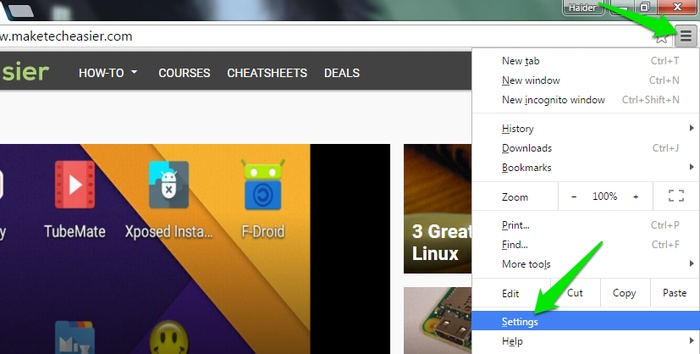
En la configuración, encontrará todos sus perfiles en «Personas». Aquí, haga clic en su perfil («actual» se escribirá al lado), y luego haga clic en «Editar» a continuación. Haga clic en el botón «Agregar acceso directo al escritorio» mientras edita y se agregará un acceso directo al escritorio.
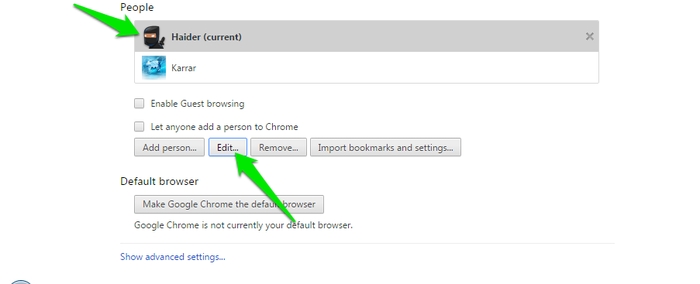
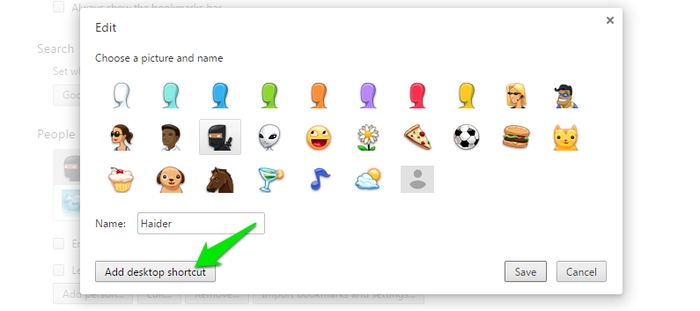
También puede acceder al perfil desde el escritorio, pero ponerlo en la barra de tareas es mejor para un acceso rápido. Simplemente arrastre y suelte el ícono del perfil de Chrome en la barra de tareas y se agregará. Para acceder a él, simplemente haga clic en él o presione «Windows + (tecla numérica)». Aquí, «Tecla numérica» es el número de posición del ícono de perfil de Chrome en la barra de tareas. En nuestro ejemplo (captura de pantalla a continuación), se encuentra en la segunda posición, por lo que debemos presionar «Windows + 2…»
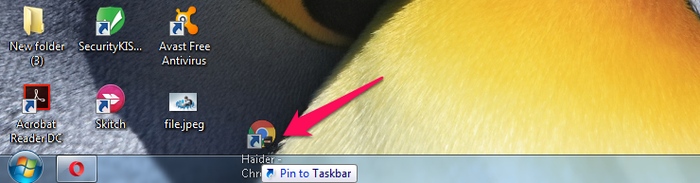
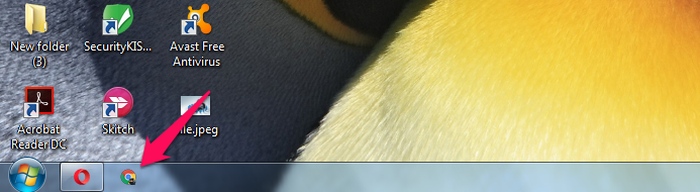
Conclusión
Puede usar ambos métodos para cambiar al perfil de usuario de Chrome que desee. El segundo método es mucho más rápido en comparación con el primero, pero si no le gustan los íconos en la barra de tareas, el primer método debería ayudarlo lo suficientemente rápido. Si conoce otros métodos para cambiar los perfiles de Chrome más rápido, comparta los comentarios a continuación.