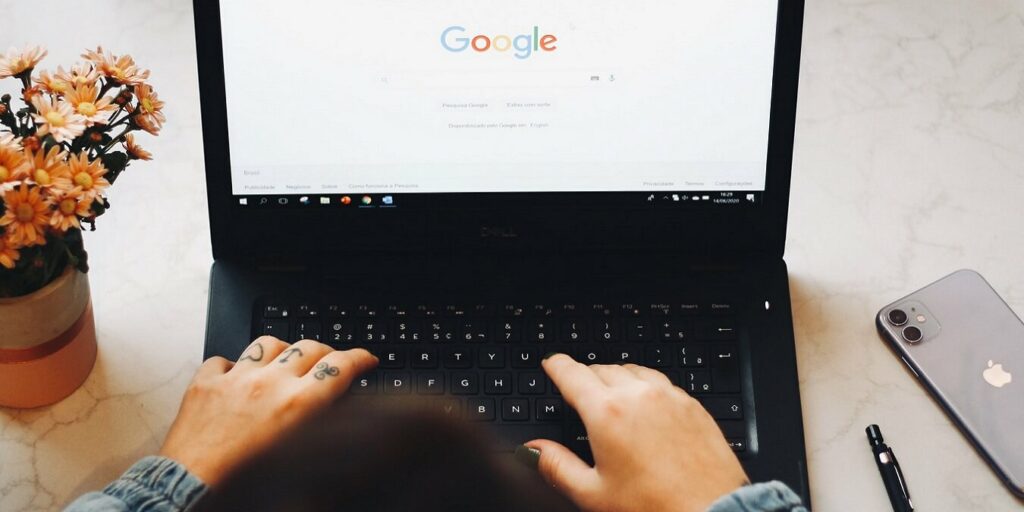Si es como nosotros, probablemente esté utilizando la función de búsqueda increíblemente útil de Google al menos un par de veces al día, por lo que sabe que la página de búsqueda del gigante tecnológico parece bastante básica, un área en la que a Bing le va mejor que a Google. Sin embargo, la buena noticia es que puede cambiar fácilmente el fondo de Google sin sudar. En este artículo, le mostramos cómo puede hacerlo tanto en su escritorio como en su dispositivo móvil.
Cómo cambiar el fondo de Google en Chrome
Antes de comenzar este tutorial, tenga en cuenta que necesita usar Chrome en su PC si desea personalizar el fondo de la pantalla de inicio de Google. Asegúrate de iniciar sesión también con tu cuenta de Google una vez que hayas abierto el navegador. Ahora todo lo que necesitas hacer es lo siguiente:
1. Abra una nueva pestaña en su navegador.
2. En la esquina inferior derecha, debería ver un botón Personalizar.
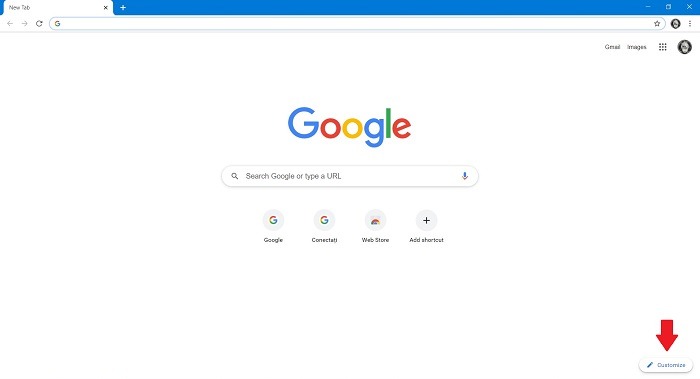
3. Haga clic en él para seleccionar de la propia galería de imágenes de Google.
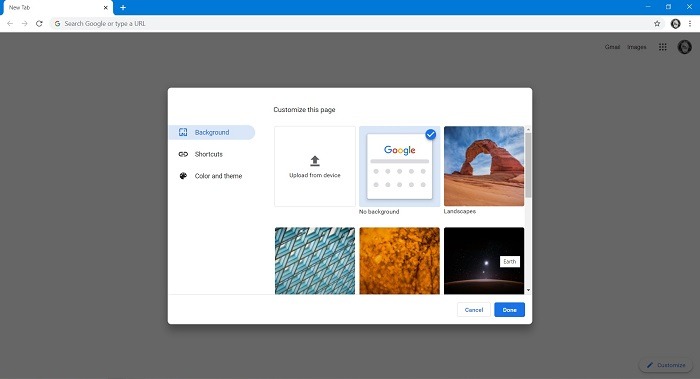
4. Una vez que haya decidido qué imagen desea usar, haga clic en ella y seleccione Listo.
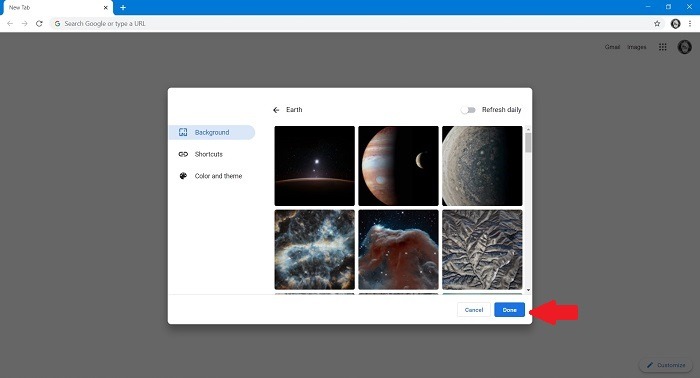
5. El efecto debe ser visible inmediatamente.
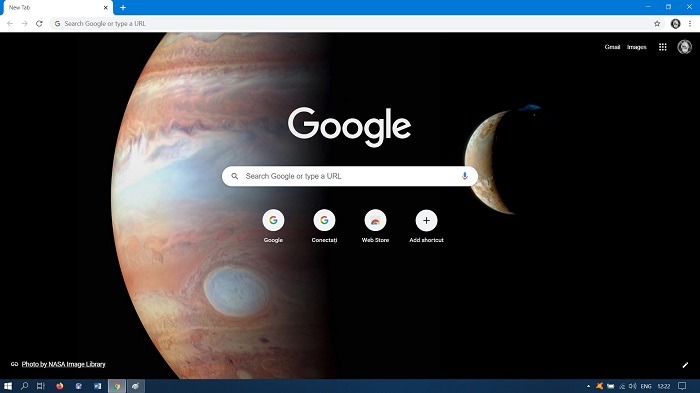
Cambiar el fondo de Google en Chrome usando una imagen
Alternativamente, puede usar su propia biblioteca de imágenes para personalizar el fondo.
1. Vuelva a hacer clic en el botón Personalizar.
2. Seleccione la opción Fondo.
3. Haga clic en la opción «Cargar desde el dispositivo» para personalizar su fondo.
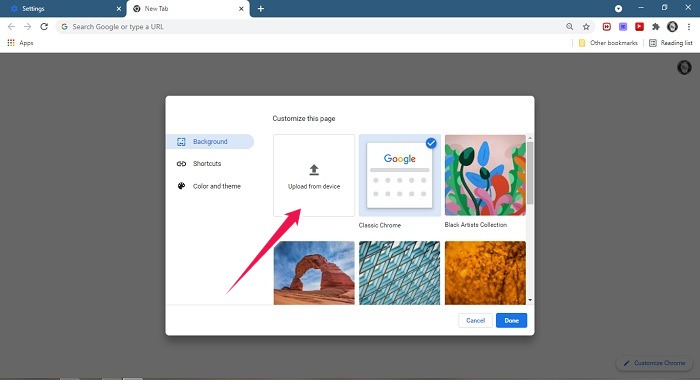
4. Echa un vistazo a los resultados.
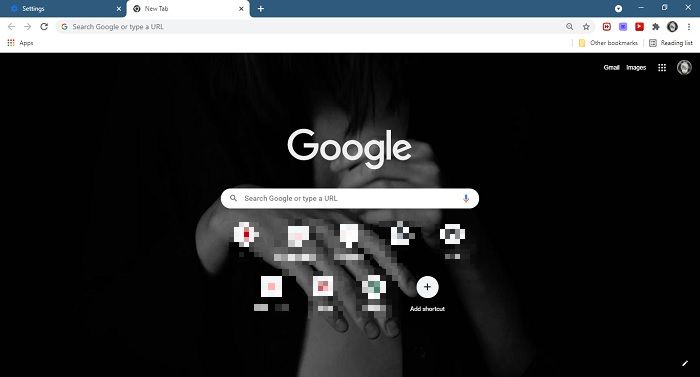
5. Desde el mismo menú, puedes intentar aplicar un tema. Hay algunas opciones disponibles, pero Google ofrece aún más en caso de que no esté satisfecho con este cultivo.
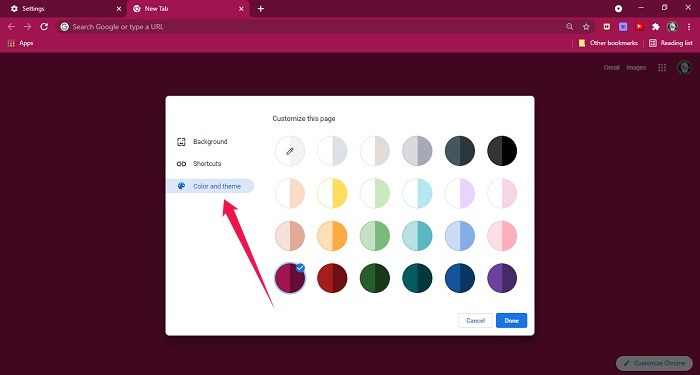
Para encontrar temas adicionales, siga los pasos que se describen a continuación en su PC.
Cómo cambiar temas en Chrome para escritorio
1. En Chrome, toque el menú de tres puntos ubicado en la esquina superior derecha de la pantalla.
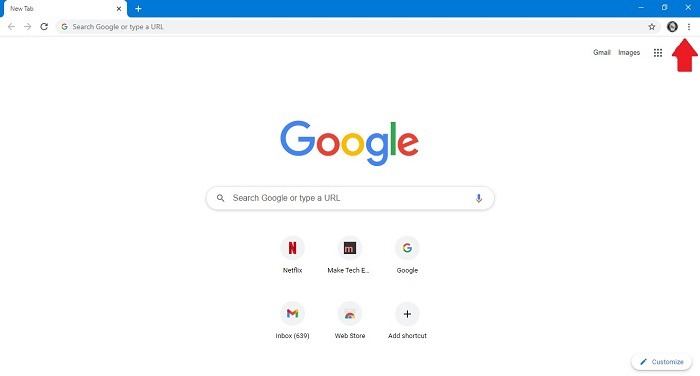
2. Vaya a Configuración.
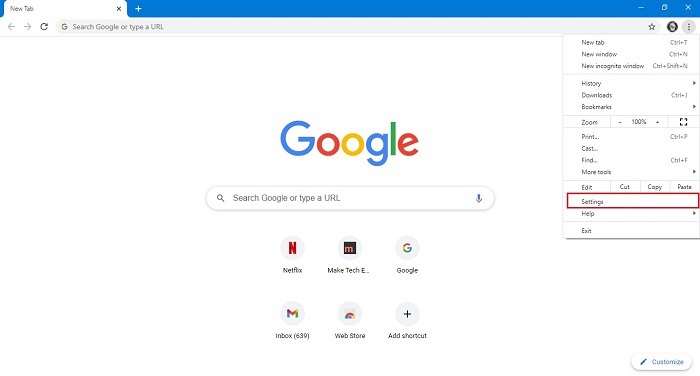
3. En la parte izquierda de su pantalla, haga clic en Apariencia.
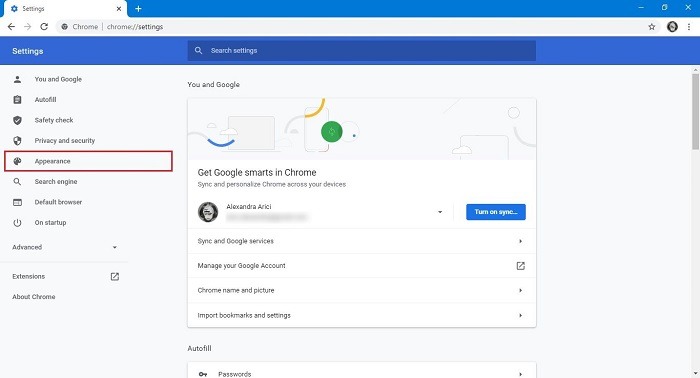
4. Seleccione Tema.
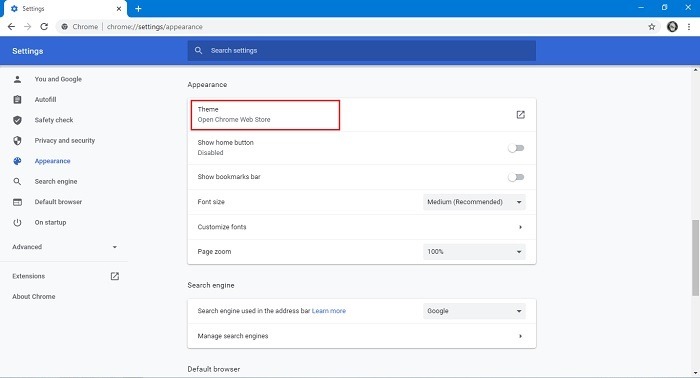
5. Accederá a Chrome Web Store, donde tiene muchas opciones para elegir. Un nuevo tema tendrá el efecto de cambiar la apariencia de otros elementos en su navegador, incluidas las pestañas.
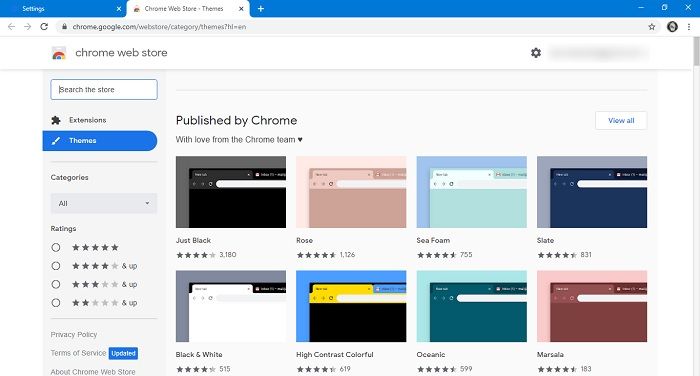
6. Elija su favorito, luego haga clic en el botón «Agregar a Chrome».
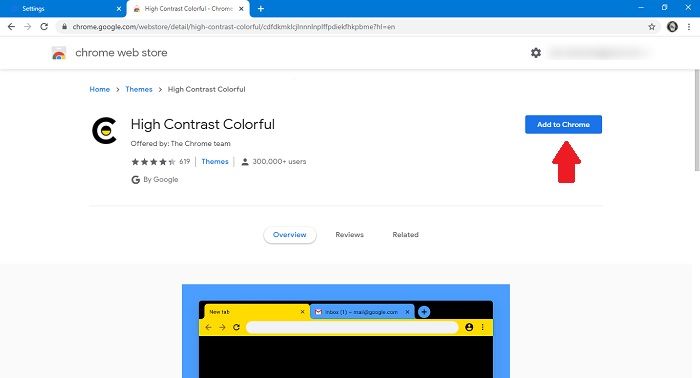
7. Los cambios deberían surtir efecto inmediatamente sin tener que reiniciar el navegador.
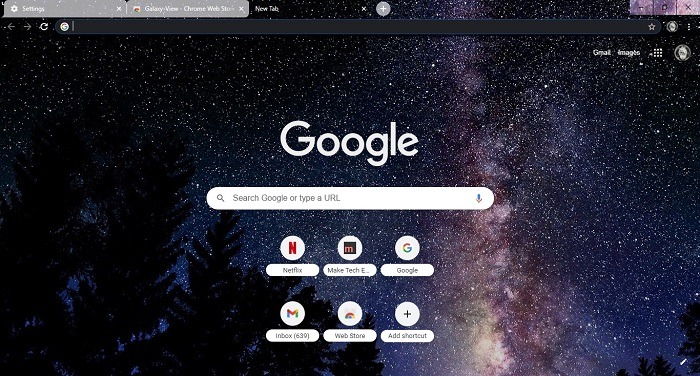
Si alguna vez desea volver al aspecto estándar, simplemente vuelva a «Configuración -> Apariencia -> Temas» y haga clic en el botón «Restablecer valores predeterminados» para que todo vuelva a la normalidad.
Cómo personalizar el fondo en la aplicación de Google en Android
Las cosas son un poco más complicadas si desea aplicar una nueva capa de pintura en la página de inicio de Google en dispositivos móviles. Lamentablemente, no puede hacerlo con la aplicación de Google completa. Sin embargo, si está dispuesto a cambiar a la aplicación alternativa de Google, que fue diseñada para teléfonos inteligentes de gama baja pero funciona perfectamente en cualquier dispositivo, podrá personalizar su fondo.
1. Instalar y abrir ir a google en su teléfono inteligente Android.
2. Ubique y toque el icono de engranaje que se encuentra en la esquina superior derecha de la pantalla.
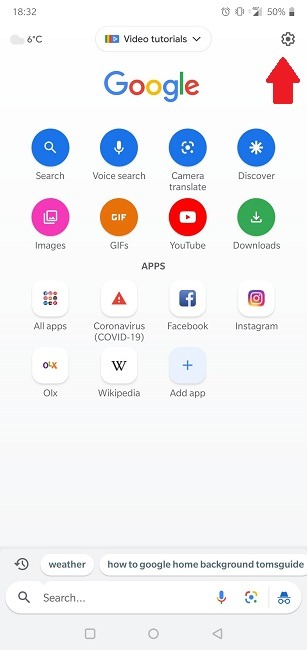
3. Haga clic en la opción «Elegir fondo de pantalla» en la parte superior de la pantalla.
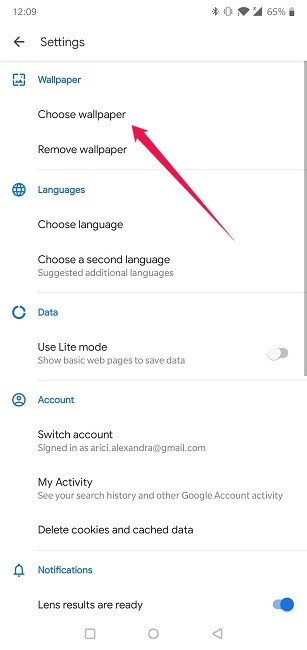
4. Seleccione la imagen que desea establecer como fondo de su biblioteca de imágenes.

5. Presione «Establecer fondo de pantalla».
6. La nueva imagen debería reemplazar el fondo blanco estándar que lo saluda cada vez que abre la aplicación Google Go.
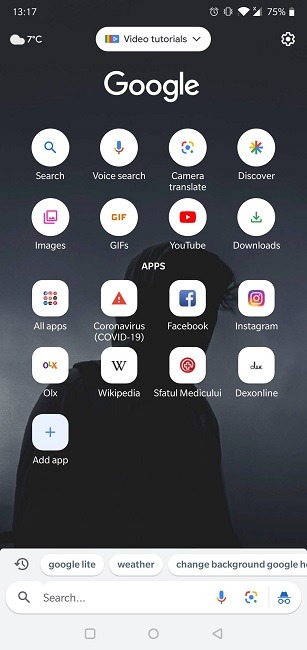
Si desea volver al fondo blanco, toque nuevamente el ícono de ajustes en la aplicación Google Go, luego seleccione «Eliminar fondo de pantalla».
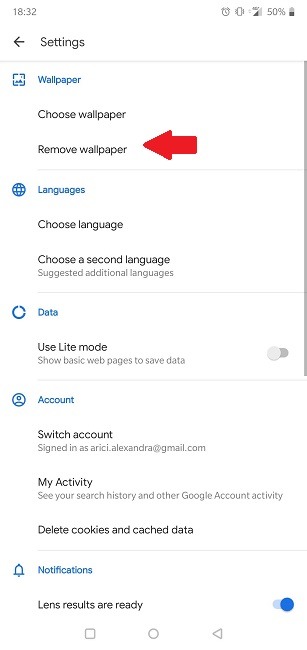
Chrome no ofrece las mismas opciones para la personalización del fondo de Google en dispositivos móviles. Puede cambiar al modo oscuro, pero aparte de eso, no puede establecer diferentes temas o cambiar la imagen de fondo.
Cómo cambiar el fondo en el widget de la pantalla de inicio de Google en iOS
Desafortunadamente, si eres un usuario de iOS, no puedes modificar tu fondo de Google en Chrome o en la aplicación de Google. Sin embargo, lo que puede hacer es cambiar el fondo en el widget de la pantalla de inicio de Google siguiendo las instrucciones a continuación. Tenga en cuenta que también puede hacer lo mismo en iPadOS.
1. Abra la aplicación de Google en su dispositivo iOS.
2. Toca tu foto de perfil en la esquina superior derecha.
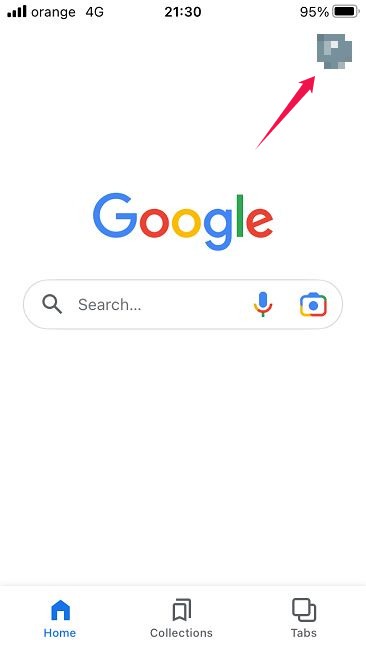
3. Seleccione Configuración.
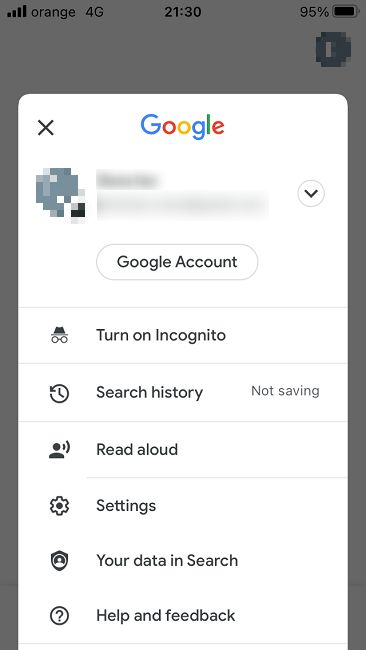
4. Vaya a General.
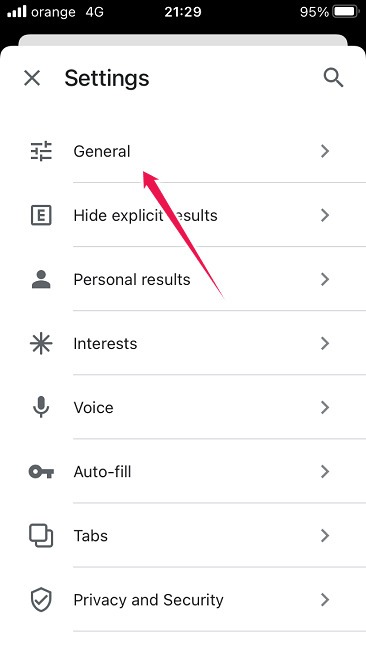
5. Toque Widgets.
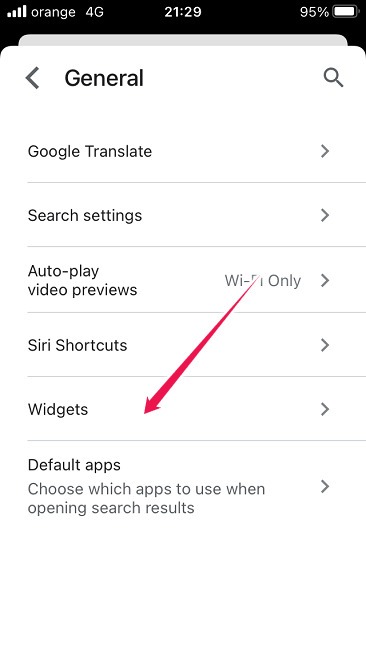
6. Busque y seleccione el fondo del widget que prefiera.
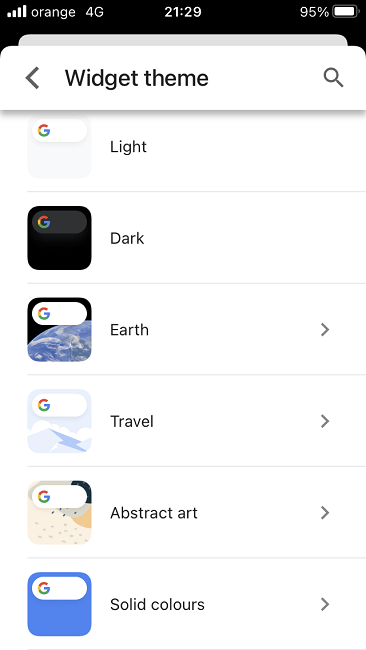
7. Vuelva a la pantalla de inicio de su iPhone y haga un toque prolongado.
8. Debería aparecer una lista de widgets disponibles. Seleccione el que busca en Google, luego toque el botón «Agregar widget».
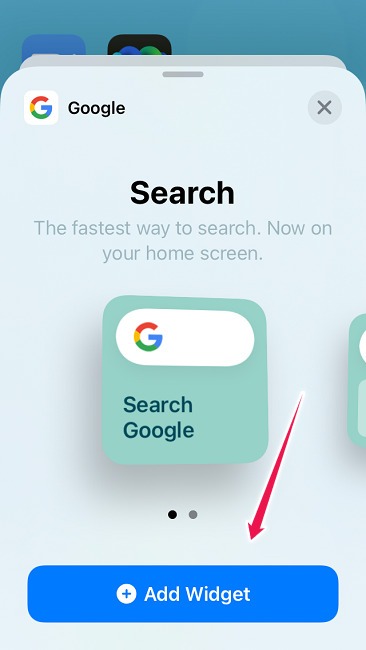
9. Se agregará a la pantalla el widget con el fondo que hayas seleccionado previamente. Puede moverlo a la pantalla y/o posición deseada en la pantalla.
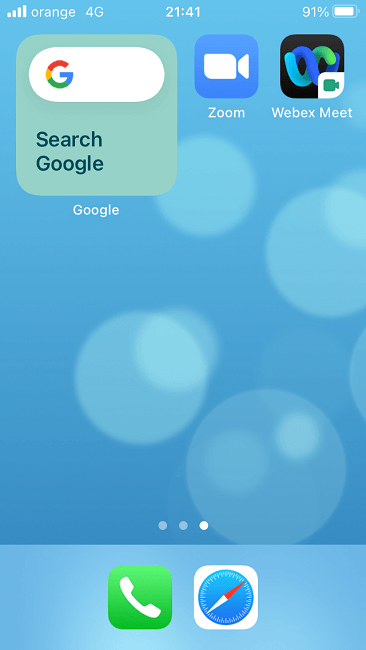
Preguntas frecuentes
1. ¿Puedo personalizar el fondo de Google si no uso Chrome?
Lamentablemente no. Si desea cambiar su fondo de Google, deberá usar Chrome en el escritorio o la aplicación Google Go en Android.
2. ¿Puedo cambiar el fondo en la búsqueda de Google?
Actualmente, no hay una configuración nativa en Chrome o en la aplicación de Google que le permita hacer eso. Sin embargo, puede intentar instalar un tema en su PC, como el Oscuridad que oscurece el fondo.
3. ¿Hay alguna forma de cambiar el fondo de mi aplicación de Google?
Puede intentar cambiar el tema de su teléfono a oscuro o claro, según lo que haya habilitado en este momento. Esto tendrá el efecto de cambiar el fondo de tu aplicación de Google.
Si está interesado en ampliar su conocimiento de Chrome, quizás también le interese aprender a bloquear sitios web cuando usa el navegador.