Si tiene varios juegos de auriculares o interfaces de audio conectados a su computadora al mismo tiempo, es conveniente alternar entre ellos rápidamente. Es posible que desee hacer esto cuando cambie de auriculares a parlantes de escritorio o para alternar entre una interfaz de audio profesional y una interfaz de audio para el consumidor. Aquí se explica cómo cambiar rápidamente entre salidas de audio (y, para macOS, entradas) en todos los principales sistemas operativos.
Cambie rápidamente la salida o entrada de audio en macOS
1. Asegúrese de que puede ver el icono del altavoz pequeño en la barra de menú.
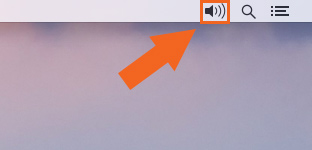
Si no ve el icono del altavoz, vaya a «Preferencias del sistema -> Sonido».
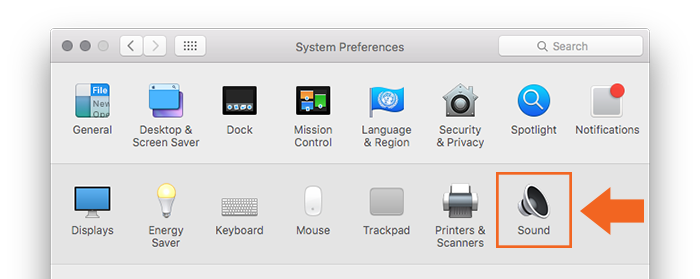
Haga clic en la pestaña Salida y luego marque la casilla de verificación junto a «Mostrar volumen en la barra de menú».
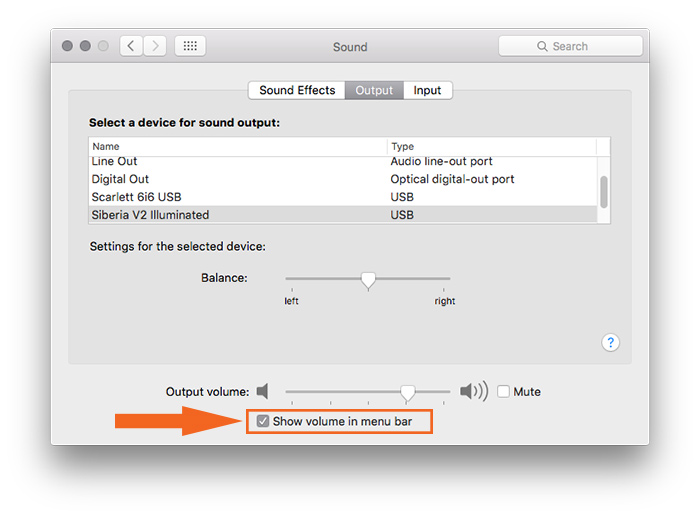
2. Mantenga presionada la tecla Alt/Opción en su teclado.
3. Haga clic en el altavoz en la barra de estado. Debería ver una lista de las salidas de audio disponibles.
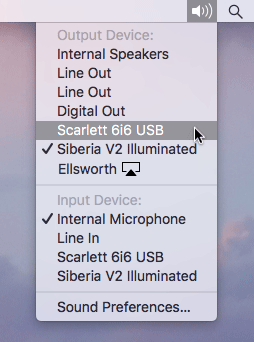
4. Haga clic en la salida de audio deseada para activarla. Si no ve la salida de audio deseada, vuelva a «Preferencias del sistema -> Sonido» y vea si aparece allí. De lo contrario, deberá volver a conectar la interfaz.
Puede notar que también puede cambiar las entradas de audio de la misma manera, independientemente de su salida de audio.
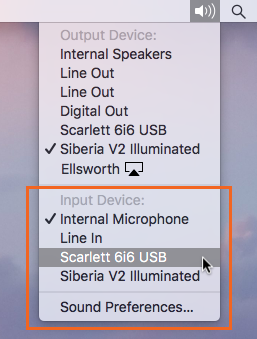
Cambiar rápidamente la salida de audio en Windows 10
1. Haga clic en el pequeño altavoz en la barra de tareas cerca del reloj.
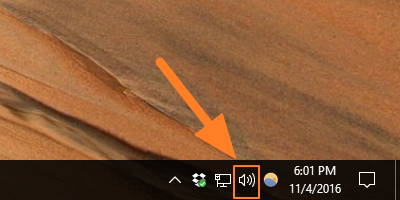
Si no ve ese ícono de altavoz, haga clic derecho en su reloj y seleccione «Personalizar íconos de notificación».
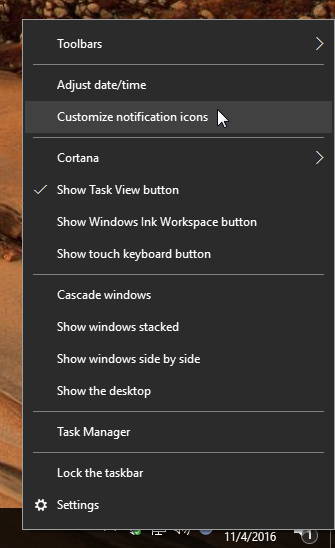
Luego, desplácese hacia abajo y haga clic en «Activar o desactivar los iconos del sistema» en el Área de notificación.
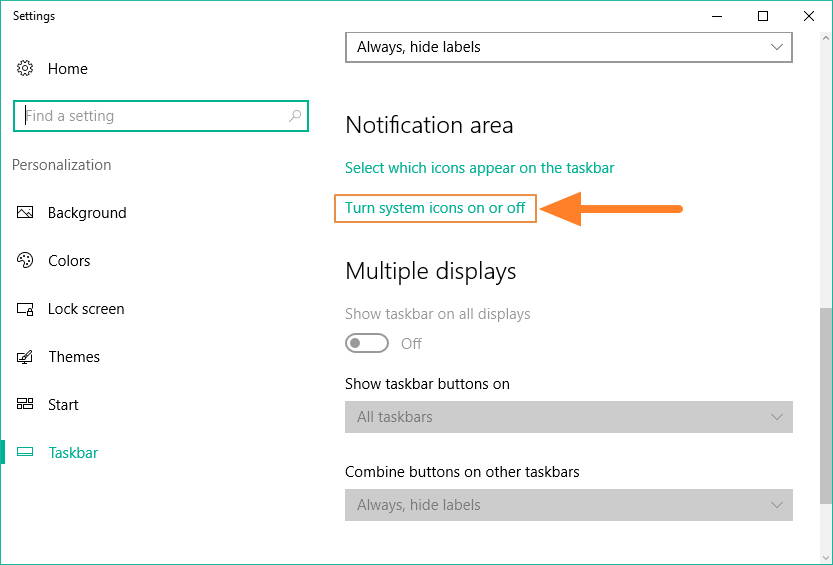
Finalmente, gire el control deslizante junto a «Volumen» a la posición de encendido.
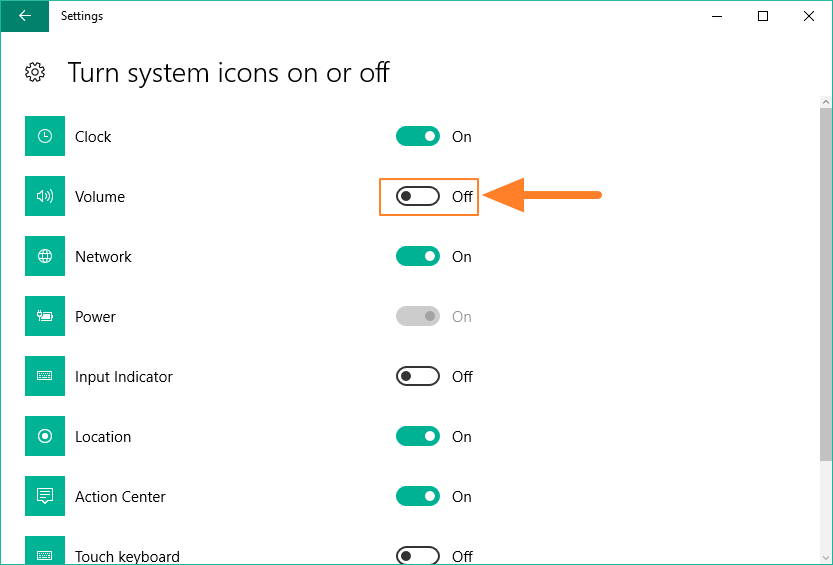
2. Haga clic en la pequeña flecha desplegable junto a su interfaz de audio actual.
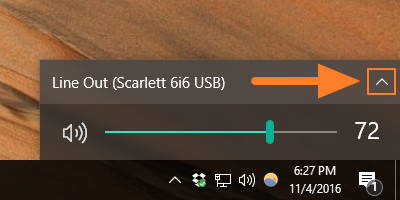
3. Elija la interfaz de audio deseada de la lista.
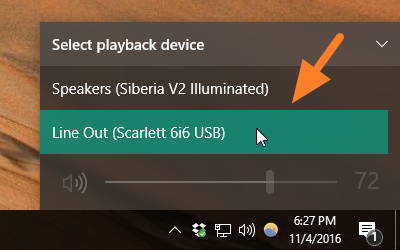
Cambiar rápidamente entre salidas de audio en Windows 7
Desafortunadamente, Windows 7 no tiene una capacidad nativa para cambiar rápidamente las salidas de audio. Sin embargo, con la ayuda de una aplicación gratuita llamada Conmutador de audiopuede agregar la capacidad a la bandeja del sistema.
1. Descarga e instala Conmutador de audio.
2. Haga doble clic en “AudioSwitcher.exe” para abrir la aplicación.
3. Haga clic en la pestaña Configuración.
4. Marque las casillas de verificación junto a «Cerrar en la bandeja» y «Habilitar el modo de cambio rápido».
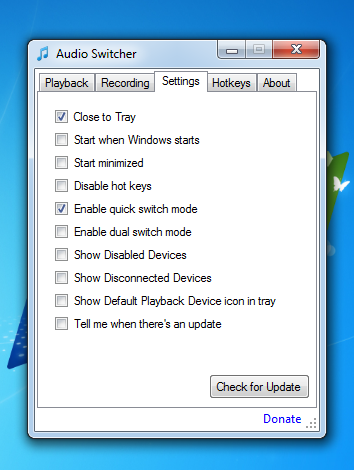
5. Cierre la ventana.
6. Haga clic con el botón derecho en el icono del Conmutador de audio en la bandeja del sistema.
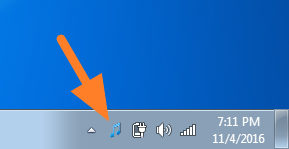
7. Elija la interfaz de audio que desee.
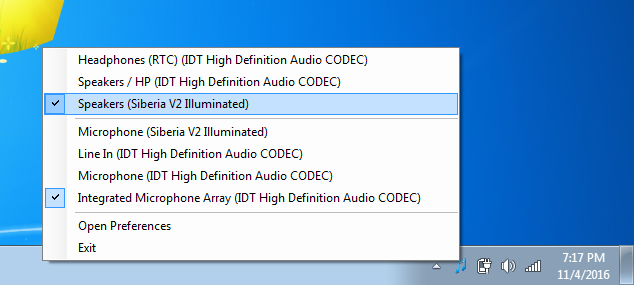
Conclusión
Si tiene varias interfaces de audio, puede usar los comandos del sistema integrados en macOS y Windows 10 para alternar entre ellas, o usar Audio Switcher en Windows 7.
