Mihai Simonia / Shutterstock.com
¿Está cansado de que su computadora portátil se duerma automáticamente cuando cierra la tapa? A continuación, le mostramos cómo puede hacer que su computadora portátil haga lo que desea que haga cuando haya terminado.
De forma predeterminada, la mayoría de las computadoras portátiles entran automáticamente en modo de suspensión cuando cierra la tapa. En general, esto es genial, ya que la mayoría de nosotros cerramos nuestras computadoras portátiles, las tiramos en nuestras maletas y luego esperamos que funcionen en un instante cuando las recogemos en la siguiente parada. A veces, sin embargo, es posible que desee dejar su computadora portátil encendida mientras la tapa está cerrada.
Advertencia: ¡No guarde su computadora portátil en su bolsa mientras está funcionando! Es casi seguro que se sobrecalentará.
Windows 10: elija la acción de cerrar la tapa de su computadora portátil
Para cambiar lo que hace su computadora portátil cuando la apaga, deberá visitar la ventana Opciones de energía en el Panel de control clásico. Puedes acceder a él de dos formas diferentes:
- Dirígete a Panel de control> Hardware y sonido> Opciones de energía.
- Dirígete a Configuración> Sistema> Energía y modo de espera> Configuración de energía adicional. El enlace «Configuración de energía adicional» aparece en «Configuración relacionada» en la parte inferior del panel. (Puede presionar Windows + i para abrir rápidamente la aplicación Configuración).
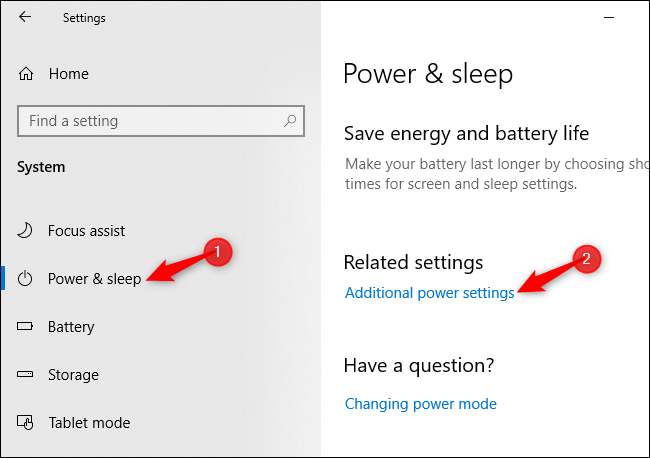
Haga clic en «Elegir lo que hace al cerrar la tapa» en el lado izquierdo de la ventana Opciones de energía.
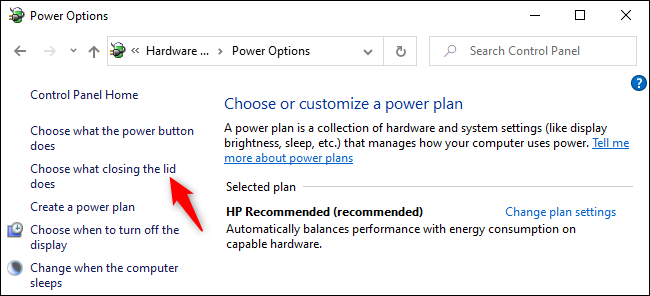
Cambie las opciones a la derecha de «Cuando cierre la tapa». Puede seleccionar «No hacer nada», «Suspender», «Hibernar» o «Apagar». Hay opciones independientes para «Con batería» y «Enchufado».
En el modo de suspensión, la computadora portátil permanecerá en un estado de bajo consumo de energía para que pueda reanudarse rápidamente. En hibernación, la computadora portátil guardará su estado en el disco. No consumirá energía durante la hibernación, pero llevará un poco más de tiempo volver a encenderlo. (Tenga en cuenta que la hibernación en sí requiere bastante energía, por lo que si apaga y vuelve a abrir con frecuencia su computadora portátil, hibernarla cada vez puede consumir más energía que ponerla en suspensión).
Por ejemplo, si desea que su computadora portátil entre en suspensión cuando la cierra con la energía de la batería, pero la mantiene encendida cuando cierra la tapa mientras está enchufada, seleccione «No hacer nada» en «Enchufar» y «En espera «en» «Con batería».
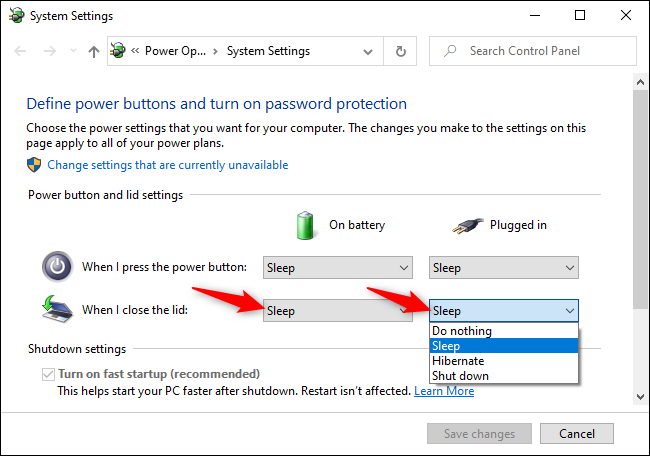
Haga clic en «Guardar cambios» en la parte inferior de la ventana para guardar sus cambios cuando haya terminado.
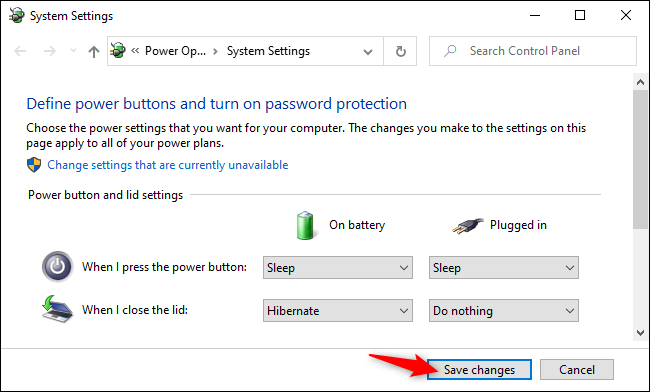
Incluso después de poner su computadora portátil en suspensión cuando está cerrada, Windows hiberna automáticamente la computadora portátil después de un período de tiempo en el modo de suspensión. Puede configurarlo desde la configuración avanzada de energía de Windows 10.
Windows 7: haga que su computadora portátil funcione como usted lo desea
Afortunadamente, es fácil cambiar la configuración. Simplemente haga clic en el icono de la batería en la bandeja del sistema y seleccione Más opciones de energía.
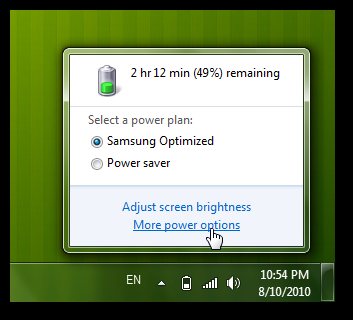
También puede abrir la ventana Opciones de energía directamente desde su búsqueda en el menú Inicio.
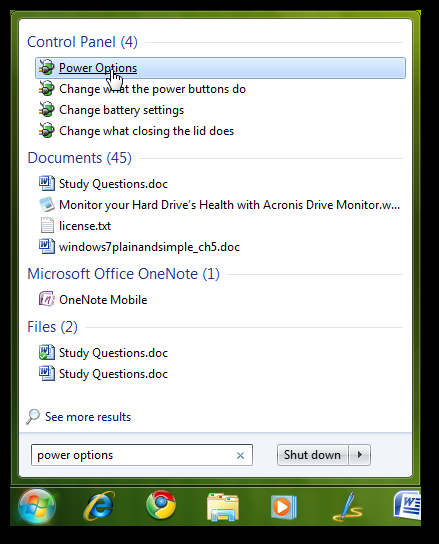
En la ventana Opciones de energía que se abre, haga clic en el enlace Elegir lo que cierra la tapa en la barra lateral izquierda.
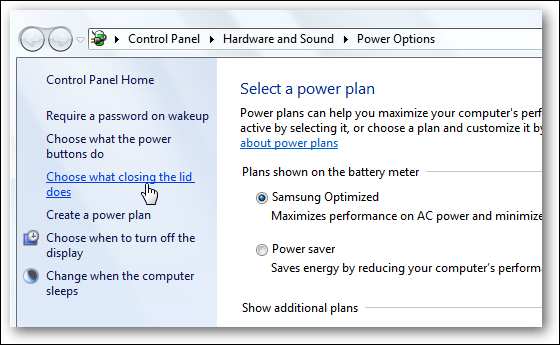
Aquí puede elegir qué hacen los botones de encendido en su computadora, así como qué sucede cuando cierra la tapa. Puede optar por no hacer nada, dormir, hibernar o apagar. En general, irse a dormir es una buena opción, pero si desea dejar su computadora portátil encendida, seleccione No hacer nada.
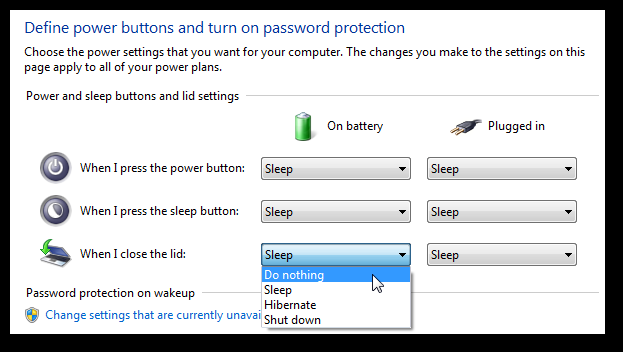
Tenga en cuenta que puede cambiar la configuración tanto en batería como enchufada, por lo que su computadora portátil funcionará de manera diferente cuando esté usando un teléfono móvil en comparación con cuando esté enchufado en su escritorio. Dado que generalmente solo queremos mantener nuestra computadora portátil en funcionamiento cuando está enchufada, hemos configurado la nuestra para que continúe en reposo cuando tenga energía de la batería, pero no haga nada cuando cierre la cubierta cuando esté enchufada. Muy práctico.
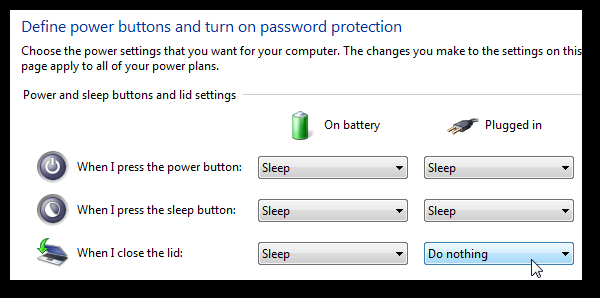
A continuación, verá algunas configuraciones más, aunque están protegidas de forma predeterminada. Haga clic en Cambiar la configuración no disponible actualmente para cambiarla.
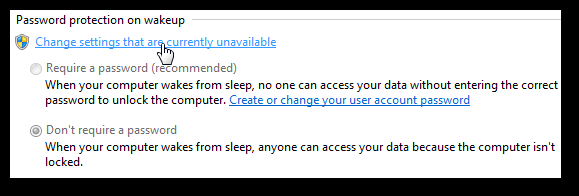
Ahora puede elegir si desea o no que su computadora solicite la contraseña cuando se reanude desde la suspensión.
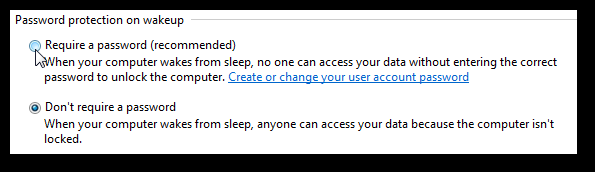
Una vez que haya terminado, haga clic en Guardar en la parte inferior para comenzar a usar su nueva configuración. Si desea volver cuando esté en movimiento nuevamente, simplemente repita los pasos y configúrelo como desee. Ahora tiene el control total de lo que sucede cuando apaga su computadora portátil.
Conclusión
Nos hemos sentido frustrados innumerables veces al cerrar las tapas de nuestras computadoras portátiles y olvidarnos de que automáticamente las pone en modo de suspensión. El modo de suspensión funciona muy bien en Windows 7, pero a veces desea que su máquina siga funcionando, por lo que esta es una excelente manera de hacerlo. O, si prefiere que su computadora se apague o hiberne automáticamente cuando cierre la tapa, también puede hacerlo. Dado que puede establecer la configuración enchufada de manera diferente a la configuración con batería, debería poder hacer que su configuración funcione para cualquier escenario.
Si desea obtener más información sobre la administración de energía en Windows 7, consulte algunos de nuestros otros artículos:
