Windows viene con animaciones geniales para darle una apariencia más fluida mientras navega por el sistema. La sensación de suavidad es excelente, pero también puede hacerte sentir un poco lento. Si prefiere una navegación más rápida sobre el estilo, puede acortar fácilmente la duración de las animaciones o incluso desactivarlas por completo. Le mostraremos cómo puede acortar la duración de las animaciones del menú de Windows y cómo deshabilitarlas.
Ajustar la duración de las animaciones del menú de Windows
Para ajustar la duración de las animaciones del menú de Windows, debe realizar algunos cambios en el registro de Windows. El proceso no es complicado y no debería ser un problema incluso para las personas menos expertas en tecnología. Aunque, siempre se recomienda que haga una copia de seguridad del registro en caso de que algo salga mal.
Presione las teclas «Windows + R» y escriba regedit en el cuadro de diálogo «Ejecutar» para abrir el registro.
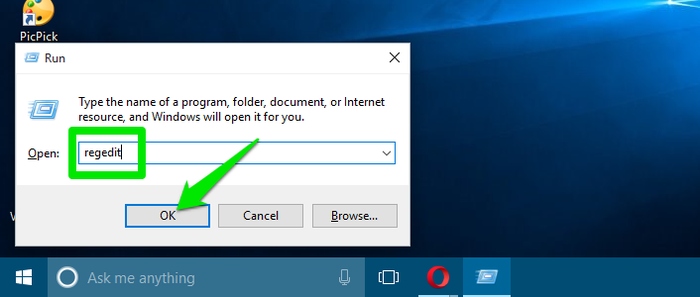
En el registro, debe navegar hasta la ubicación mencionada a continuación:
HKEY_CURRENT_USER\Control Panel\Desktop
Busque la entrada «MenuShowDelay» en el panel derecho. Haga doble clic en él para abrirlo. Esta es la entrada de animación del menú con un valor predeterminado de 400 (milisegundos). Puede cambiar este valor a un número más bajo para acortar la duración. Un valor de 200 debería funcionar bien para la mayoría de los usuarios, pero puede reducirlo aún más si lo desea.
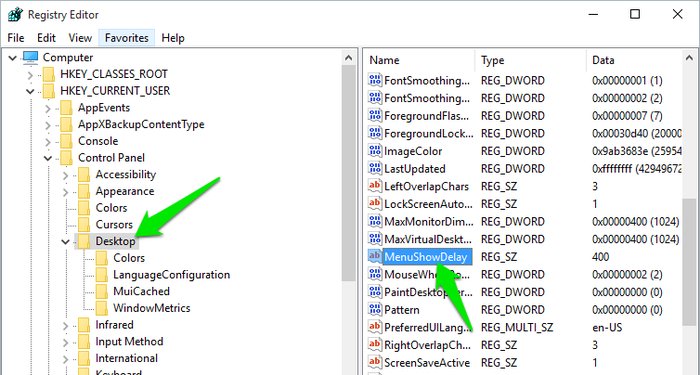
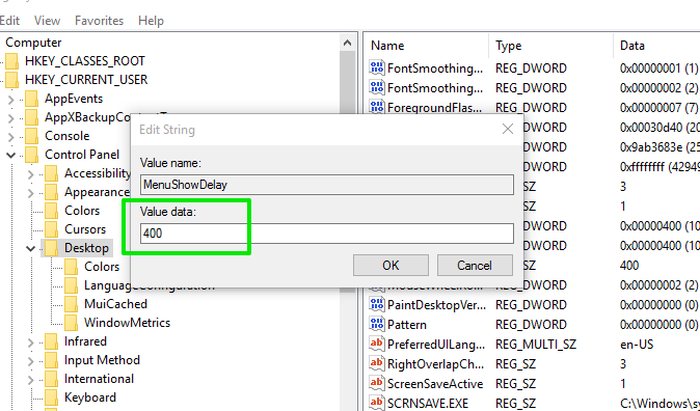
Cuando haya terminado de editar, deberá reiniciar la PC para poder ver los efectos.
Deshabilitar animaciones de menú de Windows
Si está buscando una navegación instantánea sin campanas ni silbatos, también puede deshabilitar por completo las animaciones del menú. No necesita ningún truco de registro para esto; Las animaciones del menú de Windows se pueden desactivar fácilmente desde las «Opciones de rendimiento». Deshabilitar las animaciones no afectará directamente la forma en que usa su PC; solo lo hará más ágil sin esa sensación animada.
Nota: Estamos usando una PC con Windows 10 para la demostración. El proceso para acceder a las «Opciones de rendimiento» varía según las diferentes versiones de Windows. Intente aprovechar la función de búsqueda de Windows si no puede encontrar las opciones de rendimiento.
En Windows 10, haga clic derecho en el botón de inicio y seleccione «Sistema» en el menú. Aquí, en el panel izquierdo, haga clic en «Configuración avanzada del sistema».
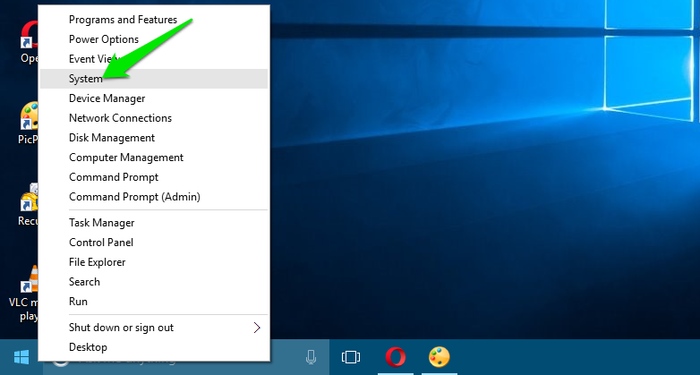
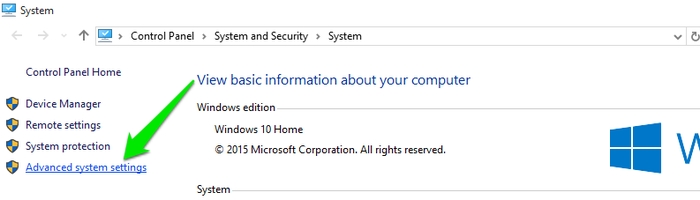
Ahora haga clic en «Configuración» debajo del encabezado «Rendimiento». Aquí verá muchos ajustes de rendimiento que puede realizar en la pestaña «Efectos visuales». Puede deshabilitar estas opciones para sacrificar la apariencia visual y mejorar el rendimiento. Sin embargo, no se recomienda que deshabilite todas estas opciones solo para mejorar el rendimiento; es posible que no se sienta cómodo con el aspecto posterior. (Es como volver a Windows 98.)
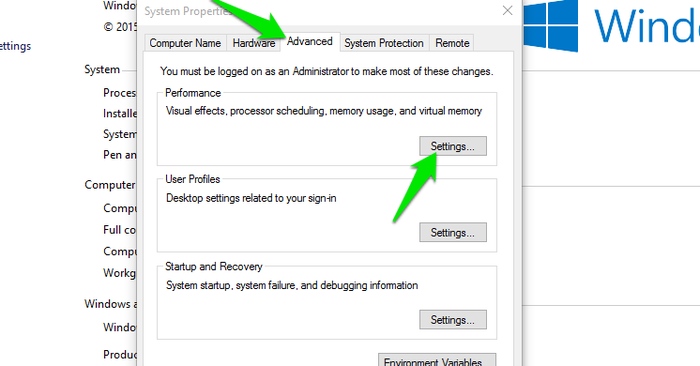
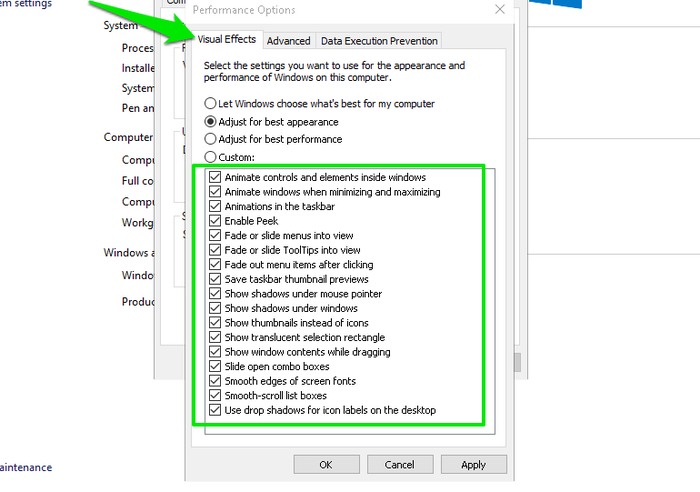
Para deshabilitar las animaciones del menú simplemente desmarque las dos opciones mencionadas a continuación:
- Animar controles y elementos dentro de las ventanas – Esta opción deshabilitará las animaciones dentro de una ventana en particular, como la que ve mientras navega por “Configuración”.
- Animar ventanas al minimizar y maximizar – Esto deshabilitará la animación que ve cuando minimiza o maximiza cualquier ventana.
Cuando haya terminado, simplemente haga clic en «Aceptar» para aplicar todos los cambios.
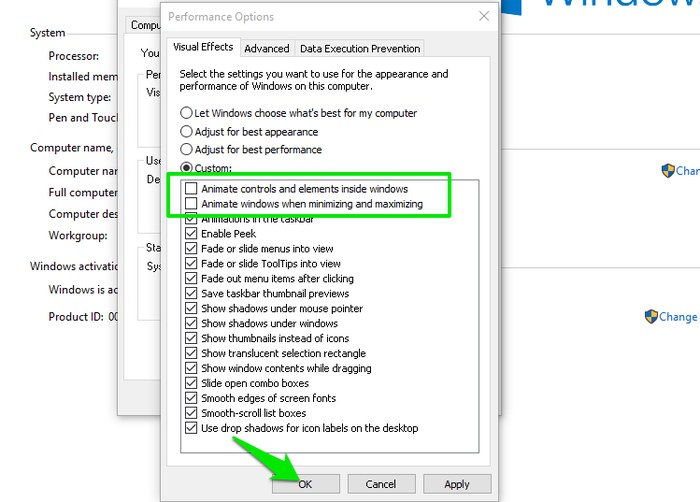
Conclusión
Así es como puede ajustar las animaciones del menú de Windows y hacer que se vea un poco más rápido. Personalmente, me gusta deshabilitar completamente las animaciones del menú para obtener esa sensación de navegación instantánea. Aunque, si le gusta la animación, siempre puede disminuir su duración para obtener una sensación más ágil y disfrutar de las animaciones del menú. ¿Qué prefieres, una navegación fluida o resultados instantáneos? Comparte con nosotros en los comentarios a continuación.
