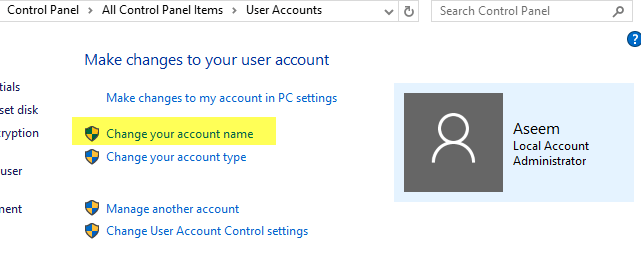A menos que usted mismo configure una computadora, los nombres predeterminados para su computadora y cuenta de usuario generalmente no son los que desea conservar a largo plazo. También obtiene la imagen predeterminada de Windows y es posible que tenga o no una configuración de contraseña.
En cualquier caso, a veces es necesario cambiar el nombre de su cuenta, el nombre de su computadora, la imagen de su cuenta o la contraseña de su computadora. En este artículo, le mostraré cómo realizar todas estas tareas en Windows 7, Windows 8.1 y Windows 10.
Windows 10
En Windows 10 y 8.1, puede tener una cuenta de Microsoft y / o una cuenta de computadora local. El procedimiento para cambiar su foto o contraseña es el mismo para ambos tipos de cuenta, pero no para cambiar su nombre de cuenta. Si tiene una cuenta local, puede cambiar el nombre de usuario localmente, pero si inicia sesión con su cuenta de Microsoft, debe cambiarlo en línea.
Cambie el nombre de usuario
Para cambiar el nombre de la cuenta de una cuenta local, haga clic en Inicio y escriba Cuentas de usuario. Ahora sigue adelante y haz clic en el Cambiar el nombre de su cuenta Enlace.
Para cambiar el nombre de la cuenta de una cuenta de Microsoft, haga clic en Inicio, luego configuraciones luego haga clic en Cuentas.
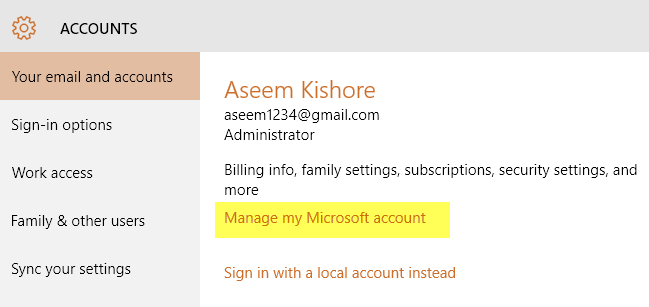
Haga clic en Administrar mi cuenta de Microsoft y cargará la página web de la cuenta de Microsoft en su navegador. Inicie sesión y podrá cambiar su nombre allí.
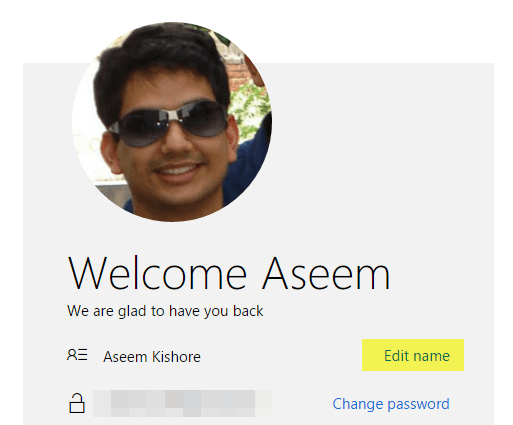
Cambiar la foto de la cuenta
Para cambiar la imagen de la cuenta en Windows 10, siga los mismos pasos anteriores: haga clic en Inicio, configuraciones y entonces Cuentas. Si se desplaza un poco debajo del nombre de su cuenta, verá una sección titulada Tu foto. Pinchalo Recorrer para elegir otra imagen.
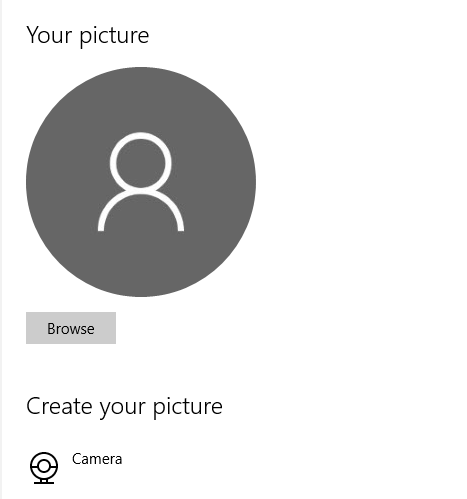
También puede hacer clic en el Cámara y tome una foto si tiene una cámara conectada a su computadora portátil o de escritorio. Este procedimiento es el mismo para cuentas locales o de Microsoft.
Cambie la contraseña de la cuenta
Para cambiar su contraseña en Windows 10, puede hacerlo desde la misma pantalla de Configuración que se muestra arriba. Ir a Inicio, haga clic en configuraciones, haga clic en Cuentas luego haga clic en Opciones de conexión a la izquierda.
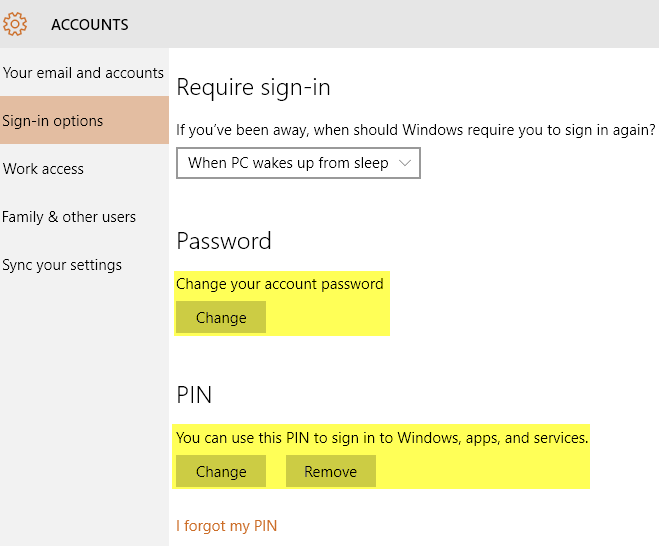
Pinchalo Cambio botón debajo Contraseña para cambiar su contraseña. Incluso si ha iniciado sesión con una cuenta de Microsoft, puede cambiar la contraseña desde Windows. Si tiene un código PIN configurado en Windows 10, puede cambiarlo o eliminarlo en esta pantalla.
Cambiar el nombre de la computadora
Para cambiar el nombre de la computadora en Windows 10, puede hacer clic en Inicio, luego configuraciones, luego Sistema luego haga clic en Sobre abajo a la izquierda.
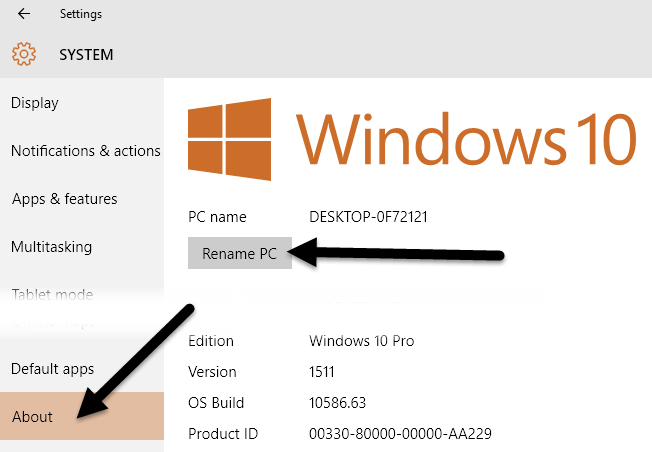
Clickea en el Cambiar nombre de PC y escriba el nombre de su nueva computadora. Recibirá un mensaje indicándole que debe reiniciar su computadora para que el cambio de nombre surta efecto.
Windows 8
Para Windows 8, todo es prácticamente igual que para Windows 10, pero el procedimiento para acceder a estas pantallas es diferente porque Windows 8 no tiene un botón de Inicio completamente funcional.
Si bien puede hacer clic en Inicio y Configuración en Windows 10, en Windows 8 debe hacer clic en Inicio, que abre la pantalla de inicio, y luego comenzar a escribir Configuraciones de PC.
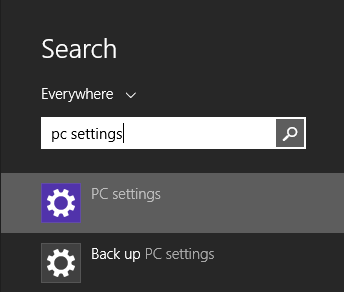
Una vez en la configuración de la PC, es fácil cambiar el nombre de usuario, la contraseña y la imagen de la cuenta. Haga clic en Cuentas y entonces Su cuenta para cambiar el nombre de usuario de la cuenta de Microsoft y para cambiar el Imagen de cuenta.
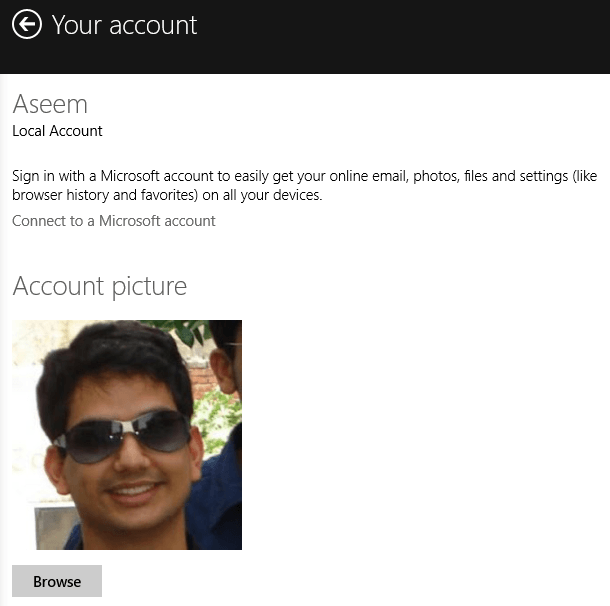
Si está utilizando una cuenta local, puede cambiar el nombre de la cuenta de la misma manera que en Windows 10 a través del Panel de control. Haga clic en el botón Inicio y escriba Cuentas de usuario. Para cambiar la contraseña o el PIN de la cuenta en Windows 8, abra la configuración de la PC, haga clic en Cuentas y entonces Opciones de conexión, como en Windows 10.
La única diferencia importante entre Windows 10 y 8 es cuándo desea cambiar el nombre de la computadora. En Windows 8, abre Configuraciones de PC, luego haga clic en PC y dispositivos y finalmente haga clic en Información de PC.

Windows 7
Cambiar nombre de cuenta, contraseña e imagen
Windows 7 facilita el cambio de todo en un solo lugar. Simplemente haga clic en Inicio y escriba Cuentas de usuario para mostrar el cuadro de diálogo Panel de control.
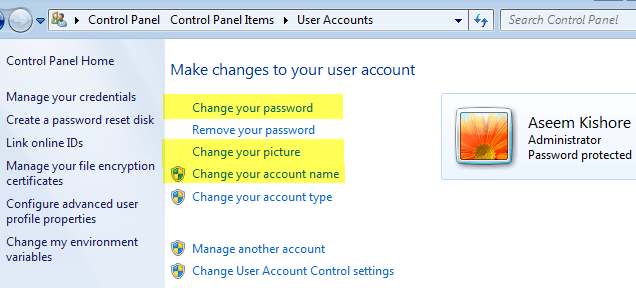
Aquí puede cambiar la contraseña de la cuenta, la foto de la cuenta y el nombre de la cuenta. ¡Fácil! Para cambiar el nombre de la computadora en Windows 7, vaya al Panel de control y haga clic en Sistema. Verás un Modificar los parámetros enlace en la parte inferior junto a Nombre del computador.
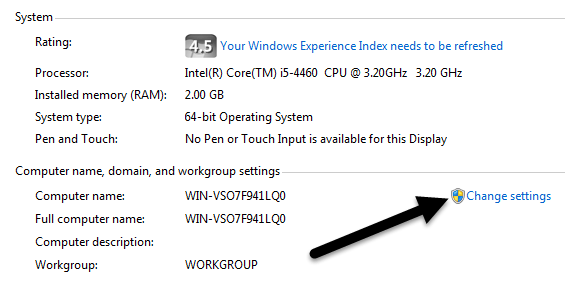
Esto abrirá otro cuadro de diálogo donde deberá hacer clic en el Cambio botón. Después de eso, puede escribir el nuevo nombre de la computadora.
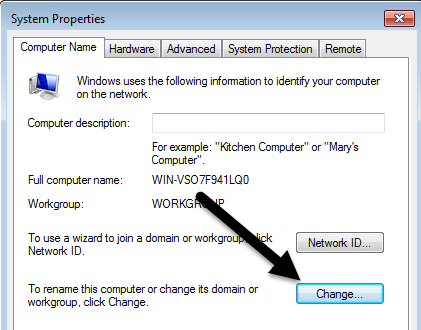
Es más o menos eso. Estas son tareas simples, pero algo que probablemente olvidará porque no tiene que hacerlo con mucha frecuencia. Si tiene alguna pregunta, no dude en publicar un comentario. ¡Disfrutar!