Cada NIC (Tarjeta de interfaz de red) tiene una dirección MAC única (El control de acceso a medios). Esto se aplica a todos los tipos de tarjetas de red, incluidas las tarjetas Ethernet y las tarjetas WiFi. La dirección MAC es un número de seis bytes o un número hexadecimal de 12 dígitos que se utiliza para identificar de forma única un host en una red.
Una dirección MAC de ejemplo es 1F-2E-3D-4C-5B-6A y está incluida en el protocolo de red de capa 2 del modelo OSI. En las redes actuales, ARP o Protocolo de resolución de direcciones convierte una dirección MAC en una dirección de protocolo de Capa 3, como una dirección IP. También se puede llamar una dirección MAC Dirección física. Leer mi publicación en cómo encontrar su dirección MAC si no lo sabe.
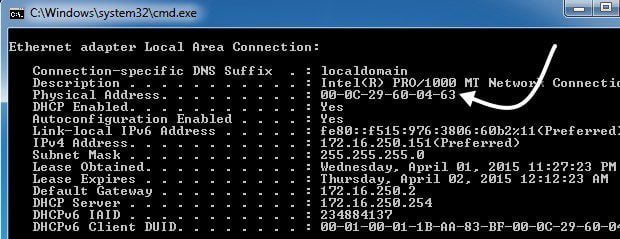
Todas las direcciones MAC están codificadas en una tarjeta de red y nunca se pueden cambiar. Sin embargo, puedes modificar o falsificar la dirección MAC en el propio sistema operativo mediante unos sencillos trucos.
Entonces, ¿por qué querrías cambiar tu dirección MAC? Bueno, hay muchas razones para esto, principalmente relacionadas con eludir algún tipo de filtro de dirección MAC configurado en un módem, enrutador o firewall. Cambiar la dirección MAC puede ayudarlo a evitar algunas restricciones de red al emular una dirección MAC ilimitada o falsificar una dirección MAC ya autorizada.
Por ejemplo, una red WiFi puede permitir que solo las computadoras autorizadas se conecten a la red y filtren las computadoras según la dirección MAC. Si puede detectar una dirección MAC legítima, puede falsificar su dirección MAC y acceder a la red WiFi.
Otro ejemplo es si tiene un ISP que solo permite que un cierto número de computadoras se conecten a Internet desde su hogar. Si es necesario conectar más de una computadora, puede falsificar la dirección MAC de una computadora autorizada y conectarse desde otra computadora.
Cambiar la dirección MAC de Windows
Puede cambiar la dirección MAC de la tarjeta de red en Windows con bastante facilidad siguiendo los pasos a continuación.
Etapa 1: Haga clic en Inicio, luego Panel de control, luego Conexiones de red, luego haga clic con el botón derecho en la conexión de red para la que desea cambiar la dirección MAC y seleccione Propiedades. Esto normalmente será Conexión de red local o Conexión de red inalámbrica.
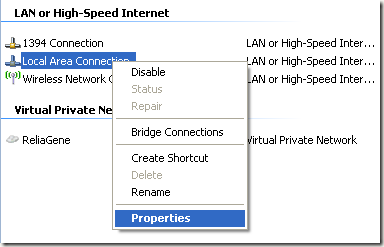
Si está utilizando Windows Vista, Windows 7 o superior, necesita acceder Panel de control, luego Redes e Internet, luego Redes y recursos compartidos, luego haga clic en Administrar conexiones de red o Cambiar los parámetros de adaptación.
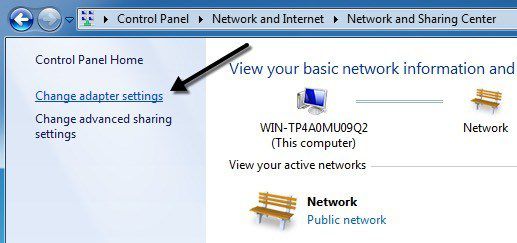
Luego puede hacer clic derecho en el adaptador y elegir Propiedades.
2do paso: Sobre General o Redes pestaña, haga clic en el Configurar botón.
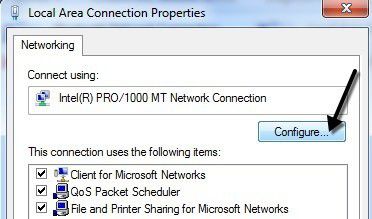
Paso 3: Ahora haga clic en el Avanzado y haga clic en el Dirección administrada localmente propiedad o la Dirección de red bienes.
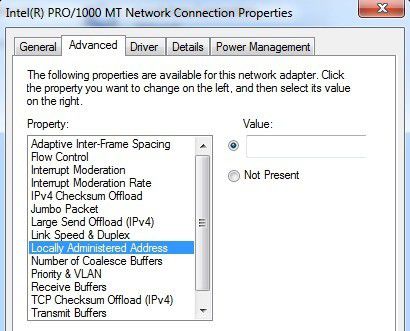
Por defecto, el Aqui no se selecciona el valor. Continúe y haga clic en el Valor botón de radio e ingrese una nueva dirección MAC. La dirección MAC es una combinación de 6 pares de dígitos y caracteres, o 40-A2-D9-82-9F-F2. Debe ingresar la dirección MAC sin los guiones.
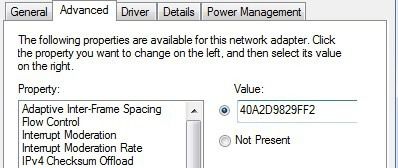
Puede ir al símbolo del sistema y escribir IPCONFIG / ALL para verificar que se haya cambiado la dirección MAC. Continúe y reinicie la computadora para que los cambios surtan efecto.
Esta es la forma más sencilla de cambiar su dirección MAC en Windows. También puede hacer esto a través del registro, pero es mucho más técnico y probablemente no lo requiera la mayoría de las personas.
Cambiar la dirección MAC OS X
Ciertamente, cambiar la dirección MAC en OS X no es tan fácil como en Windows. Primero, debe usar Terminal (similar al Símbolo del sistema en Windows) para cambiar realmente la dirección MAC.
En segundo lugar, debe determinar manualmente el nombre técnico del adaptador antes de poder cambiar la configuración. Explicaré todo paso a paso a continuación, pero a veces se vuelve un poco complicado.
Para comenzar, averigüemos la dirección MAC actual de su Mac. Puede hacer esto de dos maneras: a través de Preferencias del sistema o a través de Terminal. Abrir Preferencias del Sistema, haga clic en La red luego haga clic en el Avanzado botón. Asegúrese de seleccionar primero la interfaz correcta (WiFi, Ethernet, etc.) en el cuadro de lista de la izquierda.
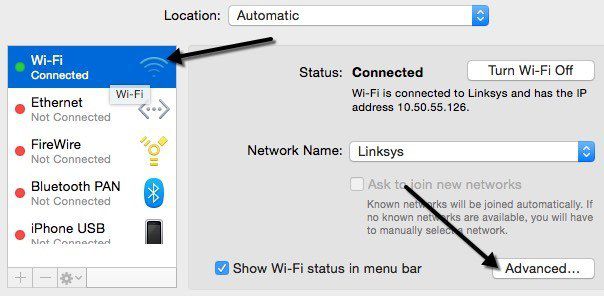
Clickea en el Equipo pestaña y verá que la primera línea es Dirección MAC. Pensé que podrías elegir A mano de Configurar lista desplegable, pero no le permite cambiar la dirección MAC.
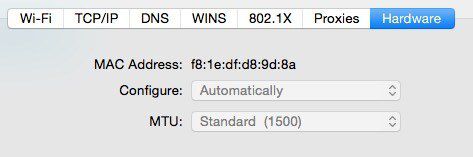
En Terminal, puede obtener la dirección MAC escribiendo el siguiente comando:
ifconfig en0 | éter grep
Esto le dará la dirección MAC de la interfaz en0. Dependiendo de cuántas interfaces tenga en su computadora, es posible que deba ejecutar este comando varias veces agregando 1 al número cada vez. Por ejemplo, ejecuté los siguientes comandos a continuación hasta que llegué a una interfaz que no existía.
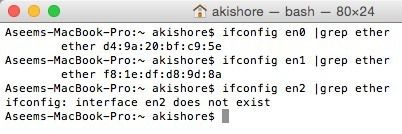
Ahora puede simplemente comparar las direcciones MAC enumeradas aquí con la que vio en Preferencias del sistema. En mi caso, mi dirección MAC WiFi de f8: 1e: df: d8: 9d: 8a corresponde con En 1, entonces esta es la interfaz que debería usar para los siguientes comandos.
Antes de cambiar la dirección MAC, puede usar un comando útil en Terminal para generar una dirección MAC aleatoria si es necesario.
openssl rand -hex 6 | sed ‘s / (.. ) / 1: / g; s /.$// ‘
Ahora que tiene una nueva dirección MAC, puede cambiar la dirección actual usando el siguiente comando a continuación. Reemplace XX con la dirección MAC real que desea usar.
sudo ifconfig en0 ether xx: xx: xx: xx: xx: xx
Para hacer esto, debe iniciar sesión como administrador o debe habilitar la cuenta de root en OS X. De forma predeterminada, root está deshabilitado y es mejor dejarlo deshabilitado si puede. Simplemente inicie sesión como administrador y debería poder ejecutar el comando sin problemas. Sin embargo, le pedirá su contraseña antes de cambiar la dirección MAC.
Además, la dirección no cambiará si todavía está conectado a una red WiFi. Primero debe desconectarse de todas las redes y luego ejecutar el comando. Sorprendentemente, desconectarse de una red inalámbrica en OS X no es nada intuitivo. Debe presionar y mantener presionada la Opción luego haga clic en el icono de WiFi para ver la opción de desconexión.
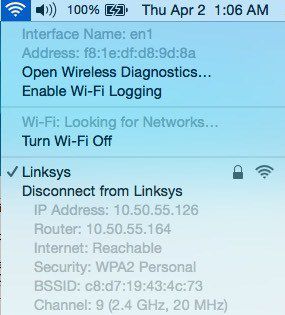
Así que aquí hay una descripción general de todos los comandos que ejecuté para obtener la dirección MAC actual, generar una aleatoria, actualizar la dirección MAC y luego verificar para asegurarme de que realmente haya cambiado.
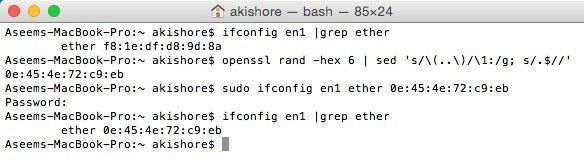
Como mencioné anteriormente, definitivamente no es tan fácil como el proceso en Windows, pero debería poder hacerlo si solo copia y pega los comandos anteriores. Si tiene alguna pregunta, no dude en publicar un comentario. ¡Disfrutar!