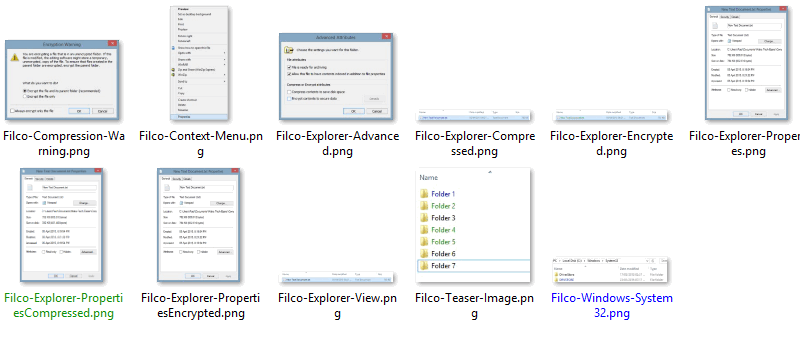El Explorador de Windows siempre se ha adaptado para cumplir con las nuevas expectativas. De XP a 7, habría sido difícil reconocerlo, y 8 reinventó su interfaz por completo con los menús de cinta.
A pesar de estos cambios estéticos, carece de una característica de la que Mac OS X se ha jactado durante mucho tiempo: el control sobre el color de las entidades enumeradas en él.
Puede recordar que explicamos cómo cambiar los colores de las carpetas usando Folderico el año pasado, y un lector preguntó en ese momento si era posible cambiar el color del nombre del archivo real. Esto es posible, aunque limitado.
La metodología no es nuestra, más bien, la solución fue encontrada por primera vez por un usuario en Siete forosy es más un truco que una solución real.

1. Abra el Explorador de Windows y busque el archivo o carpeta para el que desea cambiar el color del nombre. Esto puede incluir imágenes o videos, y el cambio también se reflejará en otros programas.
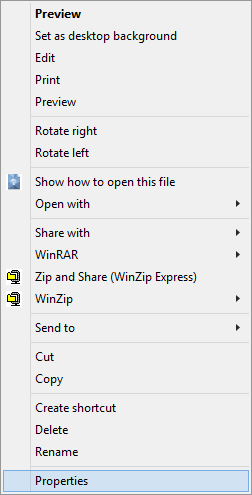
2. Haga clic derecho en la entidad y seleccione la opción «Propiedades» en el menú emergente. Esto debería abrir otra ventana más pequeña con varios detalles y botones.
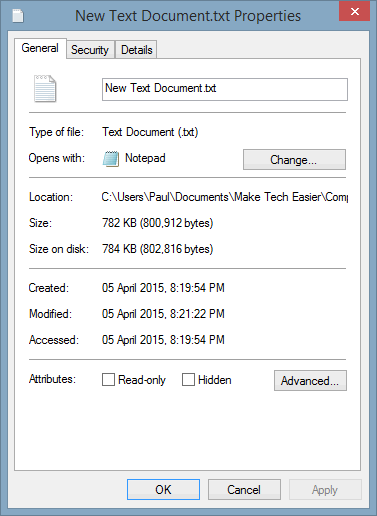
3. En la parte inferior de la ventana Propiedades, un botón dirá «Avanzado». Si no ve esto, verifique qué pestaña está viendo: debe ser la primera, etiquetada como «General». Una vez que haya encontrado el botón «Avanzado», haga clic en él.
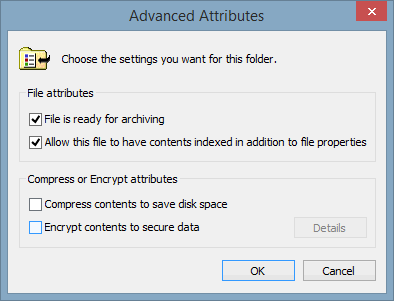
4. Aparecerá otra subventana que ofrece varias opciones más. Los dos inferiores son de particular interés, ya que controlan cómo se muestra el nombre del archivo.

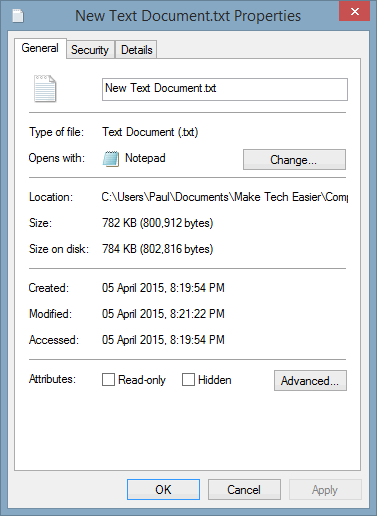
5. Elija comprimir la entidad y ahorrar espacio en disco o cifrar el archivo. El cifrado da como resultado un archivo un poco más grande, por lo que si el espacio es escaso, la compresión tiene más sentido. Si elige cifrar el archivo, sería prudente hacer una copia de seguridad de la clave de cifrado. Confirme su intención a través del mensaje, luego cierre las ventanas que se abrieron hasta que regrese a la sesión de Explorer.

6. Dependiendo de las opciones seleccionadas, el nombre del archivo debe estar coloreado. Si lo comprimió, aparecerá en azul. Si está encriptado, será verde. No es posible marcar ambas casillas, ni es posible cambiar los colores específicos en los que se muestran.
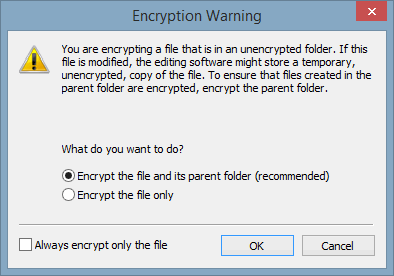
También se debe tener en cuenta que el cifrado del archivo hará que Windows ofrezca cifrar toda la carpeta. Si elige hacerlo o no, es totalmente su propia preferencia.
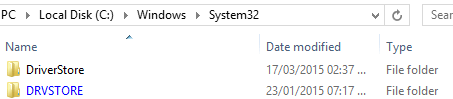
Si ha explorado las carpetas principales de Windows antes de esto, es posible que haya notado que algunos ejemplos están coloreados: están comprimidos como estándar, lo que significa que los mismos principios son válidos para ambos.
Comprimir el archivo no comprometerá su capacidad para acceder a él y puede editarse incluso después de esto. Sin embargo, cifrar el archivo conlleva cierto riesgo si decide no hacer una copia de seguridad de la clave de cifrado.
Nos inclinaríamos por comprimir archivos, si elige esta ruta para colorear los nombres de los tipos de archivos. La implementación de Windows de esta funcionalidad es torpe en el mejor de los casos, aunque al menos es factible y puede beneficiar a algunos lectores.
Si está preparado para usar una alternativa al Explorador de Windows, XYplorador puede realizar esta tarea, y también se han cubierto otras tres alternativas de Explorer.