Este tutorial le enseñará algunas formas rápidas y fáciles de averiguar cuántos días hay entre dos fechas en Excel.
¿Te preguntas cuántos días hay entre dos fechas? Tal vez, ¿necesita saber la cantidad de días entre hoy y alguna fecha en el pasado o en el futuro? ¿O simplemente quiere contar los días hábiles entre dos fechas? Cualquiera que sea su problema, uno de los siguientes ejemplos sin duda le proporcionará una solución.
Calculadora de dias entre fechas
Si está buscando una respuesta rápida, solo ingrese las dos fechas en las celdas correspondientes, y nuestra calculadora en línea le mostrará cuántos días hay de una fecha a otra:
¿Tienes curiosidad por saber la fórmula que ha calculado tus fechas? es tan simple como =B3-B2 🙂
A continuación, encontrará una explicación detallada sobre cómo funciona esta fórmula y aprenderá algunos otros métodos para calcular los días entre fechas en Excel.
Cálculo de cuántos días entre fechas
La forma más sencilla de calcular los días entre fechas en Excel es restando una fecha de otra:
Fecha más nueva – Fecha más antigua
Por ejemplo, para averiguar cuántos días hay entre las fechas de las celdas A2 y B2, utilice esta fórmula:
=B2 - A2
Donde A2 es una fecha anterior y B2 es una fecha posterior.
El resultado es un número entero que representa no. de días entre dos fechas: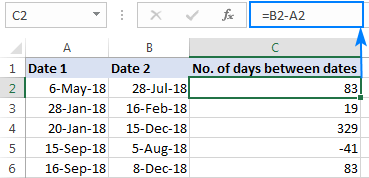
Cómo funciona esta fórmula
Como probablemente sepa, Microsoft Excel almacena las fechas como números de serie a partir del 1 de enero de 1900, que se representa con el número 1. En este sistema, el 2 de enero de 1900 se almacena como el número 2, el 3 de enero de 1900 como 3, y así sucesivamente. Entonces, al restar una fecha de otra, en realidad restas los números enteros que representan esas fechas.
En nuestro ejemplo, la fórmula en C3 resta 43226 (el valor numérico del 6 de mayo del 2018) de 43309 (el valor numérico del 28 de julio del 2018) y devuelve un resultado de 83 días.
La belleza de este método es que funciona perfectamente en todos los casos, sin importar qué fecha es más antigua y cuál es más reciente. Si está restando una fecha posterior de una fecha anterior, como en la fila 5 en la captura de pantalla anterior, la fórmula arroja una diferencia como un número negativo.
Calcule el número de días entre fechas en Excel con DATEDIF
Otra forma de contar días entre fechas en Excel es usando la función DATEDIF, que está especialmente diseñada para calcular la diferencia de fechas en varias unidades, incluidos días, meses y años.
Para obtener la cantidad de días entre 2 fechas, proporcione la fecha de inicio en el primer argumento, la fecha de finalización en el segundo argumento y la unidad «d» en el último argumento:
SIFECHA(fecha_de_inicio, fecha_de_finalización, «d»)
En nuestro ejemplo, la fórmula es la siguiente:
=DATEDIF(A2, B2, "d")
A diferencia de la operación de resta, una fórmula DATEDIF solo puede restar una fecha más antigua de una fecha más nueva, pero no al revés. Si la fecha de inicio es posterior a la fecha de finalización, la fórmula arroja un #¡NUM! error, como en la fila 5 en la siguiente captura de pantalla: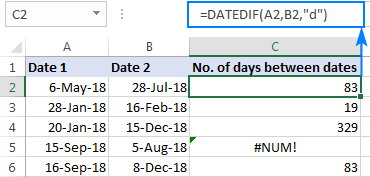
Nota. DATEDIF es una función no documentada, lo que significa que no está presente en la lista de funciones de Excel. Para crear una fórmula SIFECHA en su hoja de trabajo, deberá escribir todos los argumentos manualmente.
Cuente los días entre fechas con la función DÍAS de Excel
Los usuarios de Excel 2013 y Excel 2016 tienen una forma sorprendentemente simple de calcular los días entre dos fechas: la función DÍAS.
Preste atención a que, en comparación con DATEDIF, una fórmula DAYS requiere los argumentos en el orden inverso:
DÍAS(fecha_fin, fecha_inicio)
Entonces, nuestra fórmula toma la siguiente forma:
=DAYS(B2, A2)
Al igual que la resta, devuelve la diferencia como un número positivo o negativo, dependiendo de si la fecha de finalización es mayor o menor que la fecha de inicio:
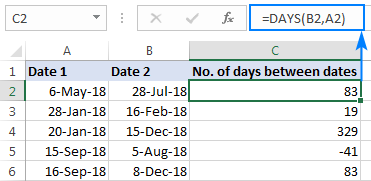
Cómo calcular el número de días entre hoy y otra fecha
De hecho, calcular el número de días desde o antes de una fecha determinada es un caso particular de las matemáticas de «cuántos días entre fechas». Para esto, puede usar cualquiera de las fórmulas discutidas anteriormente y proporcionar la función HOY en lugar de una de las fechas.
Para calcular el número de días. desde la fechaes decir, entre una fecha pasada y hoy:
HOY() – fecha_pasada
Para contar el número de días Hasta la fechaes decir, entre una fecha futura y hoy:
Fecha_futura – HOY()
Como ejemplo, calculemos la diferencia entre hoy y una fecha anterior en A4:
=TODAY() - A4
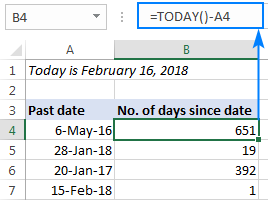
Y ahora, averigüemos cuántos días hay entre hoy y una fecha posterior: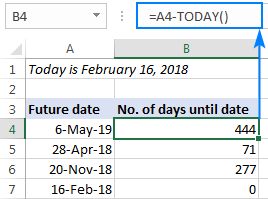
Cómo calcular los días hábiles entre dos fechas en Excel
En situaciones en las que necesite obtener la cantidad de días hábiles entre dos fechas, use la función NETWORKDAYS:
NETWORKDAYS(fecha_inicio, fecha_finalización, [holidays])
Los dos primeros argumentos ya deberían resultarle familiares, y el tercer argumento (opcional) permite excluir una lista personalizada de días festivos del recuento de días.
Para saber cuántos días hábiles hay entre dos fechas en las columnas A y B, use esta fórmula:
=NETWORKDAYS(A2, B2)
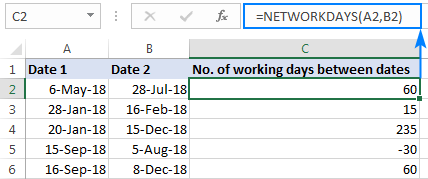
Opcionalmente, puede ingresar su lista de vacaciones en algunas celdas y decirle a la fórmula que omita esos días:
=NETWORKDAYS(A2, B2, $A$9:$A$10)
Como resultado, solo se cuentan los días hábiles entre dos fechas: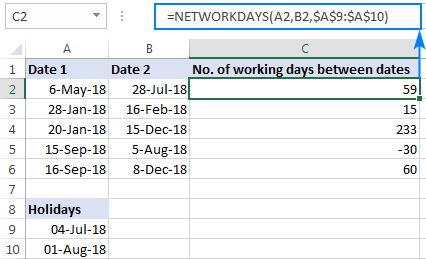
Consejo. En caso de que necesite manejar fines de semana personalizados (por ejemplo, los fines de semana son domingo y lunes o solo domingo), use la función NETWORKDAYS.INTL, que le permite especificar qué días de la semana deben considerarse fines de semana.
Encuentre el número de días entre dos fechas con el Asistente para fecha y hora
Como puede ver, Microsoft Excel ofrece varias formas diferentes de contar los días entre fechas. Si no está seguro de qué fórmula usar, deje que nuestro Asistente para fecha y hora haga el cálculo de cuántos días entre dos fechas por usted. Así es cómo:
- Seleccione la celda en la que desea insertar la fórmula.
- En la pestaña Herramientas de Ablebits, en el grupo Fecha y hora, haga clic en Asistente de fecha y hora:
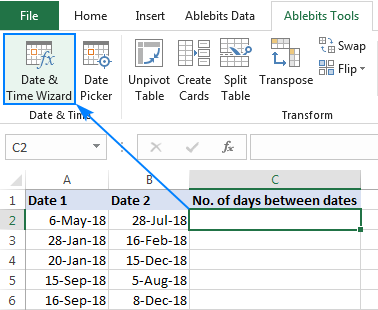
- En la ventana de diálogo Asistente de fecha y hora, cambie a la Diferencia pestaña y haga lo siguiente:
- En el cuadro Fecha 1, ingrese la primera fecha (fecha de inicio) o una referencia a la celda que la contiene.
- En el cuadro Fecha 2, ingrese la segunda fecha (fecha de finalización).
- En el cuadro Diferencia en, seleccione D.
El asistente muestra inmediatamente una vista previa de la fórmula en la celda y el resultado en el cuadro Diferencia en.
- Haga clic en el Insertar fórmula y tener la fórmula insertada en la celda seleccionada. ¡Hecho!
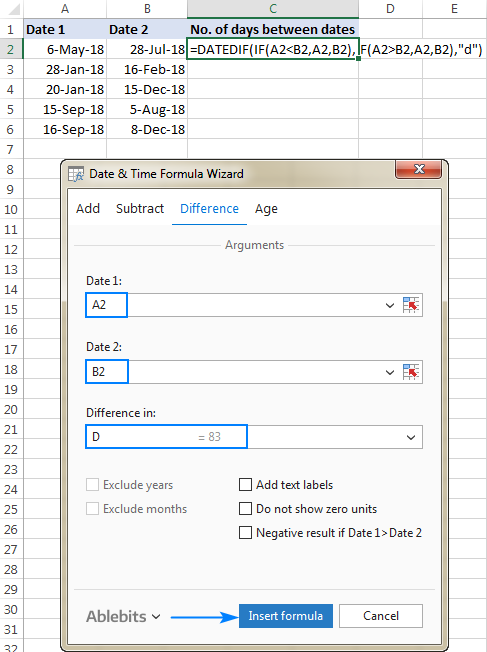
Haga doble clic en el controlador de relleno y la fórmula se copiará en la columna: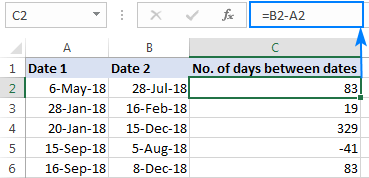
Para mostrar la diferencia de fechas de una manera ligeramente diferente, puede elegir cualquiera de las opciones adicionales:
- Mostrar etiquetas de texto: la palabra «días» aparecerá junto con el número, como se muestra en la captura de pantalla a continuación.
- No mostrar cero unidades: si la diferencia de fechas es de 0 días, se devolverá una cadena vacía (celda en blanco).
- Resultado negativo si Fecha 1 > Fecha 2: la fórmula devolverá un número negativo si la fecha de inicio es posterior a la fecha de finalización.
La siguiente captura de pantalla muestra un par de opciones adicionales en acción: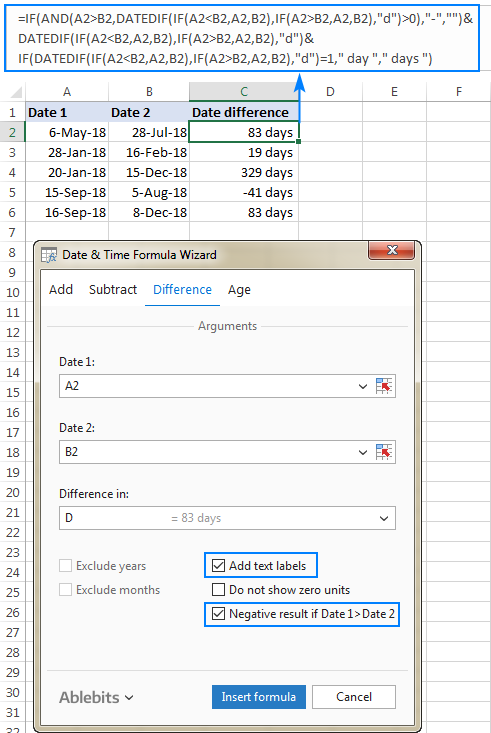
Así es como se calcula el número de días entre fechas en Excel. Si desea probar nuestro asistente de fórmulas de fecha y hora en sus hojas de trabajo, puede descargar la versión de prueba de 14 días de Ultimate Suite, que incluye esta y más de 60 herramientas para ahorrar tiempo para Excel.
(archivo .xlsx)
Ultimate Suite – versión de prueba (archivo .zip)