Cuando llegue el momento de vender su computadora, querrá borrar el disco duro por completo. Después de todo, no desea dejar ningún dato o archivo personal o comercial que otras partes puedan explotar. En este artículo, le mostraremos cómo eliminar permanentemente todos los datos almacenados en su PC.
Eliminación o borrado de datos
Cualquiera puede borrar datos. No es difícil mover artículos a la papelera de reciclaje. Pero no es lo mismo que borrar datos. Un archivo eliminado se puede recuperar a través de un programa de recuperación de archivos o hardware específico. Formatear un disco duro antes de venderlo es una buena práctica, pero ni siquiera eso será suficiente para borrar completamente los datos.

Dicho esto, debe asegurarse de que desea borrar su disco duro antes de continuar. No podrá recuperar los datos eliminados una vez finalizado el proceso.
Borra tus datos
Siga las instrucciones a continuación para borrar datos de su computadora Windows o Mac. Le recomendamos que utilice las herramientas integradas en el sistema operativo además del software de destrucción de datos de terceros para garantizar la eliminación completa y permanente de los datos.
Paso 1: haz un trabajo de preparación
Antes de comenzar, debe prepararse para limpiar el disco duro. Estas son algunas de las cosas que necesitará.
Software de destrucción de datos
Deberá descargar un programa de borrado de datos para Mac o Windows. Algunos programas de desinfección solo pueden borrar discos duros, pero no SSD (SSD). También debe buscar software que pueda ejecutarse en unidades de arranque, como unidades flash, si borra toda la computadora.
Aquí están nuestras recomendaciones para Windows:
Asistente de partición MiniTool – La versión gratuita del programa te permite borrar un disco y te ofrece varias opciones, incluida una opción DOD súper segura.
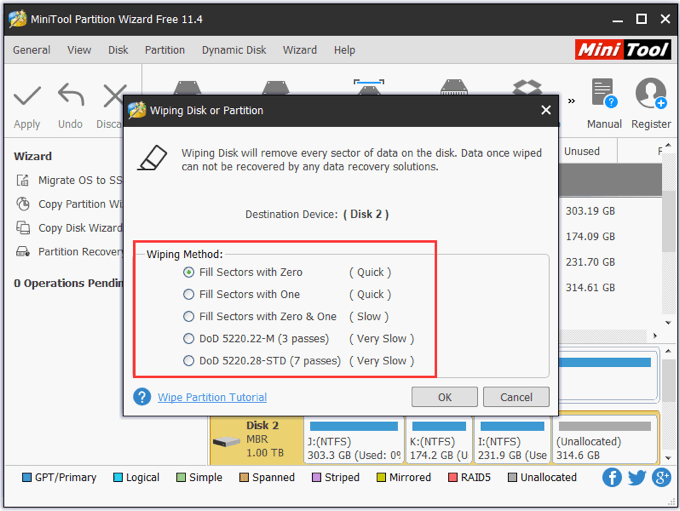
Borrar disco – Una aplicación portátil gratuita con varios algoritmos diferentes para borrar datos de forma segura.
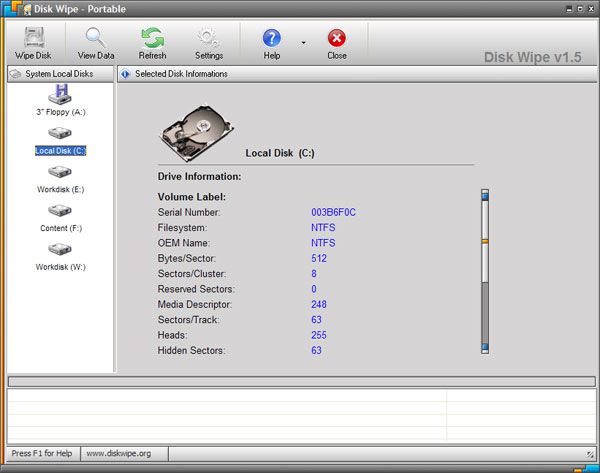
DBAN – Este es un software que casi todos los sitios web sugieren, por lo que también vale la pena intentarlo. Realmente intentan venderte su programa pago, pero realmente no lo necesitas a menos que seas un espía o un agente del gobierno.
Si es usuario de Mac, tenemos las siguientes recomendaciones:
Active @ KillDisk para Mac – La versión gratuita le permite borrar una unidad usando el estándar de borrado de datos One Pass Zeros. Si necesita métodos más seguros, incluida la opción DoD, deberá comprar la aplicación.
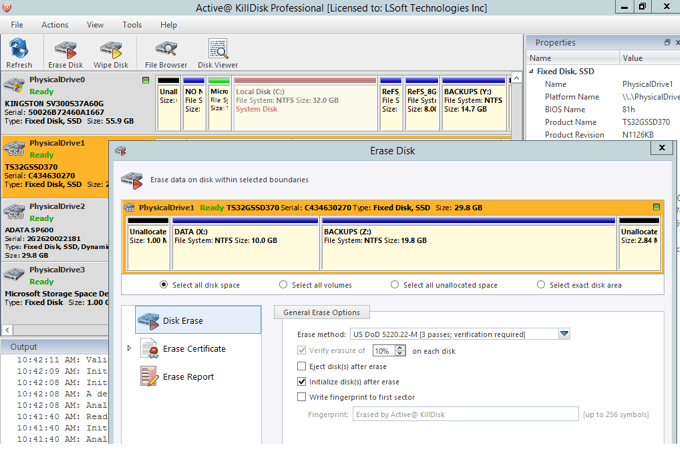
Para los usuarios de OS X, debe intentar usar la Utilidad de Discos incorporada para borrar de forma segura el disco duro de su Mac. Discutimos esto a continuación en el paso 2a.
Copias de seguridad
No hace falta decir que haga una copia de seguridad de todos los archivos importantes antes de continuar. Puede copiar y pegar todos sus datos en una ubicación temporal fuera de la unidad que está borrando.
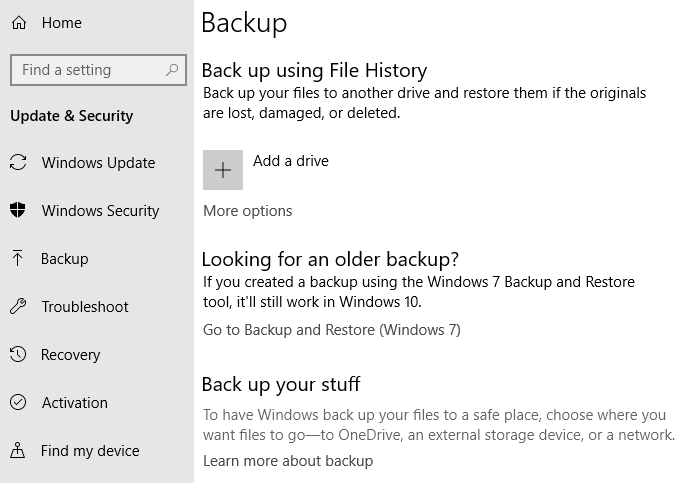
Explore sus opciones de respaldo. En Windows 10, vaya a Configuraciones de Windows > Actualización y seguridad
> Respaldo. Aquí encontrará varias opciones para realizar copias de seguridad de sus archivos.
Información del Producto
Asegúrese de tener a mano toda la información sobre sus productos. Asegúrese de proteger las claves de producto para Windows, por ejemplo. Lo necesitará si está reinstalando el software en otra máquina en el futuro.
Disco de arranque
Necesitará una unidad USB dedicada para su software de destrucción de datos. No podrá ejecutar una aplicación desde su computadora si la elimina. Por lo tanto, debe guardar el programa en una unidad externa. Guardarlo en un CD también funcionaría.
La mayoría de los programas de desinfección se guardan como un archivo de imagen ISO. Simplemente copiar y pegar el archivo ISO no funcionaría. Lea nuestra guía sobre cómo grabar un archivo ISO en un CD o una unidad flash si no sabe cómo proceder.
Paso 2: primero realice un restablecimiento de Windows
Ir a Configuraciones de Windows > Actualización y recuperación > Recuperación. Bajo Restablecer esta PC, Haga clic en Comenzar.
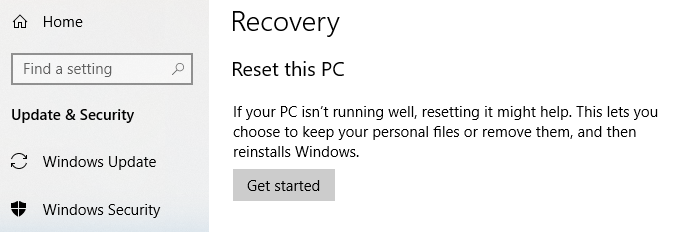
Luego se le pedirá que elija una opción. Puede conservar todos sus archivos o eliminarlos todos. Haga clic en Elimina todo.
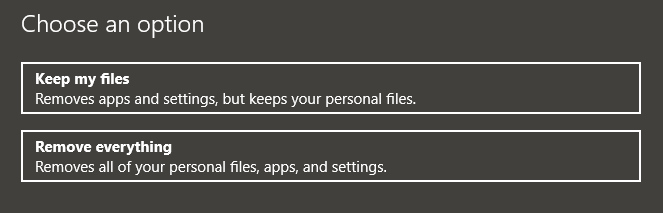
Windows eliminará todos sus archivos. También echa un vistazo a nuestro paso a paso Guía de restablecimiento de Windows 10 en caso de que tenga problemas con los pasos anteriores.
Notar: Si se le pregunta si desea no solo eliminar archivos sino también limpiar unidades, seleccione Eliminar archivos y limpiar la unidad.
Paso 2a: use la Utilidad de Discos en una Mac
Los pasos para borrar el disco duro de tu Mac son bastante simples.
Primero, apaga tu Mac. Luego presione el CMD y R teclas de su teclado. Mientras mantienes presionadas las teclas, vuelve a encender tu Mac.
Sigue presionándolo hasta que veas el logotipo de Apple y una pantalla de carga. Suéltelo y espere hasta que vea la pantalla de utilidades de MacOS.
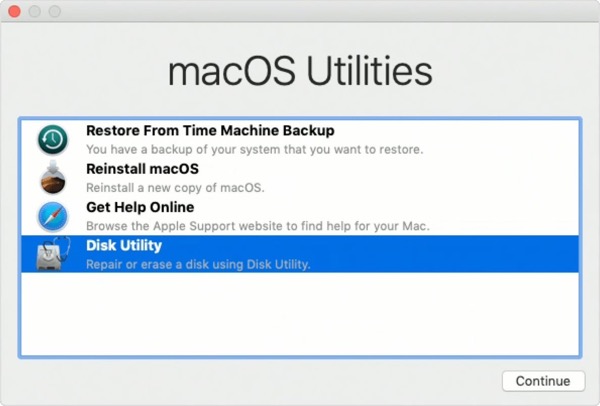
Adelante, seleccione Utilidad de disco luego haga clic en seguir. Verá una lista de todas las unidades en el panel izquierdo. Seleccione el disco de nivel superior que desea borrar para seleccionarlo y luego haga clic en Borrar.
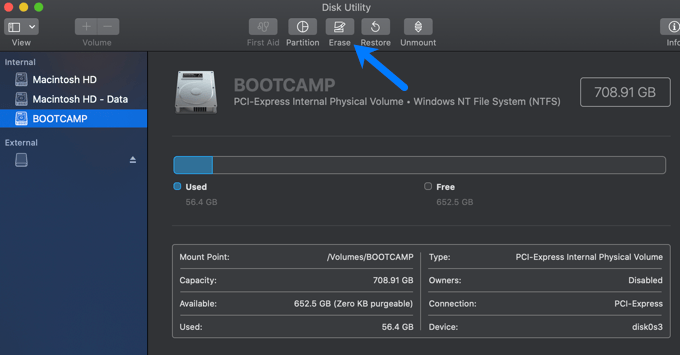
Si borra el SSD interno, solo tendrá que seleccionar el formato (normalmente APFS o Mac OS Extended Journaled) y el diagrama (casi siempre Mapa de particiones GUID).
Si borra algo más, también verá un botón llamado Opciones de seguridad.
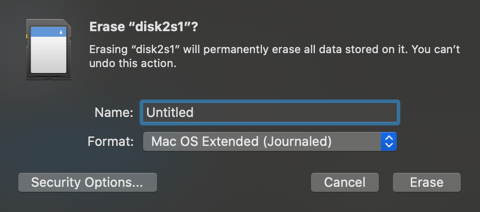
Aquí se le presentará un control deslizante que va desde El mas rapido a El mas seguro. El método más seguro llevará mucho más tiempo, pero borrará los datos de forma segura.
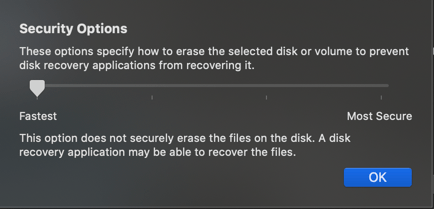
Paso 3: Ejecute el programa de borrado de datos
Cada programa funciona de manera diferente, pero la mayoría viene con instrucciones fáciles de seguir. Es probable que deba reiniciar su computadora para ejecutar el programa. Inserte el CD o la unidad flash, luego reinicie su PC. Al reiniciar, su PC debería darle acceso al software de destrucción de datos.
Si tiene problemas para cargar el programa, es probable que deba realizar algunos cambios en la configuración de su BIOS.
Para acceder al BIOS, vaya a Configuraciones de Windows > Actualización y seguridad > Recuperación. Bajo Inicio avanzado, Haga clic en Reiniciar ahora.
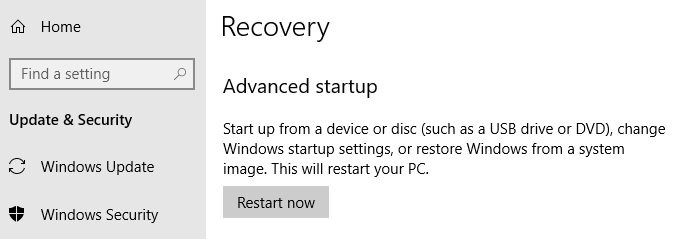
En la siguiente pantalla, navegue hasta Solucionar problemas > Opciones avanzadas > Seleccione la configuración de UEFI > Reiniciar. Esto abrirá el BIOS después de reiniciar el sistema.
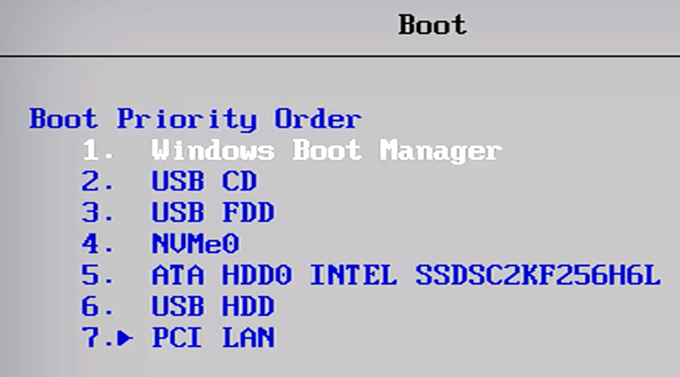
La interfaz del BIOS varía según la placa base que esté utilizando. Sin embargo, todas las BIOS le permitirán cambiar el orden de arranque. Cambie el orden para dar prioridad a CD / DVD o dispositivos extraíbles. Esto permitirá que su computadora ejecute el contenido de su CD o unidad flash respectivamente.
Paso 4: limpie físicamente el disco duro (opcional)
Si no tiene planes de volver a utilizar el disco duro, debería considerar borrarlo físicamente. Puedes usar tierras raras para hacer esto. Otros recurren a desmontar la unidad atornillándola antes de deshacerse del conjunto.