Ya sea que la aplicación tenga contenido inapropiado o simplemente lo encuentre molesto, siempre hay una razón para bloquear un sitio. La buena noticia es que los navegadores populares como Firefox, Opera, Edge y Chrome están cubiertos.
Cada navegador le permite bloquear tantos sitios como desee. Es un proceso amigable para principiantes que hará el trabajo en poco tiempo. Los pasos pueden variar un poco de un navegador a otro, pero no deberían diferir demasiado.
Cómo bloquear un sitio en Chrome
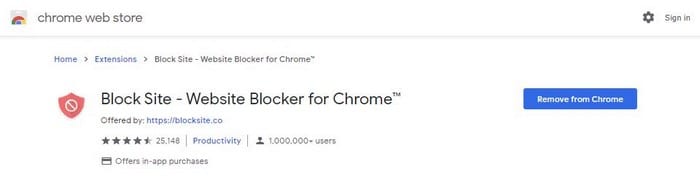
Una extensión popular en Chrome para bloquear cualquier sitio es Bloquear el sitio. La extensión es gratuita, con la opción de actualizar a una cuenta de pago. Si decide actualizar, obtiene características premium tal que:
- Bloque masivo con categorías
- Personaliza tu página de bloqueo (elige tus propias imágenes y texto)
- Sincronizar entre extensiones
Sin embargo, aún obtiene excelentes funciones con la cuenta gratuita y el trabajo de bloqueo aún está hecho. Puede bloquear sitios de forma permanente o durante un período de tiempo específico. Para bloquear sitios de forma permanente o programada, vaya a extensiones Bloquear sección del sitio.
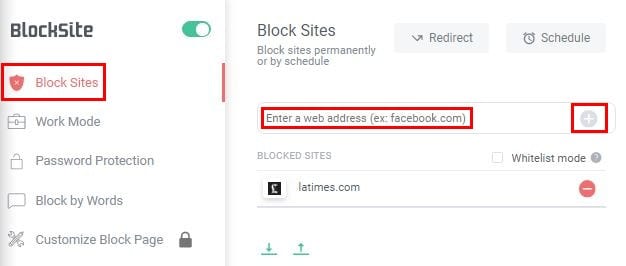
Ingrese la adicióny del sitio que desea bloquear y haga clic en el Signo de más para agregarlo a la lista de bloqueados. Si hace clic en la opción del modo de lista blanca, bloqueará todos los sitios excepto los que haya agregado a la lista blanca.
Para eliminar un sitio de la lista de bloqueo, haga clic en la opción eliminar; es el círculo rojo. Si ya tiene su propia lista de bloqueo, haga clic en la flecha hacia arriba para importar su lista.
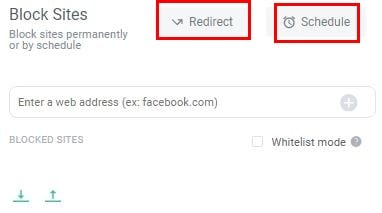
Al hacer clic en la opción Redirigir, puede ser redirigido a otro sitio. Simplemente agregue la URL del sitio alternativo y haga clic en el botón verde Aceptar.
Cómo configurar un programa de bloqueo de sitios
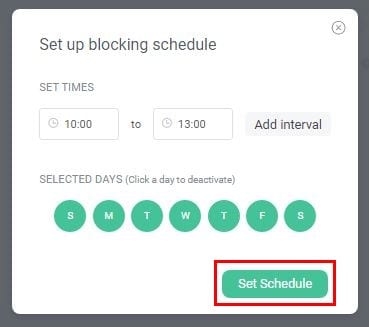
La opción de programación le permite bloquear sitios en una programación. Todo lo que tiene que hacer es agregar la hora y elegir la fecha en la que desea bloquear los sitios. Pero, si desea ir a sitios específicos a la hora del almuerzo, haga clic en el botón Agregar una opción de intervaloy agregue la hora.
Con En modo de trabajo, solo estarán disponibles los sitios a los que necesita acceder para trabajar. Simplemente agregue los sitios que desea bloquear e inicie el temporizador de trabajo. Abra el menú de extensión> Haga clic en la pestaña Modo de trabajo> Haga clic en Inicio.
En la pestaña Protección con contraseña, puede agregar una contraseña a las opciones de la página de extensión / extensión de Chrome a todos los sitios bloqueados, y hay una opción para recibir una notificación por correo electrónico si se desinstala la extensión.
Finalmente puedes bloquear sitios basados en palabras. Escriba las palabras que la extensión debe buscar y haga clic en la opción más.
Cómo bloquear cualquier sitio en Opera
la Bloquear el sitio el complemento también está disponible para Opera. Tiene el mismo diseño que en Firefox. Si desea anclar la adición para que sea visible, tendrá que hacerlo manualmente.
Cómo bloquear cualquier sitio en Firefox
Para restringir el acceso a un sitio específico en Firefox, necesitará un complemento llamado Bloquear el sitio. El complemento es fácil de usar y tiene opciones para personalizar la forma en que desea que funcione.
Para bloquear un sitio, vaya al sitio web que desea bloquear y haga clic en el icono de complemento. Verá un mensaje que le preguntará si está seguro de que desea bloquear el sitio. Haga clic en Aceptar y el complemento agregará este sitio a la lista.
Para desbloquear el sitio, se le pedirá que ingrese una contraseña maestra en la parte inferior. Dado que esta será la primera vez que use el complemento, deberá crear una contraseña maestra.
Para crear la contraseña maestra, haga clic en el Página de opciones enlace en la parte inferior derecha de la página que acaba de bloquear.
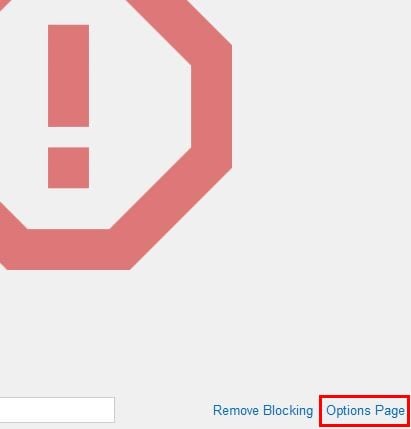
Una vez que se abra la página de Opciones, desplácese hacia abajo hasta la sección Herramientas y cree su contraseña maestra. La contraseña no será visible e incluso si la borra después de hacer clic en el botón Guardar, el complemento seguirá aceptando la contraseña.

En la página de Opciones, también verá opciones como:
- Permitir el acceso temporal a sitios bloqueados.
- Redirigir la página bloqueada a
- Cree un mensaje de usuario que se mostrará en la página bloqueada
- CSS personalizado
- Importar reglas
- Copia de seguridad y restaurar
También hay una opción en la parte superior derecha de la página atascada para cambiar del modo oscuro al modo claro.
Conclusión
Con suerte, pronto todos los principales navegadores agregarán una forma integrada de bloquear sitios sin tener que recurrir a complementos. ¿Cuántos sitios crees que vas a bloquear?