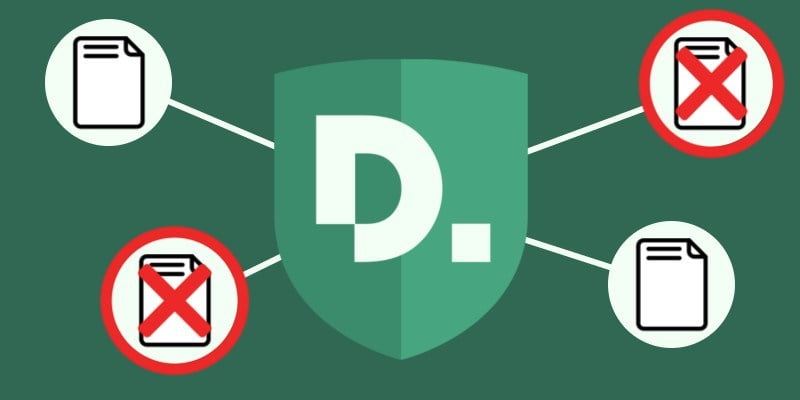¿Sabías que mientras navegamos por la Web todo tipo de servicios nos solicitan información? Tal vez sea para mostrarnos un anuncio, para poner un botón de «Compartir» en el artículo que estás leyendo, o para darle al webmaster información sobre las páginas que visitaste. Esto da como resultado muchas solicitudes «ocultas» a medida que cargamos páginas web en el transcurso del día.
Si está interesado en bloquear estas solicitudes o simplemente quiere ver quién lo está rastreando cuando carga un sitio web, Desconectar para Google Chrome puede mostrarle las solicitudes que ocurren cuando carga un sitio web y bloquearlas en consecuencia.
Cómo funciona
Una vez instalado desde el Tienda web de Google, se ubicará en la barra de complementos de Chrome con un ícono que parece una «D» estilizada. Si hace clic en él, aparece un pequeño menú. Desafortunadamente, no se explica por sí mismo, así que echemos un vistazo a cada elemento por separado.
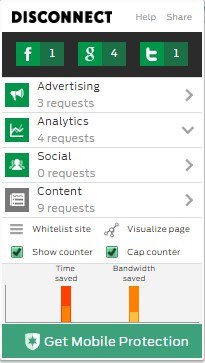
los tres grandes
En la parte superior verás tres botones correspondientes a cada uno de los gigantes en línea: Facebook, Twitter y Google. Cuando carga una página web, también puede terminar cargando pequeños botones para compartir que corresponden a sitios web de redes sociales. Desconectar le permite ver cuántas veces cada uno de estos proveedores realiza una solicitud y los bloquea si no es fanático de que obtengan información de usted.
Las Categorías
Debajo de esos tres botones hay otros sitios web que han solicitado información. Se dividen en tres categorías:
Publicidad es para cuando un sitio web realiza una solicitud para proporcionarle anuncios en la página web.
Analítica son servicios que recopilan datos para proporcionar al webmaster estadísticas sobre las personas que visitan su sitio web. Esto puede incluir un software que cuente la cantidad de visitantes del sitio, los recuentos de artículos leídos y las ubicaciones geográficas generales de los lectores.
Social es para servicios basados en compartir información y artículos en las redes sociales. Si están en esta lista, generalmente es un servicio que no es proporcionado por los tres principales anteriores, pero aún puede usarlos de una forma u otra.
Contenido está reservado para el contenido real del sitio web. Notarás que este es el único ícono que es gris, mientras que los demás son verdes. Esto se debe a que Desconectar marca los elementos que está bloqueando en verde y los elementos desbloqueados en gris. Dado que bloquear el contenido del sitio web puede provocar que no se cargue, no bloquea automáticamente las solicitudes de contenido.
Cuando una de estas categorías reporta un resultado, puede hacer clic en ella para expandir la lista y ver todas las solicitudes. Luego puede hacer clic en cada entrada individual para ver el sitio web principal del servicio y ver lo que hacen.
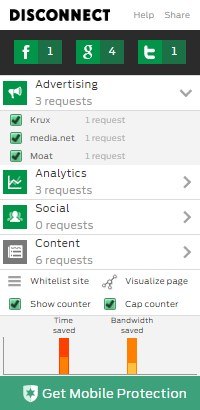
Para cada uno de los elementos anteriores, puede hacer clic en el icono para bloquearlos o desbloquearlos. Recuerde que los íconos verdes significan que Disconnect está bloqueando activamente esa categoría y el gris significa que no lo está.
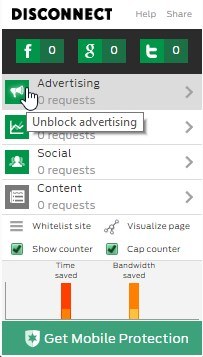
La opción «Mostrar contador» llevará la cuenta de los sitios web que han sido bloqueados y los presentará como un pequeño número en el ícono del complemento en su barra de Chrome. El «contador de tapas» evitará que el contador supere 99 para mantener las cosas un poco más ordenadas.
Recursos guardados
Cerca de la parte inferior hay dos gráficos: «tiempo ahorrado» y «ancho de banda ahorrado». Estos calculan tanto el tiempo como los datos que ha guardado debido al bloqueo de las solicitudes del sitio web. Si desea ver el impacto exacto de los elementos bloqueados, pase el mouse sobre estas barras para ver cuánto logró ahorrar con sus filtros de bloqueo.
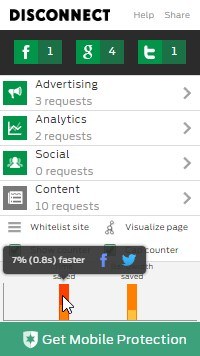
La herramienta de visualización
Una de las mejores funciones de Disconnect es el botón «Visualizar página». Esto abre un gráfico que le muestra una vista clara de quién lo está rastreando desde el sitio web al que está conectado. Los sitios web con un halo azul a su alrededor son los que ha visitado físicamente, mientras que los que no lo tienen son sitios web que no ha visitado. Se ha confirmado que los sitios web que están tachados son un servicio de rastreo.
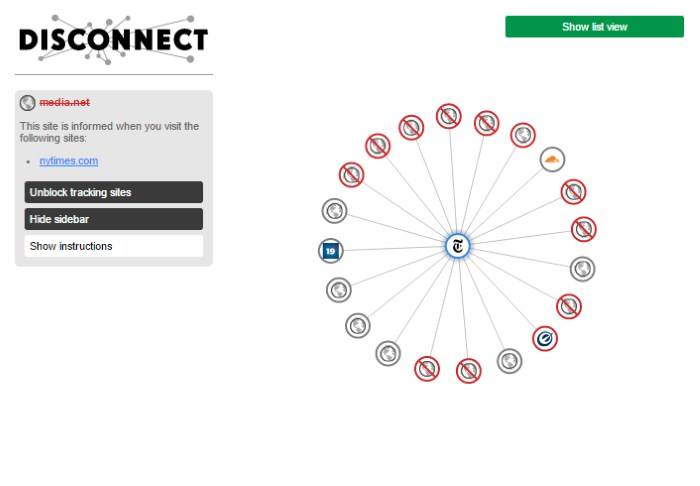
Hacer un seguimiento
Mientras navegamos por la Red, somos contactados varias veces por servicios “ocultos” que nos solicitan información. Al usar Desconectar, puede ver e incluso bloquear estas solicitudes para que pueda realizar un seguimiento de quién lo está rastreando en Internet.
¿Le preocupa que los sitios web rastreen sus datos? Háganos saber a continuación en los comentarios.