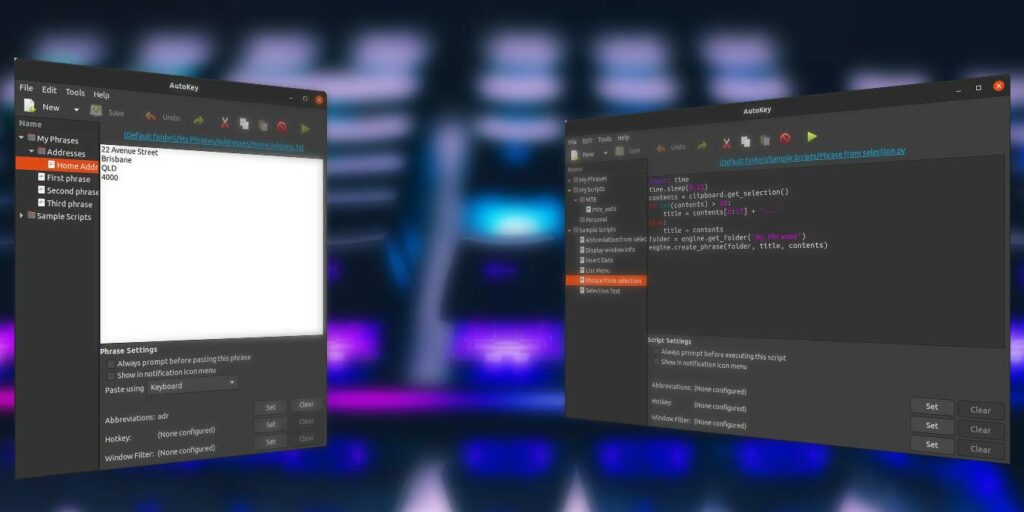Autokey es una utilidad de automatización de escritorio para Linux. Puede usarlo como un expansor de texto para crear sus propios accesos directos para las funciones que más usa en su software favorito. También tendrá la opción de asignar fragmentos de texto más largos, o incluso plantillas completas, a abreviaturas de cadenas cortas.
A medida que se familiarice con Autokey, descubrirá que puede hacer mucho más con él. Puede automatizar las aplicaciones de escritorio para realizar las mismas tareas tediosas sin su intervención o incluso crear sus propias miniaplicaciones. Veamos cómo puede usar Autokey para automatizar su vida diaria con su computadora.
Instalación
En este tutorial estamos instalando y usando la aplicación en Ubuntu. El proceso debería ser similar en la mayoría de las distribuciones para las que puede encontrar un archivo preempaquetado de la aplicación.
Puede buscar Autokey en el Centro de software si prefiere la forma visual de incorporar el software. Encontrará dos versiones: Autokey-GTK para Gnome, MATE y otros entornos de escritorio basados en GTK y Autokey-QT para KDE Plasma y cualquier otra cosa que dependa del kit de herramientas QT.
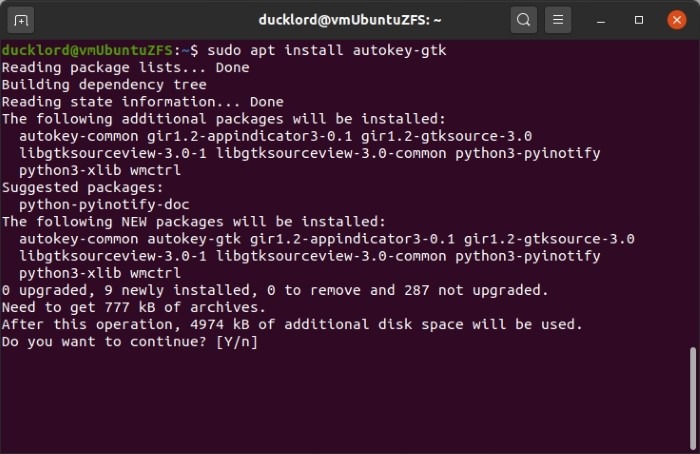
Del mismo modo, si eres fanático del terminal, puedes instalarlo usando apt, pero debes elegir la versión apropiada usando solo uno de los siguientes:
sudo apt install autokey-gtk sudo apt install autokey-qt
Fragmentos de texto
Localice AutoKey entre sus aplicaciones instaladas y ejecútela.
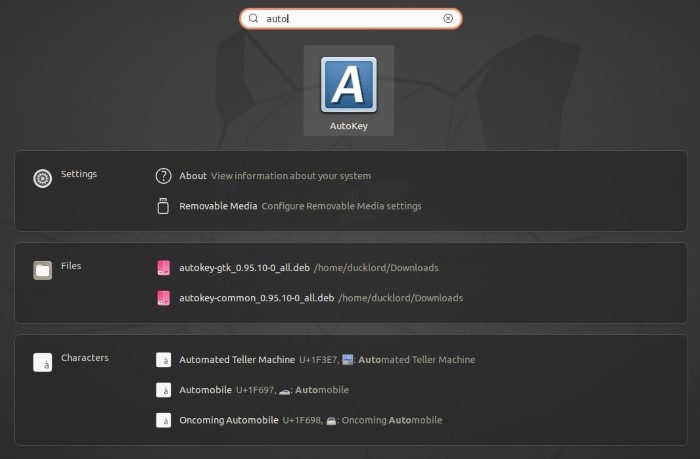
AutoKey funciona con dos tipos diferentes de entradas. Puede usar texto sin formato simple, que Autokey caracteriza como frases, para crear accesos directos y fragmentos de texto que se expandirán a frases más grandes (de ahí el nombre). También puede usarlo para automatizar tareas complicadas escribiendo scripts de Python relativamente simples. Sin embargo, comencemos con las cosas fáciles, creando un fragmento de expansión de texto.
El programa viene con contenido de muestra que lo ayudará a familiarizarse con su funcionamiento. Expanda la carpeta «Mis frases» en la lista de la izquierda, luego la subcarpeta Direcciones dentro de ella y elija la entrada Dirección de casa.
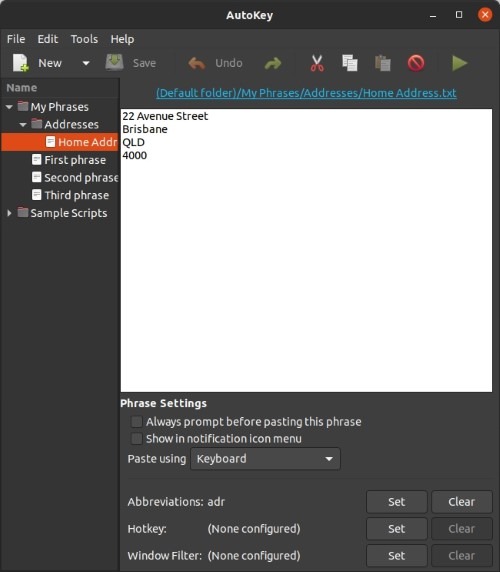
Observe cómo hay cuatro líneas de texto en la ventana principal del programa y cómo debajo de eso, al lado de Abreviaturas, está la cadena adr. Si abre un editor de texto con Autokey activo, escriba «adr», presione Entrar y será reemplazado por el contenido en la ventana principal de Autokey. Así es como puede configurar sus propios fragmentos de texto. Vamos a crear uno juntos.
Haga clic en Nuevo en la barra de herramientas del programa y seleccione Frase en el menú emergente que aparece.
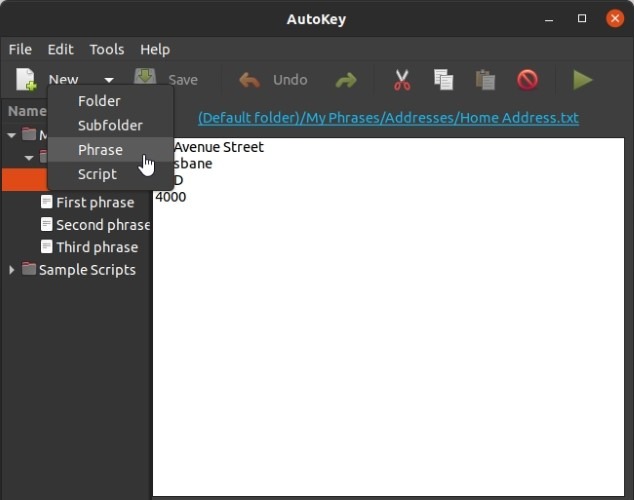
Ingrese un nombre para su fragmento: usamos MTE.
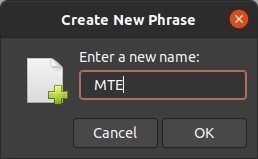
Elija su nueva entrada de la lista de la izquierda, si aún no está seleccionada, y borre el texto del marcador de posición en la parte central de la ventana. Reemplácelo con el texto que desea que aparezca cuando escribe una abreviatura: ingresamos el nombre de nuestro sitio, Make Tech Easier.
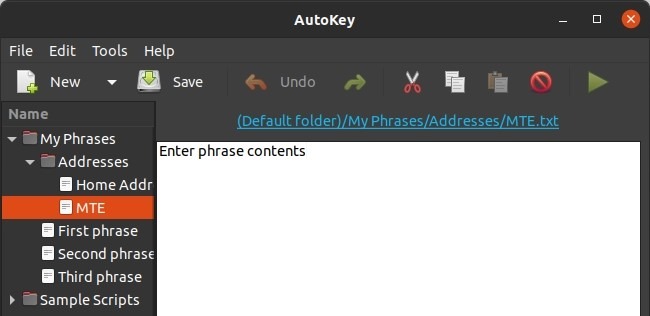
Haga clic en el botón «Establecer» junto a Abreviaturas, luego haga clic en Agregar a la izquierda de la ventana que aparecerá. Escriba la abreviatura que desea que se expanda en el fragmento de texto que definió en el paso anterior.

Ejecute su editor de texto favorito y escriba la abreviatura que definió. Si todo salió según lo planeado, el fragmento reemplazará su abreviatura.
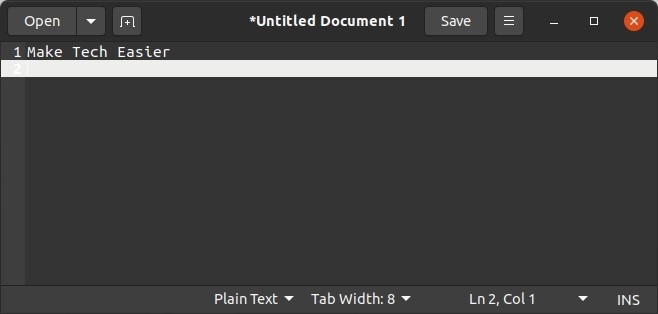
En lugar de usar abreviaturas, también puede asignar atajos de teclado a fragmentos de texto; simplemente elija configurar una tecla de acceso rápido en lugar de una abreviatura. Ambas opciones están en el mismo lugar. También puede asignar teclas de acceso rápido a carpetas que contienen varios fragmentos. Si presiona la tecla de acceso rápido después, aparecerá un menú emergente con el contenido de la carpeta. Puede elegir una entrada desde allí para que su contenido se pegue en el programa que está utilizando.
Automatización usando Autokey
La forma más sencilla de automatizar cosas es replicar las pulsaciones de teclas que logran el resultado que deseas en tu aplicación favorita. Por ejemplo, queremos que nuestro editor de texto guarde el archivo con el que estamos trabajando usando el nombre «MTE.txt». Al escribir Ctrl + s en la ventana principal, le decimos a Autokey que envíe la combinación CTRL + S a la aplicación. Luego, podemos seguir ingresando el nombre del archivo en la siguiente línea.
Con este enfoque, puede crear secuencias de pulsaciones de teclas para automatizar cualquier aplicación que se pueda controlar con el teclado. Puede usar otras teclas especiales en sus scripts, siempre entre paréntesis: alt, enter, escape, tab, shift y super para la tecla de Windows.
Secuencias de comandos avanzadas
Teóricamente, Autokey le permite crear algunas soluciones de automatización relativamente avanzadas sin crear scripts de Python desde cero. Prácticamente, sin embargo, su última versión nos falló en ese sentido. Puede hacerlo eligiendo la opción «Grabar teclado/ratón» en el menú Herramientas, pero cada vez que lo intentábamos, la aplicación fallaba.
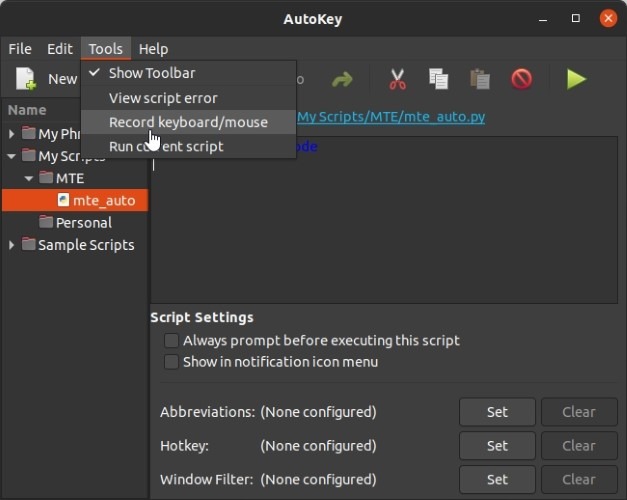
Sin embargo, Autokey puede ser una excelente introducción a Python, ya que los ejemplos que incluye, que puede encontrar dentro de la carpeta Sample Scripts, son relativamente fáciles de entender. Puede usarlos como base para sus propios scripts, creando soluciones de automatización aún más complejas.
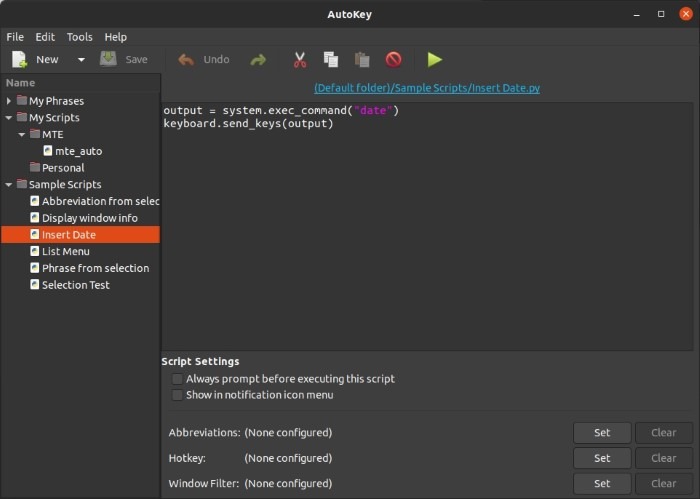
¿Ya está utilizando un expansor de texto o alguna otra solución de automatización? Si está buscando un administrador de portapapeles, pruebe CopyQ.