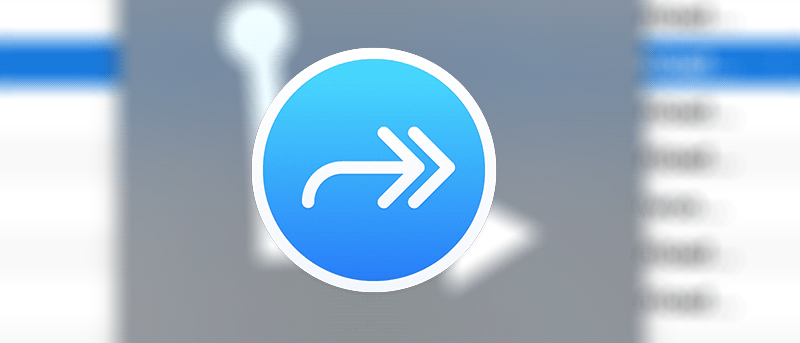El trackpad de tu Mac no solo te permite mover el cursor por la pantalla, sino que también te permite hacer muchas más cosas usando gestos. Con estos gestos que van desde dos a tres dedos, puede realizar muchas tareas en su Mac usándolos. Hay gestos globales que funcionan en toda tu Mac, y luego hay gestos que solo funcionan en aplicaciones específicas.
Si tiene una aplicación en su Mac que no admite gestos pero le gustaría que lo hiciera, ahora tiene una forma de asignar gestos a la aplicación. Hay una aplicación gratuita llamada Riverflow que te permite asignar un gesto a un atajo de teclado en las aplicaciones de tu Mac. Básicamente, lo que hace es permitirle realizar una tarea usando un gesto predefinido que de otro modo haría con un atajo de teclado.
Te mostramos cómo configurar un gesto para un atajo de teclado en tu Mac.
Asignar un gesto a un atajo de teclado en una Mac
La aplicación requiere que esté ejecutando OS X 10.10 o posterior.
1. Descargar Corriente de río desde su sitio web oficial en tu Mac. Haga doble clic en el archivo descargado para extraer el archivo de la aplicación. Arrastre y suelte el archivo de la aplicación en la carpeta Aplicaciones para que esté disponible en su Launchpad.
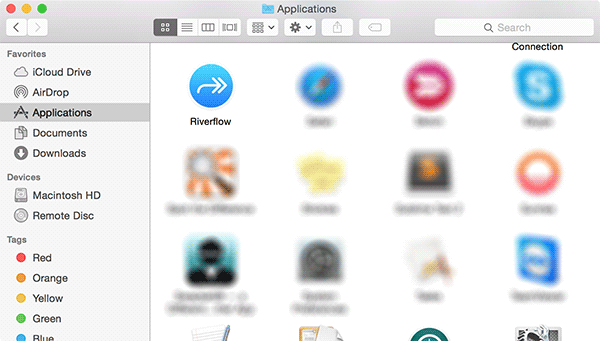
2. Haga clic en Launchpad en su base, busque y haga clic en Riverflow, y se iniciará.
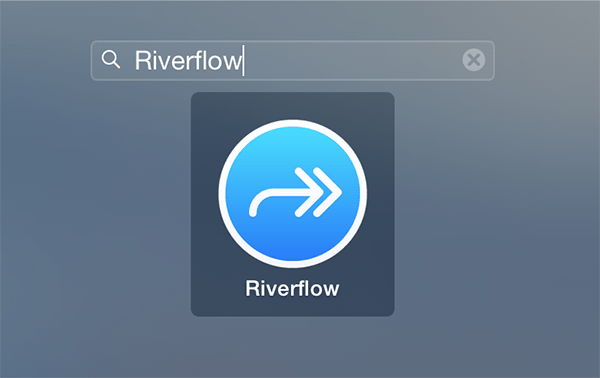
3. Cuando inicie la aplicación por primera vez, verá un tutorial que explica cómo puede usar la aplicación. También te pedirá que realices un par de gestos antes de terminar el tutorial. Sigue presionando siguiente hasta que termines.
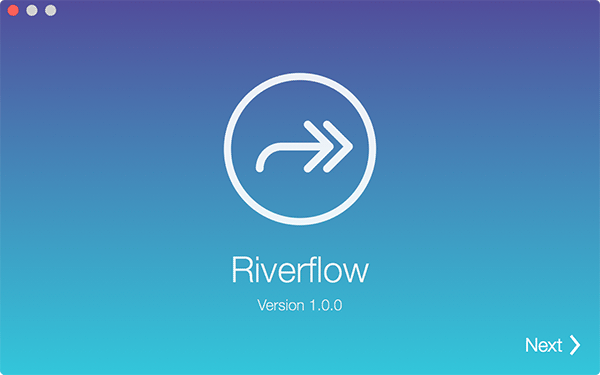
4. En la última pantalla del tutorial, debería ver un botón que dice «Abrir preferencias». Haga clic en él para ir al panel de Preferencias para agregar nuevos gestos.
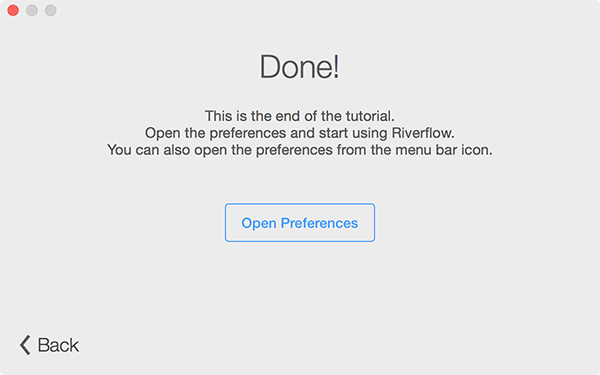
5. Una vez en el panel de Preferencias, marque la casilla que dice «Iniciar al iniciar sesión» para que todos sus gestos funcionen incluso cuando reinicie su Mac.
Cuando haya terminado, haga clic en la pestaña «Gestos».
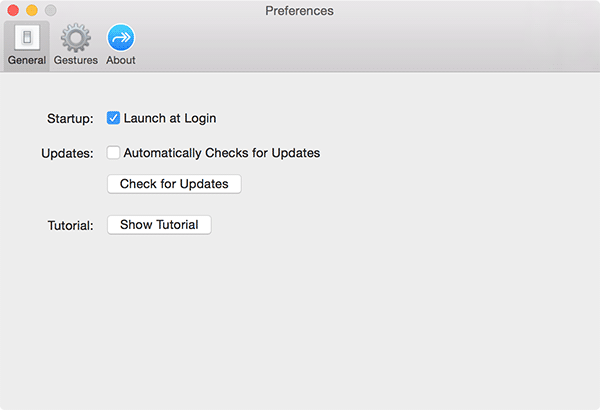
6. Aquí es donde puede agregar nuevos gestos para varias aplicaciones en su Mac. Cualquier gesto que se defina en «Global» funcionará en todas partes en Mac. También puede agregar gestos específicos de la aplicación.
Haga clic en «+» (signo más) en la esquina inferior izquierda de la aplicación para seleccionar una aplicación para la que desea crear un gesto.
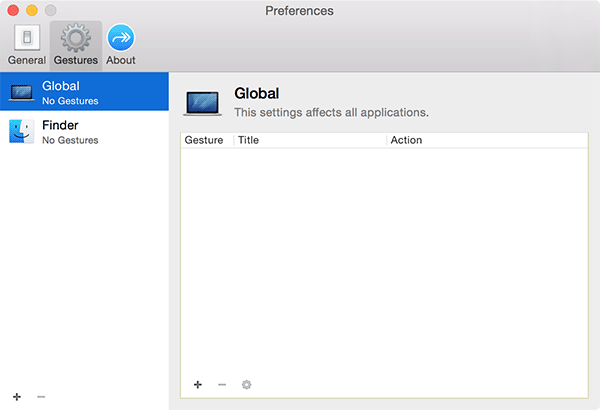
7. Seleccione la aplicación. Para este tutorial, seleccioné la aplicación iTunes.
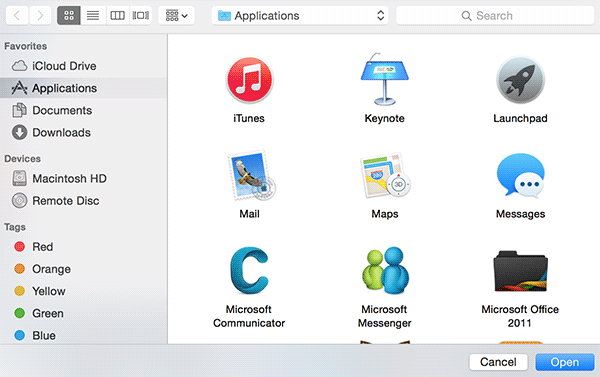
8. La aplicación seleccionada debería aparecer en el panel izquierdo de la herramienta. Haga clic en la aplicación y luego haga clic en «+» (signo más) que se muestra en la sección de la aplicación iTunes. No es el mismo signo más en el que hizo clic antes. Le permitirá agregar un nuevo gesto a la aplicación seleccionada.
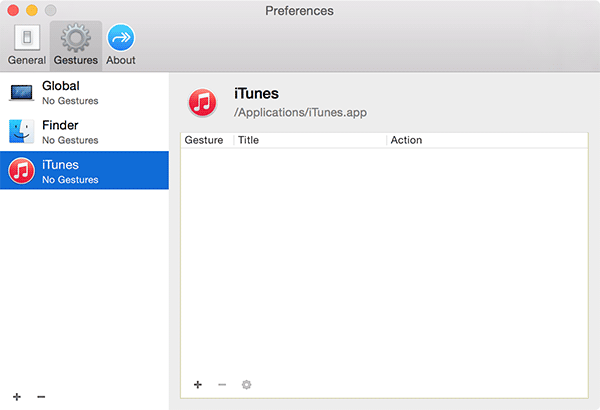
9. Verá un cuadro de diálogo que le preguntará qué gesto desea crear. Estos son los datos que debe completar:
- Gesto – haga clic en él para seleccionar un gesto que desee asignar a un atajo de teclado para la aplicación seleccionada. Tienes una serie de gestos para elegir.
- Título – introduzca un título para el gesto. Debe ser significativo para que sepa lo que hace la próxima vez que abra este panel.
- Acción – seleccione «Método abreviado de teclado» en el menú desplegable mientras asigna este gesto a un método abreviado de teclado.
- Llave – haga clic en «Grabar acceso directo» para grabar la tecla de acceso directo a la que desea asignar el gesto. Como voy a asignar el atajo de teclado de la siguiente canción para iTunes (Comando + Flecha derecha), simplemente presionaré esta combinación de teclas y la aplicación lo grabará.
Una vez hecho esto, presione el botón «OK» para guardar los cambios.
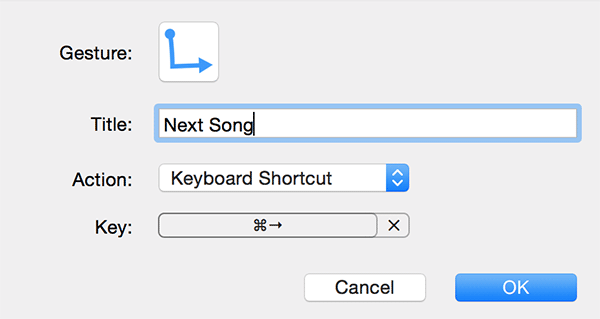
10. Abra la aplicación para la que ha creado un gesto. He abierto la aplicación de iTunes.
Cuando se inicie la aplicación, simplemente use dos de sus dedos para dibujar el gesto en el trackpad de su Mac y hará el trabajo.
En mi caso reproducirá la siguiente canción de la lista.
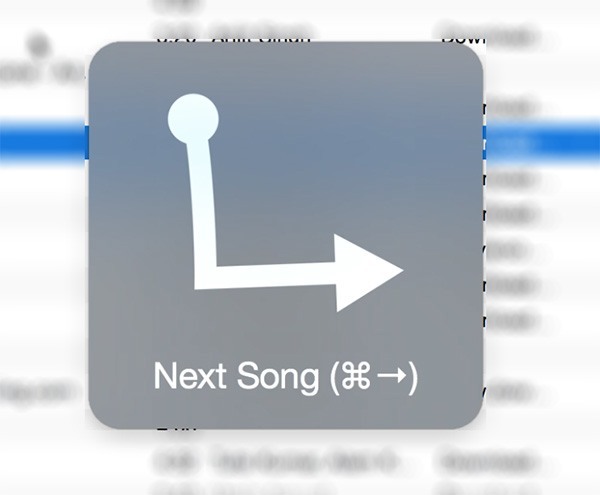
Puede crear tantos gestos como desee y usarlos en lugar de atajos de teclado.
Conclusión
La aplicación anterior te ayuda a crear gestos que te permiten hacer algo rápidamente en varias aplicaciones de tu Mac. Si no tiene ganas de usar métodos abreviados de teclado, use los gestos con los dedos que hacen el mismo trabajo que los métodos abreviados de teclado.