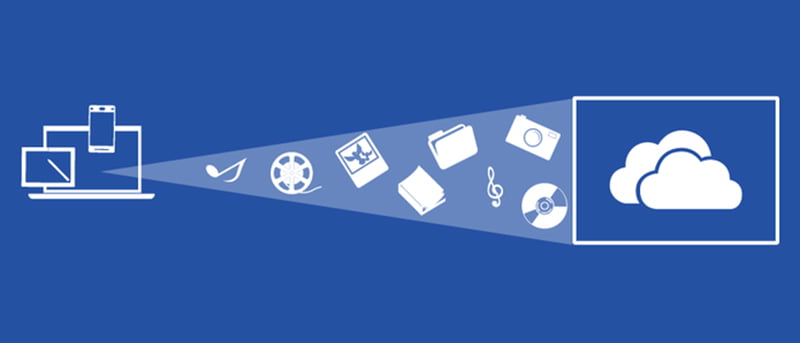Una de las mayores ventajas de usar OneDrive es su increíble característica llamada marcadores de posición. Esta característica permite que el cliente OneDrive en su máquina con Windows muestre todos los archivos y carpetas en la nube, y cuando intente abrir un archivo, se descargará instantáneamente de la nube. Sin embargo, esta función se eliminó en Windows 10.
Dicho esto, esta característica podría regresar en la próxima versión de RedStone. Hasta entonces, si le encanta la función de marcador de posición de OneDrive, puede simular ese tipo de comportamiento simplemente agregando OneDrive como una unidad de red en Windows.
Esta es una buena manera ya que no tiene que sincronizar todos y cada uno de los archivos en su máquina local, pero puede acceder a todos los archivos con solo un clic o dos como si estuvieran en su almacenamiento local. Este enfoque también funciona con Windows 7.
Asignar OneDrive como unidad de red en Windows
Para asignar OneDrive como una unidad de red en Windows, necesita su ID de cuenta de OneDrive único. Para obtener eso, inicie sesión en su cuenta de OneDrive y en la barra de direcciones del navegador verá su ID de cuenta único. será algo como https://onedrive.live.com/?id=root&cid=xxxxxxxxxxx.
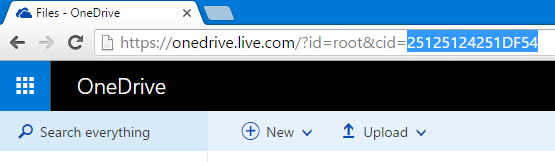
Abra algún tipo de editor de texto, copie la siguiente URL y reemplace «yourUniqueID» con la ID que ve en la URL de OneDrive. Vamos a necesitar esta URL única para mapear OneDrive.
https://d.docs.live.net/yourUniqueID
Una vez que tenga la URL única, abra el Explorador de archivos usando el método abreviado de teclado «Win + E», seleccione la pestaña «Computadora» y luego seleccione la opción «Mapear unidad de red».
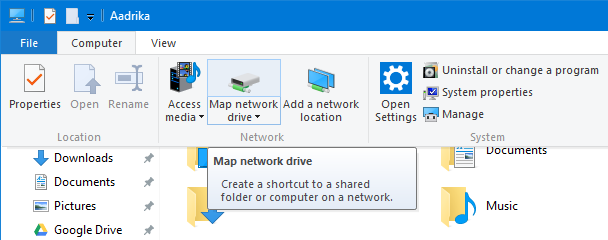
La acción anterior abrirá la ventana Conectar unidad de red. Aquí, seleccione la letra de unidad de su elección, ingrese la URL única que creó anteriormente en el campo Carpeta y haga clic en el botón «Finalizar» para continuar.
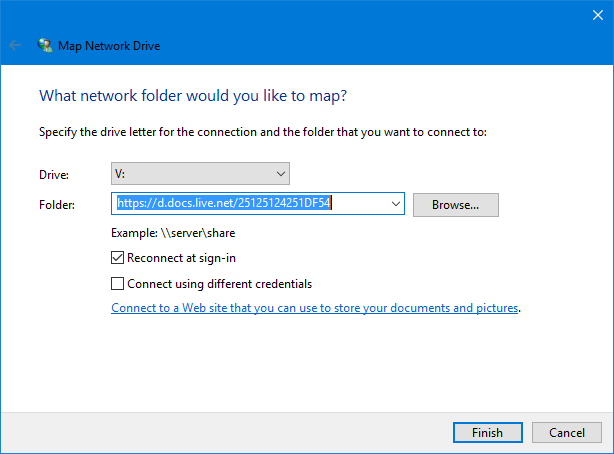
Tan pronto como presiona el botón Finalizar, Windows inicia el intento de conexión.
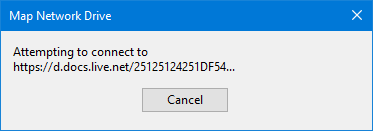
Una vez que la conexión sea exitosa, se le pedirá que ingrese el nombre de usuario y la contraseña. Antes de hacer clic en el botón «Aceptar», no olvide seleccionar la casilla de verificación «Recordar mis credenciales» para que no tenga que ingresar su nombre de usuario y contraseña cada vez que necesite acceder a la unidad de red.
Nota: si está utilizando la autenticación de dos factores, debe usar la contraseña específica de la aplicación en lugar de la contraseña de su cuenta habitual. Puede generar la contraseña específica de la aplicación usando este enlace.
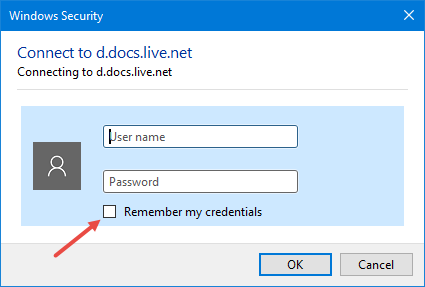
Ha agregado correctamente OneDrive como unidad de red en Windows. No se preocupe por las estadísticas de uso del disco en la unidad de red, ya que simplemente refleja las estadísticas de su unidad C.
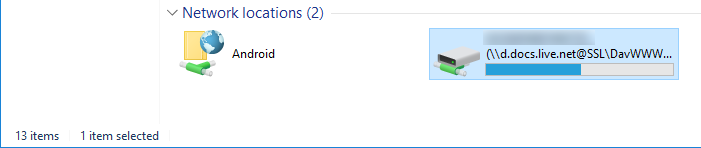
A partir de este momento, puede acceder a su cuenta de OneDrive y a todos sus archivos y carpetas directamente desde su Explorador de archivos, y no tiene que preocuparse por perder espacio al sincronizar todos los archivos.
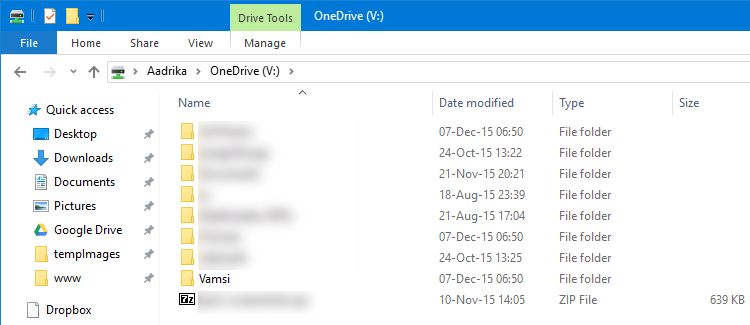
Si cree que el nombre predeterminado de la unidad de red OneDrive es un poco aburrido, puede cambiarle el nombre. Para hacer eso, simplemente haga clic derecho en la unidad y seleccione la opción «Cambiar nombre» e ingrese su nuevo nombre de unidad.
Comente a continuación compartiendo sus pensamientos y experiencias sobre el uso del método anterior para agregar OneDrive como una unidad de red en Windows.