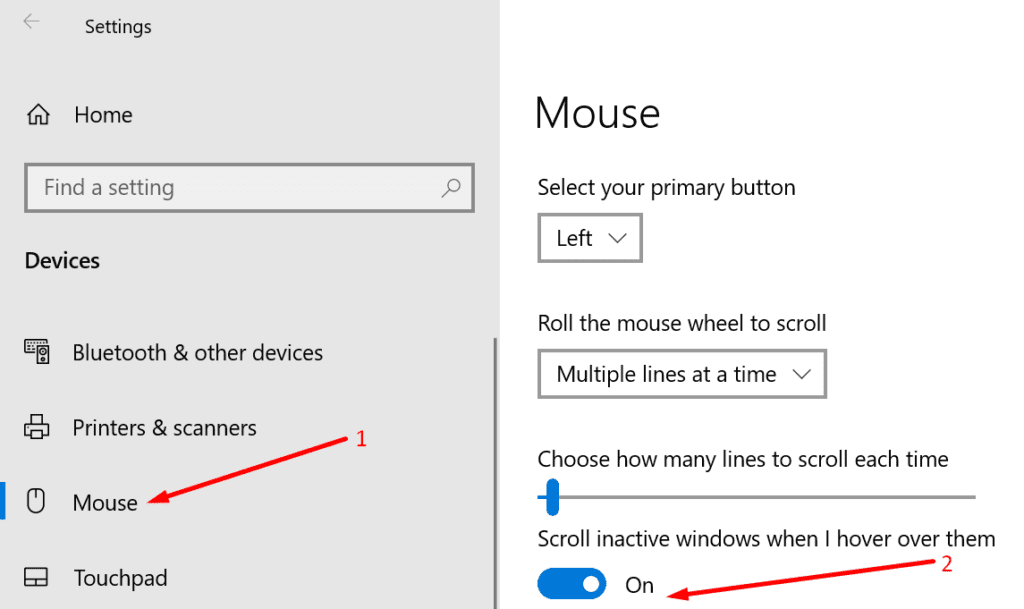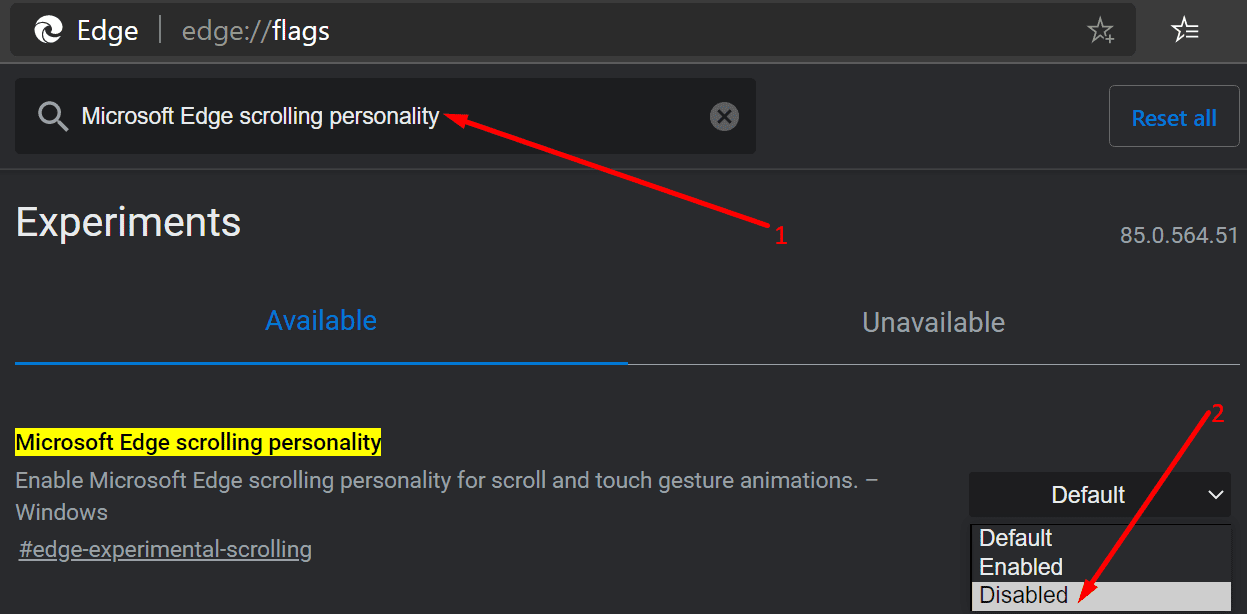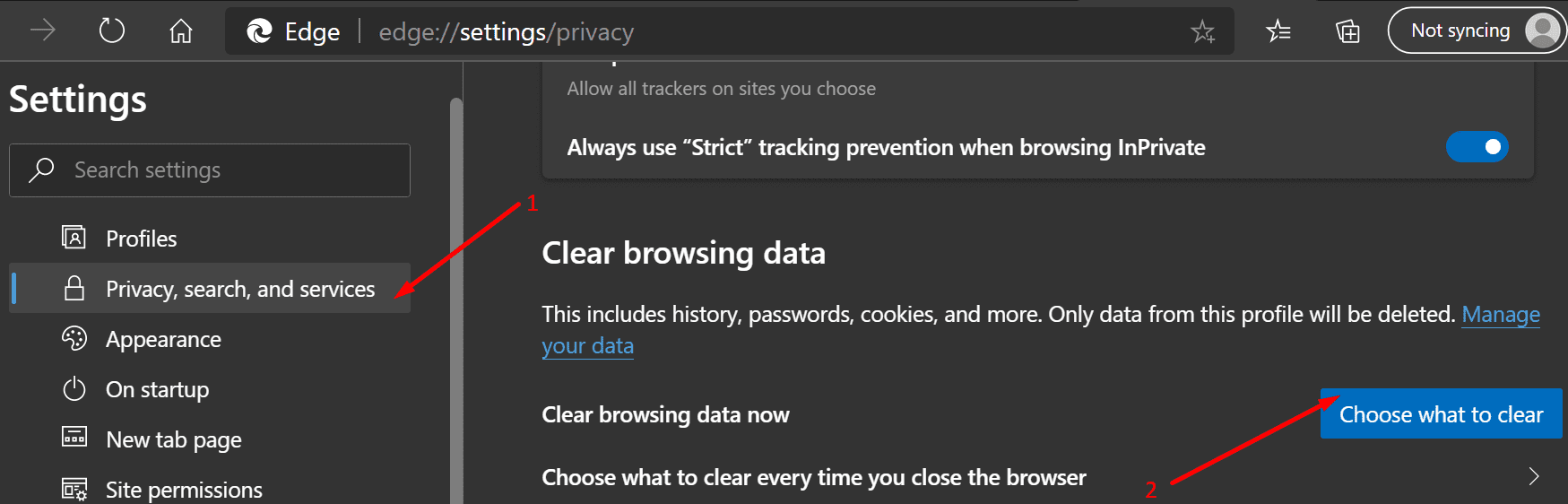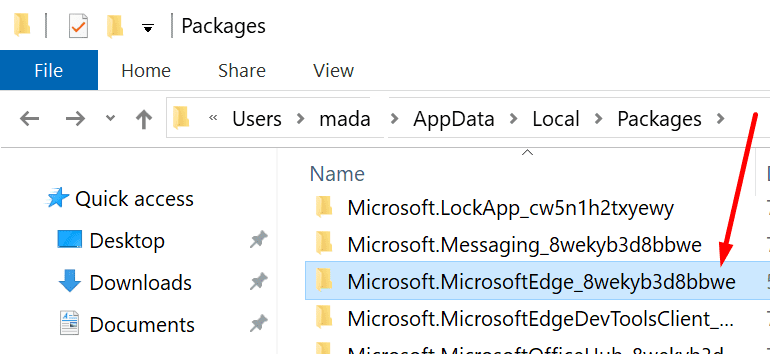El uso de la rueda del mouse para desplazarse por las páginas web en Microsoft Edge lo ayuda a navegar más rápido y localizar rápidamente la información que le interesa.
Pero ha habido muchos casos en los que los usuarios no pudieron usar la rueda del mouse en Edge. Todo funcionó bien en todas las demás aplicaciones y programas.
Veamos por qué sucede esto y cómo puede solucionarlo.
¿Por qué no puedo usar la rueda del mouse en Microsoft Edge?
1. Reactivar el desplazamiento de ventanas inactivas
Comencemos con una solución rápida que ha funcionado para muchos usuarios.
- Ir hacia configuraciones → Dispositivos → seleccionar Ratón
- Desactivar la opción Desplácese por las ventanas inactivas cuando coloco el cursor sobre ellas
- Reinicie su computadora, vuelva a la configuración del mouse y vuelva a habilitar la misma opción.
Pruebe si se ha resuelto el problema de desplazamiento.
2. Ejecute el solucionador de problemas de Bluetooth
Si está utilizando un mouse Bluetooth, puede ejecutar el solucionador de problemas integrado de Windows 10 para solucionar problemas de emparejamiento.
- Ir a configuraciones → Actualización y seguridad → Solucionar problemas
- Para seleccionar Bluetooth y ejecuta el solucionador de problemas
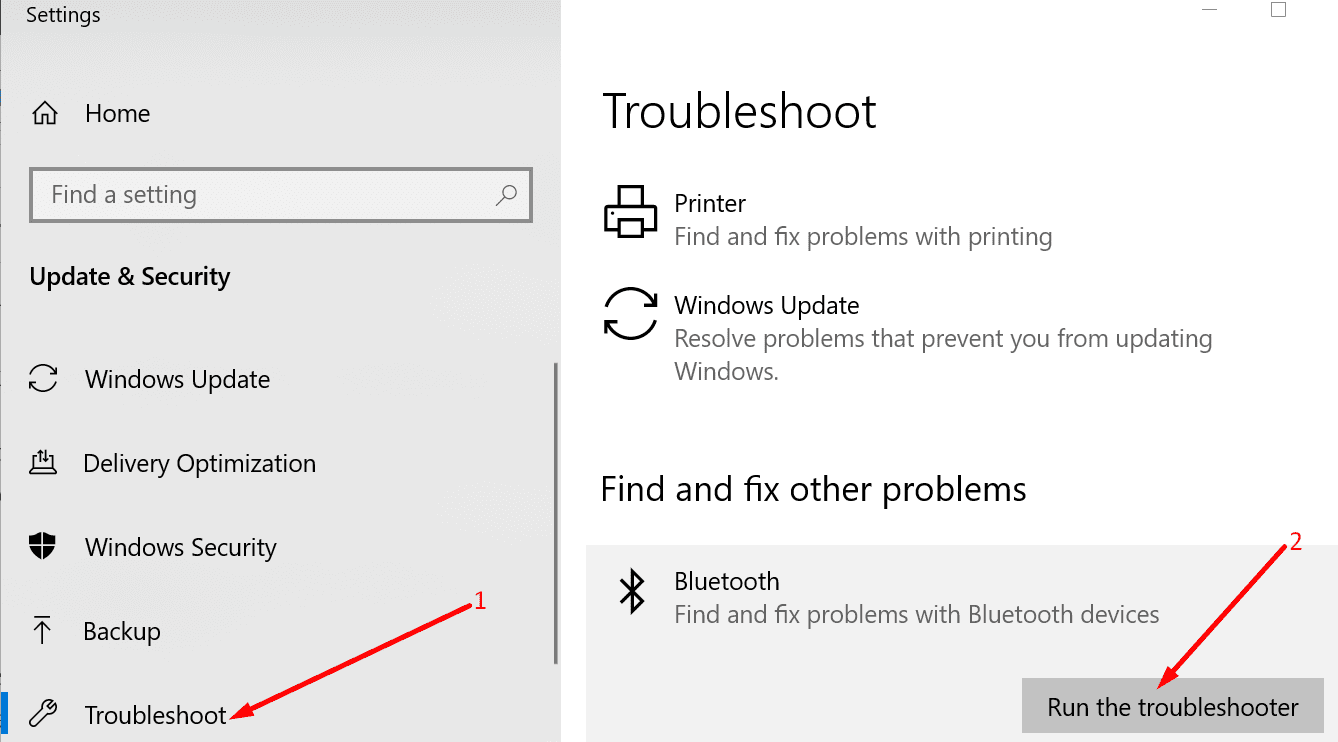
También puede desvincular su mouse Bluetooth y eliminarlo de la lista de dispositivos conectados. Reinicie su computadora e intente emparejarla con su computadora nuevamente.
3. Deshabilite la personalidad de desplazamiento de Microsoft Edge
Hay una nueva función en Edge llamada Microsoft Edge Scroll Personality destinada a mejorar su experiencia de desplazamiento.
Pero a veces es esta característica exacta la que puede interrumpir el desplazamiento del mouse en Edge. He aquí cómo apagarlo:
- Inicie Edge y escriba edge: // banderas en la barra de direcciones
- Escriba la personalidad de desplazamiento de Microsoft Edge en el cuadro de búsqueda
- Seleccione la función y desactívela

- Reinicie el navegador y compruebe si puede desplazarse normalmente.
4. Deshabilite el software del controlador del mouse
Hay todo tipo de programas que permiten a los usuarios cambiar la configuración del mouse o expandir las capacidades de su dispositivo.
Parece que algunas de estas herramientas pueden potencialmente romper su mouse. Si está utilizando una herramienta de controlador de mouse como X-Mouse, MouseController, Katmouse, Wizmouse o cualquier herramienta similar, intente deshabilitarlas.
Compruebe si puede usar la rueda del mouse para desplazarse por Edge sin estos programas.
Si está utilizando X-Mouse, haga clic con el botón derecho en el icono de X-Mouse en la bandeja del sistema y seleccione Instalar en pc.
Busque sus perfiles y haga clic en Configuración. Desmarque la casilla Desplácese por la ventana de desplazamiento de la rueda de desplazamiento debajo del cursor opción.
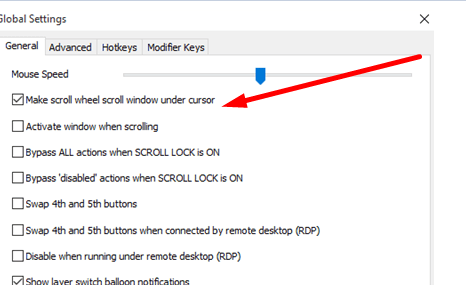
Algunos usuarios han confirmado que esto soluciona el problema y les permite continuar usando X-Mouse sin interrumpir otras capacidades del mouse.
5. Reinstale el controlador de su mouse
Si el controlador de su mouse está dañado o si no está ejecutando la última versión, también podría causar problemas con la rueda del mouse. Para resolver este problema, puede actualizar o reinstalar el controlador de su mouse.
- Abre el Administrador de dispositivos y seleccione Ratones y otros dispositivos señaladores
- Haga clic derecho en el controlador de su mouse y seleccione Actualizar el controlador si desea obtener la última versión o Desinstalar el dispositivo si desea reinstalarlo.
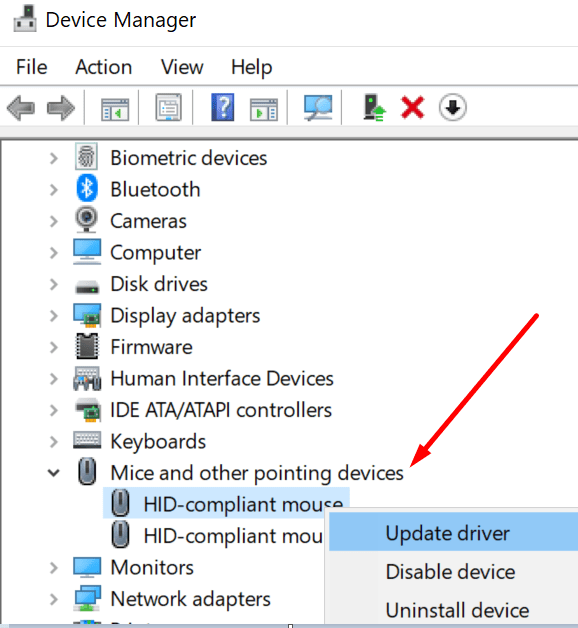
Si elige desinstalar el controlador, reinicie su computadora y su dispositivo descargará automáticamente la última versión del controlador del mouse al iniciarse.
6. Limpiar la caché del navegador
- Inicie Edge y haga clic en el menú de tres puntos en la esquina superior derecha
- Para seleccionar configuraciones → Confidencialidad, investigación y servicios
- Abajo Eliminar datos de navegación, Seleccione Elige lo que quieres borrar

- Selecciona el Historial de navegación, cachés y cookies y golpea Despejar
- Reinicie Edge y verifique si el problema de la rueda del mouse desapareció.
7. Repare, restablezca o reinstale Edge
- Abra la aplicación Configuración y navegue hasta aplicaciones → Aplicaciones y características
- Seleccione Microsoft Edge y haga clic en Opciones avanzadas
- Haga clic en reparar
- Reinicie el navegador.
Si la reparación de Edge no funcionó, reinicie o reinstale.
Para restablecer Edge:
- Vaya a Inicio, escriba PowerShell, haga clic derecho en la aplicación y seleccione Ejecutar como administrador
- Ingrese el siguiente comando y presione Enter:
- Get-AppXPackage -AllUsers -Name Microsoft.MicrosoftEdge | Foreach {Add-AppxPackage -DisableDevelopmentMode -Register «$ ($ _. InstallLocation) AppXManifest.xml» -Verbose}
- Salga de PowerShell, reinicie su máquina y verifique si el desplazamiento funciona ahora.
Para reinstalar Edge:
- Vaya a C: Users % username% AppData Local Packages Microsoft.MicrosoftEdge_8wekyb3d8bbwe

- Eliminar todos los archivos almacenados en la carpeta
- Inicie PowerShell con derechos de administrador e ingrese el siguiente comando:
- Get-AppXPackage -AllUsers -Name Microsoft.MicrosoftEdge | Foreach {Add-AppxPackage -DisableDevelopmentMode -Register «$ ($ _. InstallLocation) AppXManifest.xml» –Verbose}
Allí tiene siete métodos para solucionar el problema de la rueda del mouse en Microsoft Edge.
Esperamos que ahora pueda usar la rueda del mouse para desplazarse por las páginas web que visita.