Si es dueño de una Mac, es muy probable que esté emocionado de probar Developer Preview de OS X 10.10 Yosemite, que Apple anunció hace un tiempo en WWDC 2014. Pero muchas personas no quieren sobrescribir su actual setup, y preferiría instalar la compilación sin terminar por separado. Hoy, le mostraremos cómo realizar un arranque dual de OS X Yosemite y Mavericks en su Mac.

preparándose
Esta guía se puede usar para instalar y ejecutar OS X 10.10 junto con 10.9 Mavericks, 10.8 Mountain Lion, 10.7 Lion o 10.6 Snow Leopard, siempre que su Mac sea compatible con OS X Yosemite.
También necesitará el archivo de vista previa del desarrollador de Yosemite, que puede descargar iniciando sesión en su cuenta de desarrollador de Apple y creando un código de descarga. Una vez que el archivo comience a descargarse, aparecerá en Launchpad. Este archivo tiene un tamaño de 5,09 GB, por lo que puede tardar algún tiempo en descargarse.
Además, se requieren al menos 15 GB de espacio libre en disco para instalar Yosemite. También lo alentamos a que haga una copia de seguridad de sus datos importantes. Si bien no esperamos que nada salga mal, es mejor prevenir que curar.
Creación de una partición OS X Yosemite
En primer lugar, necesitamos crear una partición separada para Yosemite. Para hacer esto:
1. Abra la Utilidad de disco, ya sea haciendo una búsqueda de Spotlight o navegando a «Aplicaciones -> Utilidades -> Utilidad de disco».
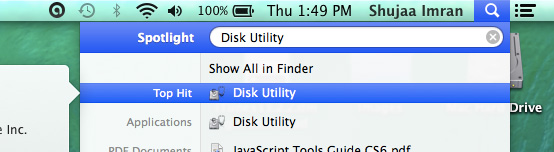
2. Seleccione su disco duro principal en el panel de la izquierda en la Utilidad de Discos. De forma predeterminada, se llamará «Apple HDD XXXXXXXX».
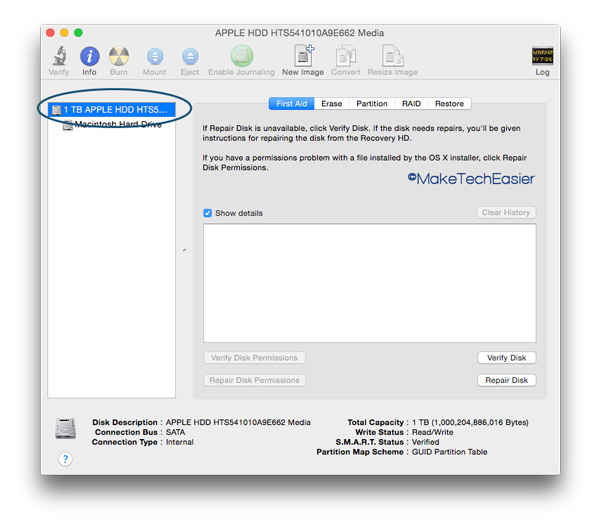
3. En la pestaña Partición, haga clic en el icono «Más» antes de seleccionar un nombre apropiado para su nueva partición.
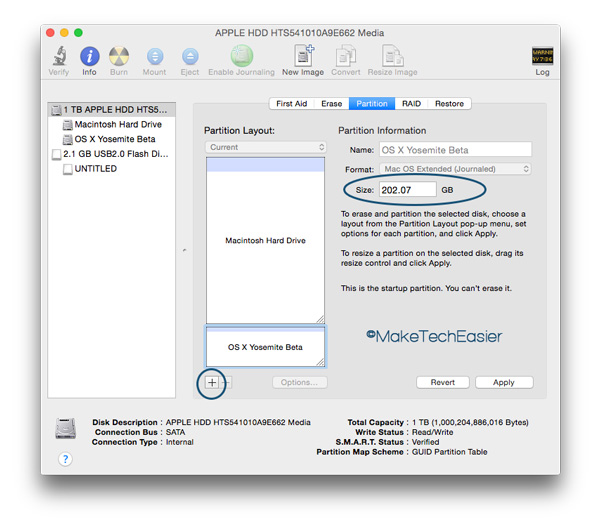
4. Introduzca un tamaño para la nueva partición. Recomendamos que el tamaño sea de al menos 15 GB de espacio, pero aprovisionar más siempre es mejor.
5. Presione «Aplicar» para completar la creación de la partición. Ahora está listo para continuar con la instalación de OS X Yosemite.
Instalación de OS X 10.10 Yosemite en una partición nueva
1. Ejecute el archivo de instalación de OS X Yosemite. De forma predeterminada, se ubicará en la carpeta «/Aplicación». Alternativamente, puede iniciarlo desde el Launchpad. Haga doble clic en el archivo para iniciarlo.
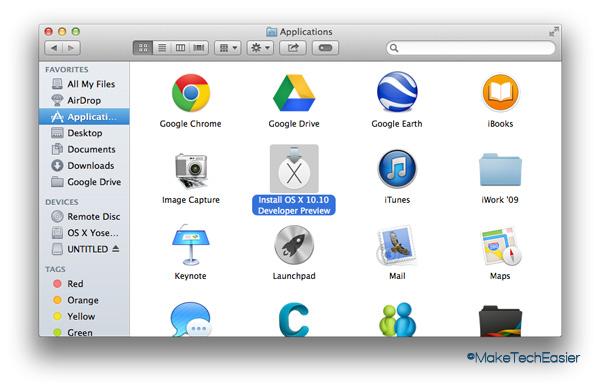
2. Continúe aceptando los acuerdos. Al seleccionar la ubicación de destino, seleccione la nueva partición que creó en los pasos anteriores.
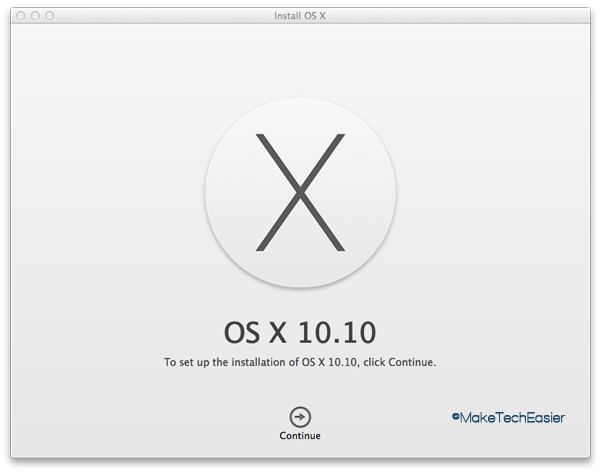
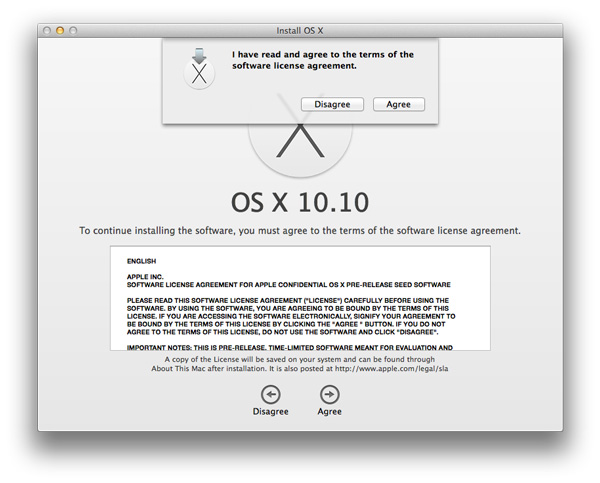
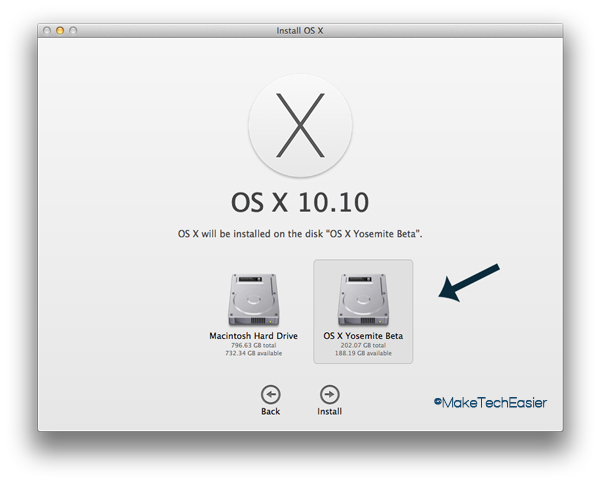
Eso es todo. Ahora espere a que el instalador reinicie su Mac y deje que complete el proceso de instalación. Siga el proceso de configuración como se muestra en la pantalla. Cuando todo esté listo, se le presentará la nueva apariencia de escritorio OS X 10.10: ahora puede comenzar a explorar todas las nuevas características y la estética del diseño para su deleite.
Yosemite de arranque dual
Si todo va bien, tendrás instalado Yosemite y tu sistema operativo habitual. Ahora, para el arranque dual, cuando su sistema se esté encendiendo, mantenga presionada la tecla Opción después de escuchar el timbre de inicio de Mac. En la pantalla que aparece, seleccione el volumen de partición deseado para iniciar.
Cómo quitar Yosemite (para más tarde)
Si luego decide que Yosemite no es para usted, o si desea recuperar ese espacio adicional, simplemente abra la Utilidad de disco en Mavericks o cualquier otro sistema operativo, seleccione la partición de Yosemite que creó y haga clic en el ícono «Menos». Al hacerlo, se cambiará el tamaño de la partición anterior al espacio original.
¿Te funcionó esta guía? ¿Qué te pareció OS X 10.10 Yosemite? Asegúrese de decírnoslo en los comentarios a continuación.
