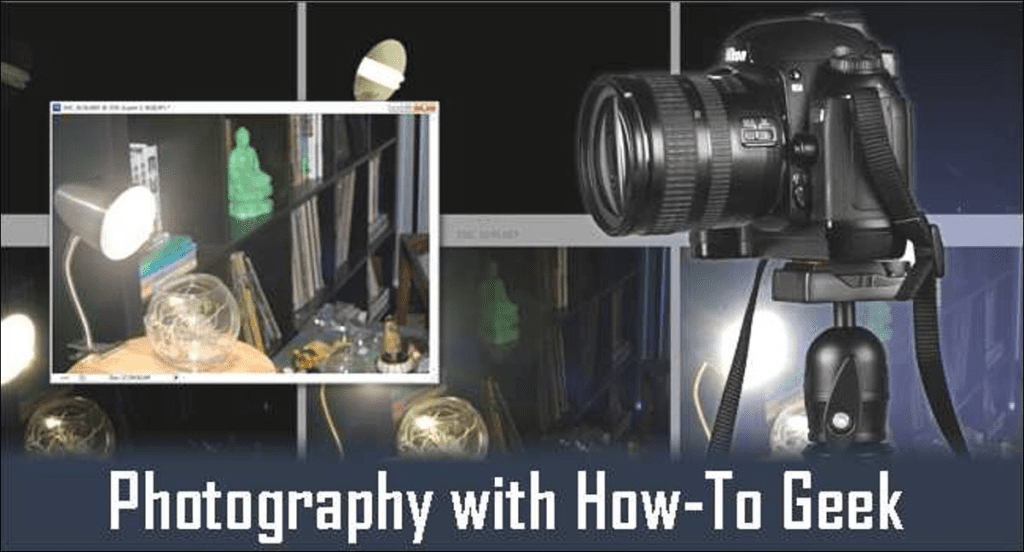El mapeo de tonos HDR está en todas partes estos días; es como el equivalente de autoajuste de la fotografía. ¿Quiere crear imágenes de alto rango dinámico sin el aspecto «HDR»? ¡Abra Photoshop o GIMP y prepárese para piratear imágenes!
Si recuerda nuestro artículo anterior, HDR es un término genérico para extraer muchos detalles de múltiples exposiciones y muchas técnicas ingeniosas, todo con el objetivo de crear imágenes con detalles más allá de las capacidades de las cámaras normales. Siga leyendo para ver cómo algunas fotografías, ajustes manuales y habilidades de edición de imágenes pueden crear impresionantes fotografías HDR.
Photoshop HDR Pro y otras herramientas

Sí, antes de empezar deberíamos cubrir este punto. No discutiremos los programas de mapeo de tonos HDR en este artículo, como el complemento de Photoshop de Adobe, HDR Pro o Photomatrix. En su lugar, cubriremos una técnica para combinar manualmente datos de imagen para crear una imagen HDR rica sin ningún software de mapeo de tonos complicado.

No se preocupe, cubriremos cómo crear imágenes mapeadas para el futuro previsible, pero por hoy vamos a aprender cómo obtener resultados ricos sin ese obvio «aspecto HDR».
Tomar fotos entre corchetes

Una de las claves para crear imágenes HDR es el horquillado de la exposición. Para este ejemplo, fotografiamos esta naturaleza muerta varias veces, cada una con diferentes configuraciones manuales.
A esto se le llama “horquillado” y consiste en tomar una foto varias veces (probablemente con un trípode) mientras se modifica la exposición deteniendo los distintos elementos hacia arriba o hacia abajo: apertura, velocidad de visión, obturación e ISO. En nuestro ejemplo, mantuvimos la misma configuración de ISO y apertura, ajustando el tiempo de exposición para permitir más luz al sensor. Tenga en cuenta los detalles de la bombilla en las imágenes más oscuras, mientras que las imágenes más brillantes muestran más detalles en las sombras.
Tome tantas fotos de su imagen como desee, ajustando cada exposición en una muesca. Siempre es mejor tomar más fotografías de las que necesita y enmarcar demasiado que encuadrar muy poco y lamentarlo más tarde.
«Piratería» de una imagen HDR con Photoshop o GIMP



Con las imágenes adecuadas, es posible crear una imagen HDR en Photoshop o GIMP. Tomamos tres de nuestras imágenes. El primero usa ISO 200 (muy lento, mejor detalle, menos grano) y un ajuste de apertura de f25 (bloquea la mayor parte de la luz) a una velocidad de obturación muy rápida. El tercero usa la misma configuración ISO y f stop, pero usa una velocidad de obturación mucho más lenta, quizás tan lenta como 15 segundos. La primera tiene mucho detalle en las zonas más brillantes (puedes leer el texto en la bombilla) y la tercera imagen tiene algún detalle que las otras imágenes carecen en las sombras.
La imagen del medio se tomó con la misma composición de trípode, optando por la configuración automática y la exposición con flash. Esto, más que las exposiciones manuales con balance de blancos automático, da como resultado una imagen naturalista, aunque carente de detalles, tanto en las altas luces como en las sombras oscuras. Nuestro objetivo es transformar esta imagen «tan» en una imagen HDR rica y detallada con estas tres exposiciones.

Comenzamos con nuestra imagen más oscura y la configuramos como capa base. Simplemente abra su imagen más oscura en Photoshop o GIMP y continúe desde allí.


Agregue su exposición «promedio» a una capa por encima de su exposición más oscura y establezca esa capa en un modo de fusión «Pantalla». (GIMP simplemente llama a esto «Modo»). Puede encontrar esta configuración en el panel de capas de cualquiera de los programas.
En una nota relacionada, si no tuvo cuidado al exponer sus fotos, puede encontrar que toda la imagen o varias partes de ella cambian, lo que lo obliga a mover su imagen y unir sus capas. Esto puede ser difícil de evitar, aunque el uso de un trípode y la toma de fotografías cuidadosas ciertamente pueden ayudar.


Como se muestra arriba, creamos una máscara de capa en la capa de exposición «media» para bloquear el área que sumerge completamente los detalles. Puede crear una máscara de capa en Photoshop seleccionando esa capa y haciendo clic en el botón ![]() en el panel de capas. En GIMP, puede hacer clic derecho y seleccionar «Agregar máscara de capa».
en el panel de capas. En GIMP, puede hacer clic derecho y seleccionar «Agregar máscara de capa».
Use el pincel o el borrador para enmascarar sutilmente las áreas de su imagen que no desee. Las áreas oscuras en la imagen de la izquierda representan las partes enmascaradas (u «ocultas») de la exposición «media». Puede ver la máscara combinada con las dos capas a la derecha, con un halo rojo que representa las partes de la lámpara que están enmascaradas.
(Nota del autor: en aras de la brevedad, no nos hemos tomado mucho tiempo para explicar qué es realmente una máscara de capa aquí. Si está un poco oxidado, puede leer todo sobre ellas y cómo usarlas en este artículo.)

Nuestra imagen ahora tiene detalles con mucha luz que no eran posibles con una sola exposición. Veamos si no podemos hacer algo con las sombras oscuras y ominosas del fondo.

Esta exposición es brillante y llena de detalles en sombras. Los reflejos se desvanecen hasta el punto de ser blancos puros sin detalles, pero las sombras y los medios tonos pueden ser muy útiles para nuestra imagen HDR.


Pegue su exhibición de sombras en una tercera capa encima del resto. Configúrelo en «Pantalla» y reduzca la opacidad (ambas opciones están disponibles en GIMP y Photoshop en lugares similares en el panel de capas).
Es posible que su imagen de sombra no necesite tanta reducción de opacidad, dependiendo de la cantidad de luz a la que haya estado expuesta, así que use la opacidad que mejor se adapte a sus necesidades. 33% no es una solución perfecta, una talla sirve para todos.

Cree una máscara de capa sobre la exposición de la sombra (como antes) y use su pincel (o borrador) para enmascarar las áreas que no desea. En este ejemplo, hemos ocultado las partes de la imagen que se muestran aquí en rojo. Esto nos permite tener sombras oscuras y ricas en las áreas donde esperaría que caigan, al mismo tiempo que permite que la textura sutil de la veta de la madera se muestre en las partes negras de los estantes previamente sin detalles.

Nuestra imagen final es la combinación exitosa y sutil de tres exposiciones, que tiene un detalle que rivaliza con las imágenes mapeadas HDR, excepto sin los halos, las imágenes fantasma y ese aspecto obvio de “foto HDR”. Si solo desea una imagen HDR buena y rica, definitivamente podría hacer algo peor que crear la suya propia de esta manera.
¿Tiene preguntas o comentarios sobre gráficos, fotos, tipos de archivos o Photoshop? Envíe sus preguntas a ericgoodnight@howtogeek.com, y podrían incluirse en un futuro artículo de How-To Geek Graphics.
Créditos de imagen: WF Fancier 535 por F 5.6, disponible bajo Creative Commons. Todas las demás imágenes del autor.