Lanzado por primera vez en 2015, el Apple Pencil demostró casi de inmediato que es uno de los mejores accesorios para iPad. Se ha vuelto popular entre los artistas, invaluable para tomar notas y mucho más. Echemos un vistazo a todos los detalles esenciales que necesita para aprovechar al máximo su Apple Pencil.
Compatibilidad con Apple Pencil

Antes de profundizar más, hagamos un recorrido rápido sobre qué dispositivos son compatibles con Apple Pencil. Apple no especifica ningún requisito particular del sistema operativo iOS/iPad, pero todas las tabletas a continuación deberían ser compatibles.
Apple Pencil (1ra generación)
- iPad (8ª generación)
- iPad mini (5.ª generación)
- iPad (7ª generación)
- iPad R (6.ª generación)
- iPad Air (3ra generación)
- iPad Pro de 12,9 pulgadas (1.ª o 2.ª generación)
- iPad Pro de 10,5 pulgadas
- iPad Pro de 9,7 pulgadas
Apple Pencil (2.ª generación)
- iPad Air (4.ª generación)
- iPad Pro de 12,9 pulgadas (3.ª generación y posteriores)
- iPad Pro de 11 pulgadas (primera generación y posteriores)
Diferencias entre los lápices Apple de primera y segunda generación
La mayor diferencia entre las dos generaciones de lápiz de manzana es la compatibilidad, como se indicó anteriormente. Sin embargo, hay algunos otros matices que vale la pena mencionar. El Apple Pencil de primera generación se carga a través de un conector Lightning en la parte superior del Pencil y cualquier puerto de carga Lightning. No es la solución más cómoda pero es fácil y rápida.

Por otro lado, el Apple Pencil de segunda generación es más elegante, un poco más pequeño y no incluye un conector Lightning. En cambio, su diseño le permite cargarse de forma inductiva, ya que se adhiere al costado de los modelos recientes de iPad Pro y iPad Air (cuarta generación).
Cómo conectar el Apple Pencil a tu iPad
Lápiz Apple de primera generación

1. Desbloquee el iPad que desea usar.
2. Retire la tapa de su lápiz.
3. Cuando conecte el lápiz al puerto Lightning de su iPad, toque la solicitud de emparejamiento de Bluetooth que aparece.
4. El lápiz se sincronizará y estará listo para usar.
Lápiz Apple de segunda generación
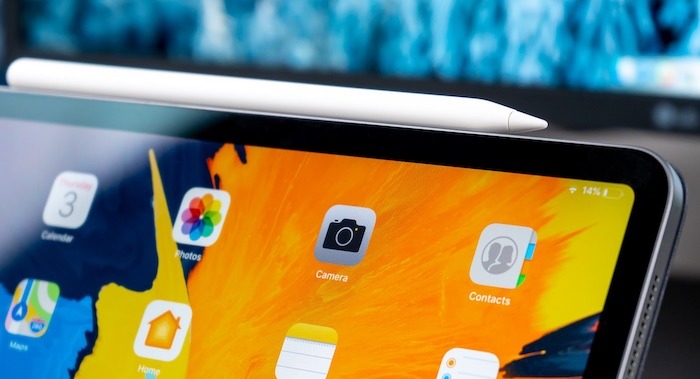
1. Comience desbloqueando su iPad y colocando el lado plano del Lápiz en la tira de carga magnética en el costado del iPad con los botones de volumen.
2. Coloque el lápiz en la tira y toque «Emparejar» cuando aparezca la solicitud de emparejamiento de Bluetooth.
Cómo verificar el estado de la batería de Apple Pencil
Lápiz Apple de primera generación
1. Comience deslizando hacia abajo para abrir el Centro de notificaciones.
2. Si usa la vista Hoy, deslícese hacia la derecha hasta la pantalla Widgets. Verá una sección de «Baterías» si la ha agregado previamente. Si no lo ha hecho, toque el botón «Editar» en la parte inferior del área de Widgets y presione el botón «+» para que se convierta en un widget activo.
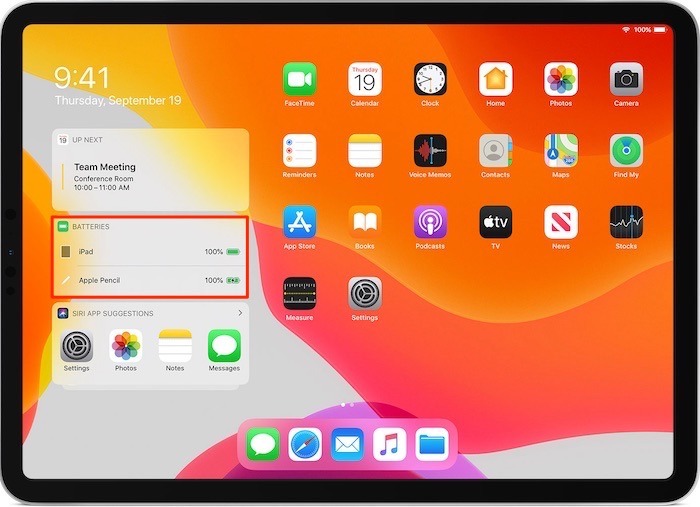
Alternativamente, si usa Widgets en su escritorio en iOS 15 o posterior, verá el widget «Baterías» en una de las pantallas de su escritorio si lo ha agregado previamente. De lo contrario, puede agregarlo tocando prolongadamente en cualquier lugar de la pantalla y luego tocando el «+» en la esquina superior izquierda. Toque el widget «Baterías» en la lista de la izquierda, elija el diseño deseado, luego toque «Agregar widget». Toque «Listo» en la esquina superior derecha.
3. Dentro de este widget, verá la duración de la batería de su lápiz, así como su iPad, cualquier otro dispositivo conectado como AirPods, etc.
Lápiz Apple de segunda generación
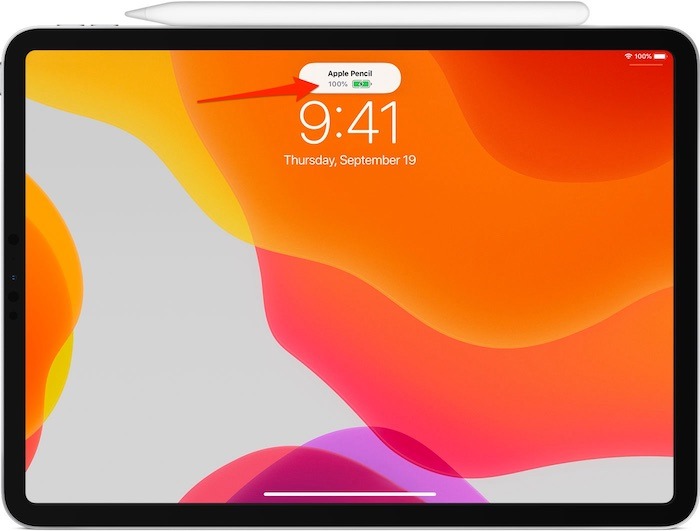
Puede seguir los mismos pasos anteriores con widgets para comprobar la duración de la batería del Apple Pencil de segunda generación de Apple. Además, verá aparecer la duración de la batería tan pronto como el Lápiz se conecte al iPad.
Cómo desvincular el Apple Pencil
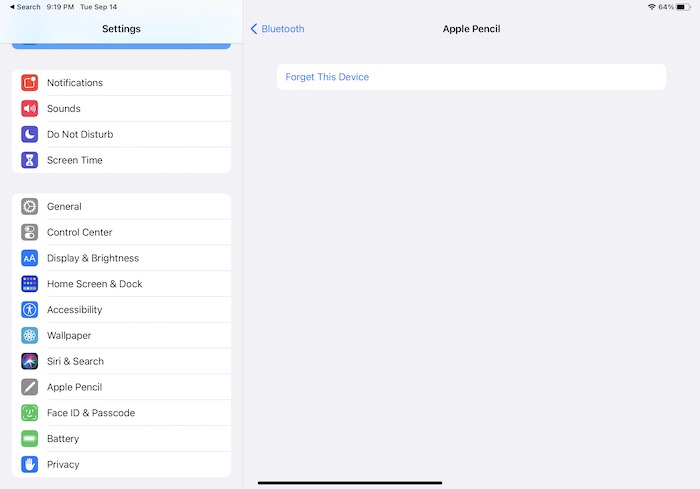
Estas instrucciones funcionan tanto para los Apple Pencils de primera como de segunda generación.
1. Vaya a «Configuración -> Bluetooth».
2. Localice el botón «Información» a la derecha del Apple Pencil en la lista «Mis dispositivos».
3. Toque «Olvidar este dispositivo», luego toque «Aceptar». El Apple Pencil perderá soporte.
4. Para volver a emparejar, vuelva a enchufar el Apple Pencil de 1.ª generación en el puerto Lightning o coloque el Apple Pencil de 2.ª generación en la tira de carga magnética.
Sustitución de la punta del lápiz

Como sería el caso con cualquier otro lápiz, el Apple Pencil deberá reemplazar su punta de vez en cuando. El Apple Pencil de primera generación ya viene con una punta de repuesto en la caja; sin embargo, se puede comprar una punta de reemplazo para la segunda generación en un paquete de cuatro de sitio web de Apple por $19.
Saber cuándo reemplazar la punta no es lo mismo para todos, pero hay algunos trucos útiles para saber cuándo debe hacer un cambio.
- Si ha estado usando el Lápiz con frecuencia durante más de un año.
- Si la punta en sí se siente áspera al tacto o el plástico se siente desgastado.
- Si el lápiz responde menos de lo normal y necesita tocar más fuerte de lo normal o volver a tocar.
- Si siente mucha fricción al escribir o dibujar.
Nota: a veces, el lápiz puede no responder, pero la punta solo se ha soltado. Simplemente vuelva a apretarlo en lugar de reemplazarlo.
Para reemplazar la punta del Apple Pencil
Gira la punta del Apple Pencil en el sentido contrario a las agujas del reloj hasta que se desprenda. Solo debe tomar algunas rotaciones. Gire la punta nueva, pero no la apriete demasiado. Pruébelo para asegurarse de que funciona correctamente.
Cómo usar el lápiz Apple

En última instancia, el Apple Pencil se usa mejor para dos escenarios diferentes: escribir y dibujar. Hay cientos de aplicaciones de dibujo para elegir y, por otro lado, las aplicaciones para tomar notas en particular han saltado a la cima del caso de uso de Apple Pencil.
Afortunadamente, el conjunto de características va mucho más allá de dibujar y escribir:
- Sensibilidad a la presión: el Apple Pencil sabe cuánta presión se ejerce sobre el iPad mientras escribe o dibuja, por lo que las líneas variarán en grosor. Cuanto más fuerte presione, más gruesa será una línea o letra.
- Rechazo de la palma: cuando usa el Apple Pencil, el iPad sabe que solo debe reconocer la punta del lápiz y no su mano o dedo para que pueda dibujar y escribir sin preocuparse de que su palma o el costado de su mano creen marcas adicionales.
- Sensibilidad a la inclinación: diseñado para funcionar y sentirse como un lápiz normal, sostener el Apple Pencil en ángulo funcionará perfectamente para sombrear cuadros, círculos, cuadrados, etc., al dibujar. El Lápiz conoce su orientación general y reacciona en consecuencia.
- Precisión: el Apple Pencil es preciso hasta el último píxel. En este caso, la ubicación de la punta del Lápiz y lo que se muestra en la pantalla coincidirán perfectamente.
- Gestos táctiles (solo 2.ª generación): toque dos veces el lápiz para poder cambiar entre herramientas dentro de las aplicaciones compatibles. Esto puede ser extremadamente útil para cambiar entre una herramienta de pincel o pluma y una herramienta de borrador para una edición rápida.
Notas interiores
La aplicación Notas de Apple es uno de los mejores lugares para aprender a usar el Apple Pencil. Dentro de la aplicación, puede crear una nueva nota y tocar el ícono «Marcar» en la parte superior de la pantalla. Una vez que se muestran las herramientas disponibles, puede elegir entre una de las cuatro opciones de dibujo: bolígrafo, rotulador, resaltador y lápiz. También puede utilizar un borrador y una herramienta de selección.
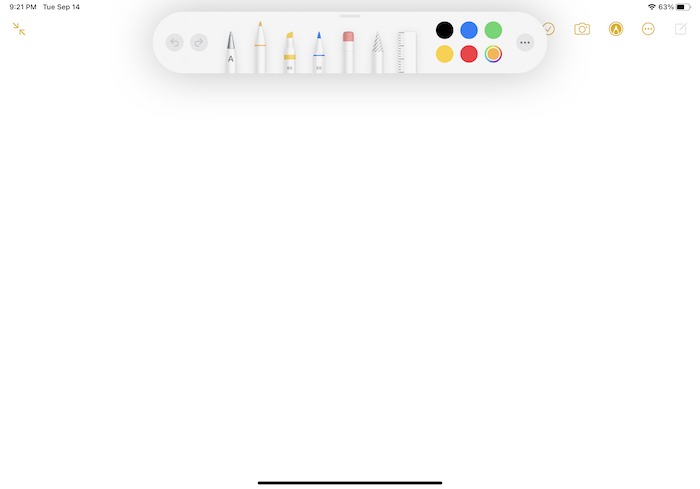
La experimentación es el nombre del juego hasta que te acostumbres a las funciones, la presión y la sensibilidad a la inclinación y comprendas cómo sostener mejor el lápiz en la mano.
Por separado, puede elegir colores y formas para agregar dentro de la aplicación. El blanco y el negro son los colores primarios iniciales, pero tocar la rueda de colores con el lápiz le permite seleccionar o crear cualquier color de su elección.
Escribiendo
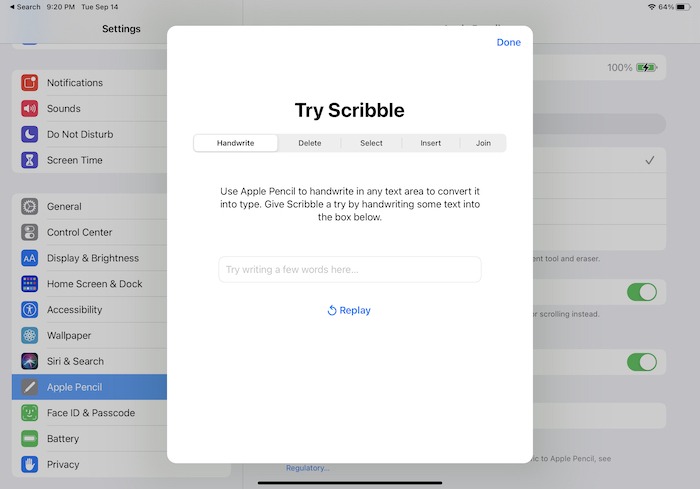
Además, los usuarios de iOS 14 y versiones posteriores pueden usar la función «Scribble» para el reconocimiento de escritura a mano. Aprenda esta característica tocando el ícono del Lápiz dentro de la aplicación Notas que está marcado con una «A» en la parte superior y comience a escribir. Todo lo que está escrito se convierte en texto dentro de una nota.
Aplicaciones internas
Cuando está conectado, el Apple Pencil también puede funcionar como un dedo. Ya sea que se trate de juegos o de desplazarse por Facebook o Twitter, su Lápiz actúa como un lápiz óptico y puede desplazarse/arrastrar una diapositiva, tocar y editar tal como lo haría su dedo. Lo único que no puede hacer es deslizar hacia arriba desde la parte inferior para volver a la pantalla de inicio.

Por supuesto, aplicaciones como Procreate, una de las aplicaciones de dibujo más populares en la App Store, prospera con el uso del Apple Pencil. Esta herramienta de dibujo profesional se puede usar con solo un dedo, pero brilla absolutamente cuando se usa en combinación con el Lápiz.
Otras aplicaciones populares que funcionan bien con Apple Pencil incluyen:
Solución de problemas comunes con el lápiz
1. ¿Qué debo hacer si el Apple Pencil no carga?
Comience por desconectarse del iPad y luego volver a conectarse. También puede reiniciar el iPad para ver si se trata de un problema del iPad. Pruebe con un iPad diferente si es posible para determinar correctamente si es el iPad o el Lápiz, y si es el último, llévelo a la Apple Store.
2. ¿Qué debo hacer si el Apple Pencil es lento?
Hay un par de razones por las que un Apple Pencil podría estar reaccionando lentamente. Comience cerrando la aplicación que está usando actualmente y volviendo a abrirla para ver si eso resuelve el problema de la velocidad. Si continúa, vuelva a enchufar el Lápiz para asegurarse de que tenga una carga sólida. Si todo lo demás falla, es probable que deba considerar reemplazar la punta del lápiz como se describe anteriormente.
3. ¿Qué debo hacer si el Apple Pencil pierde la conexión?
Esto muy bien podría ser un problema del iPad y no necesariamente del Lápiz. En casos como este, comience reiniciando su iPad y vea si el problema se soluciona solo. Si no es así, prueba con otro iPad con el Lápiz. Si tiene éxito con un iPad diferente, es posible que desee probar una ruta alternativa y desvincular y volver a vincular el lápiz. Comprueba también la compatibilidad y que el Bluetooth esté activado.
Preguntas frecuentes
1. ¿El Apple Pencil funciona con el iPhone?
Al momento de escribir este artículo, Apple no ha puesto el Apple Pencil a disposición de ningún modelo de iPhone.
2. ¿Debería comprar un Logitech Crayon en su lugar?
Siendo realistas, obtendrá el 95% de las funciones de Apple Pencil en un paquete menos costoso con Logitech Crayon. Lo que no obtienes es sensibilidad a la presión con Logitech. Si no eres de los que piensa dibujar con frecuencia, el Lápiz Logitech es el único otro lápiz que está oficialmente aprobado para su uso con el iPad.
3. ¿Funciona el Apple Pencil de primera generación con iPads compatibles con la segunda generación?
No, no hay retrocompatibilidad. Consulte la lista al principio del artículo para obtener una lista completa de dispositivos compatibles y versiones de lápiz.
Terminando
En cuanto a los accesorios para iPad, el Apple Pencil es uno de los más populares y por muy buenas razones. Es excelente tanto para escribir como para dibujar y abre la puerta a muchas más capacidades de iPad que se pueden haber considerado.
Siga leyendo para conocer nuestra revisión del Apple Magic Keyboard para iPad, así como una revisión del iPad Pro 2021.
