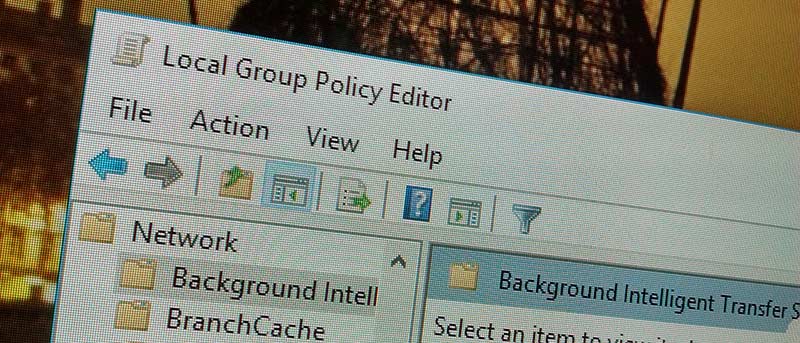El Editor de políticas de grupo local en Windows no es nada nuevo para la mayoría de los usuarios de las versiones Pro y Enterprise, ya que le permite establecer una amplia gama de políticas/configuraciones para todo el sistema sin tener que entrometerse con el Registro de Windows. Tan bueno como es, cuando establece una política en el Editor de políticas de grupo local, afectará a todo el sistema y a todos los usuarios, dependiendo de si usa la Configuración de la computadora o la Configuración del usuario. Sin embargo, puede cambiar fácilmente ese comportamiento del Editor de políticas de grupo local para que solo un grupo o usuario específico se vea afectado por los cambios. Así es como puedes hacer eso.
Nota: aunque estoy mostrando esto en Windows 10, también funciona en otras versiones como Vista, 7 y 8.1.
Aplicar la configuración de la política a un usuario o grupo específico
Hacer que Windows aplique la configuración de la política solo a usuarios o grupos específicos no es difícil, pero es un poco confuso ya que necesita crear un nuevo complemento para interactuar con la consola y luego aplicarlo a los usuarios o grupos de destino.
Para comenzar, presione «Win + R», escriba mmc.exe y luego presione el botón Entrar. Esta acción abrirá Microsoft Management Console. Aquí es donde podrá crear y administrar complementos que interactúen con la consola real.
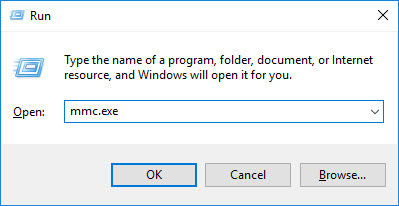
En Management Console, seleccione la opción «Archivo» y luego «Agregar o quitar complemento».
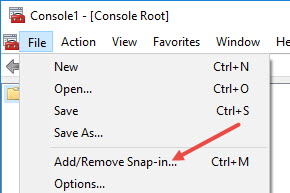
Tan pronto como haga clic en la opción, se abrirá la ventana Complemento. Aquí, seleccione «Complemento de objeto de política de grupo» en la categoría «Complementos disponibles» y luego haga clic en el botón «Agregar».
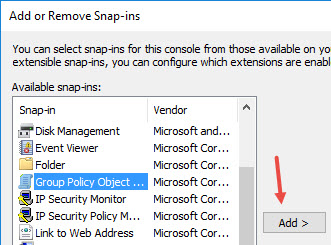
La acción anterior abrirá el «Asistente de directivas de grupo». De forma predeterminada, este nuevo objeto se establece en «Computadora local». Para cambiar eso, haga clic en el botón «Examinar».
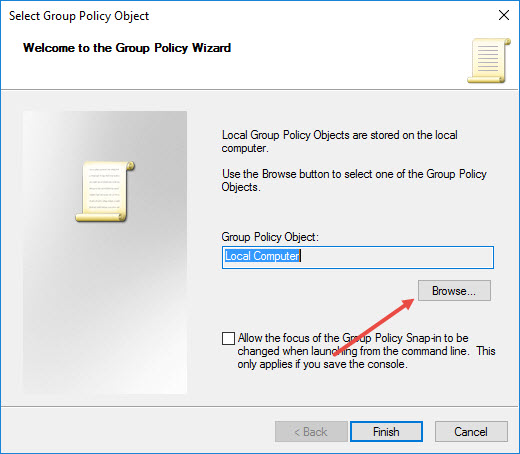
Aquí, en esta ventana, vaya a la pestaña «Usuarios», seleccione el usuario o el grupo de usuarios para el que desea configurar el complemento y haga clic en el botón «Aceptar». En mi caso, estoy seleccionando a todos los no administradores para que cualquier política que configure usando este complemento se aplique a todos los usuarios que no son administradores.
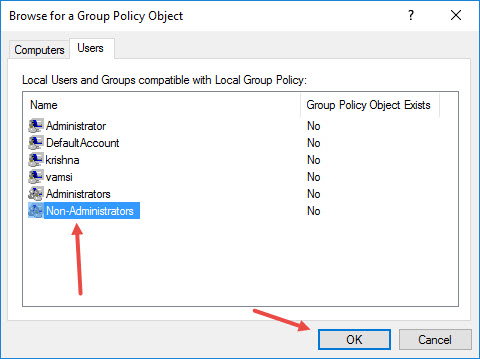
Esto lo lleva de regreso a la ventana principal. Aquí, haga clic en el botón «Finalizar» para cerrar el asistente.
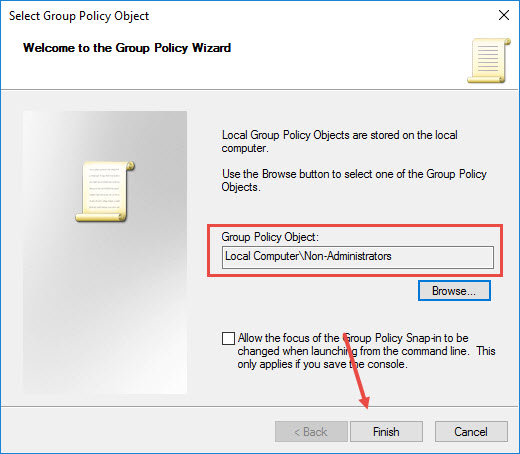
En la ventana Complementos, haga clic en el botón «Aceptar» para guardar los cambios.
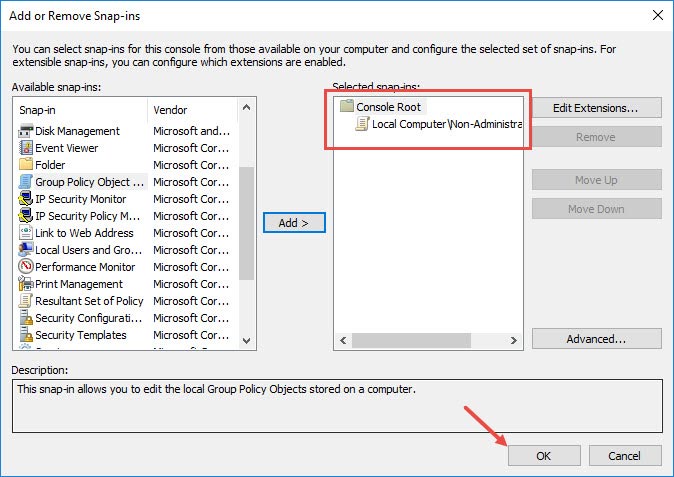
Una vez que se ha creado el complemento, así es como se ve en la ventana principal de la Consola de administración.
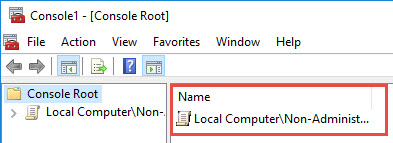
Lo siguiente que debe hacer es guardar el complemento para que pueda usarlo como «gpedit.msc». Para hacer eso, seleccione la opción «Archivo» y luego «Guardar como».
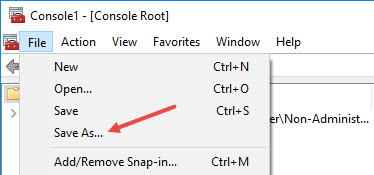
La acción anterior abrirá la ventana Guardar como. Aquí, ingrese el nombre de su nuevo complemento y luego haga clic en el botón «Guardar». De forma predeterminada, el complemento se guarda en la carpeta Herramientas administrativas de Windows en el menú Inicio.
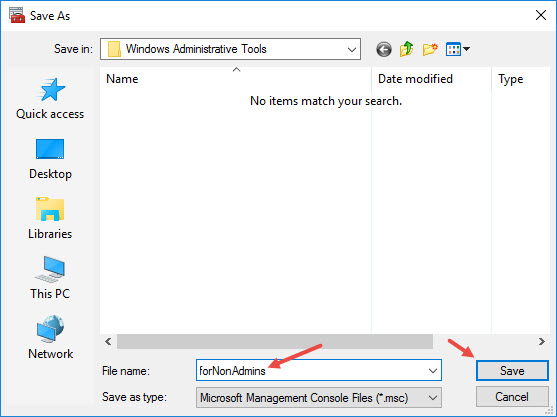
Puede acceder fácilmente a la carpeta anterior navegando a la siguiente ubicación. No olvide reemplazar «nombre de usuario y gt» con su nombre de usuario real.
C:\Users\<username>\AppData\Roaming\Microsoft\Windows\Start Menu\Programs\Administrative Tools
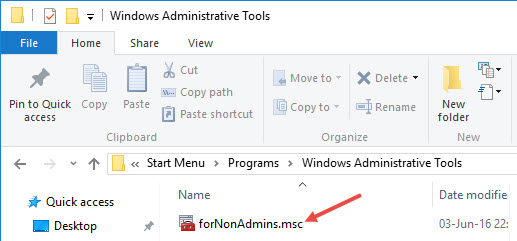
Si lo usa regularmente, cree un acceso directo. Eso es todo lo que hay que hacer. A partir de este momento, puede configurar fácilmente las políticas para seleccionar cuentas de usuario o grupos utilizando el complemento recién creado.
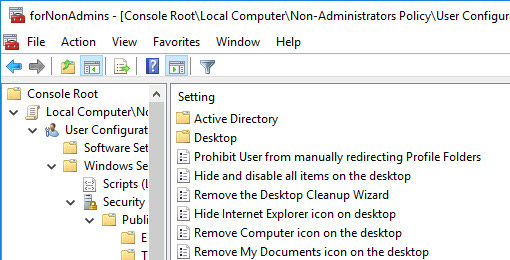
Es así de simple configurar Windows para aplicar configuraciones de políticas a cuentas o grupos de usuarios específicos.