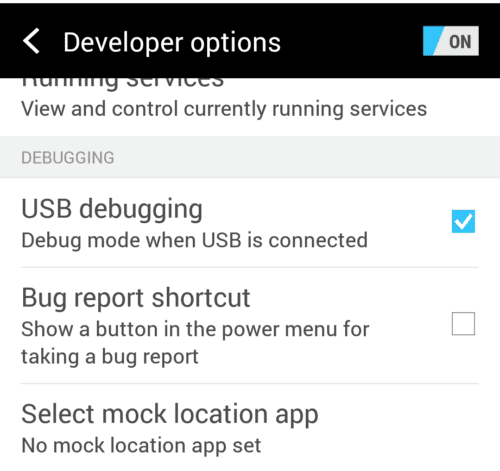Usar dispositivos del mismo ecosistema de sistema operativo es una gran idea si desea evitar problemas de compatibilidad. Pero esto no siempre es posible.
Si tiene una MacBook y un teléfono Android e intenta conectar los dos, es posible que requiera más trabajo del que esperaba. Si solo conecta sus dispositivos con un cable USB, su Mac no reconocerá el teléfono. Hay algunas cosas que debe hacer para que su Android sea compatible con su MacBook.
Solución de problemas de conexión de Android y Mac
1. Verifique su cable USB y reinicie sus dispositivos
Primero, asegúrese de que el cable en sí no sea el culpable. Compruébelo y asegúrese de que no esté defectuoso o dañado. Si es posible, utilice otro cable para probar la conexión. Si funciona, indica que el cable que probó antes está defectuoso y debe reemplazarlo.
Además, tenga en cuenta que un simple reinicio puede resolver rápidamente sus problemas técnicos. Continúe, reinicie su dispositivo Android y MacBook y verifique si el problema está resuelto.
2. Usa el modo de depuración de Android
Antes de conectar su teléfono Android a su Mac, asegúrese de habilitar el modo de depuración en su dispositivo Android.
- Para hacer esto, abra el configuraciones menú en su dispositivo Android
- Ir a Aplicacionesy presione Desarrollo
- Entonces presione Depuración USB
- Asegúrese de que la depuración de USB esté habilitada
- Ahora puede usar su cable USB para conectar su dispositivo Android a su MacBook.
Si tiene un teléfono Samsung con Android, también necesita acceder a Smart Switch para que su Mac reconozca su teléfono.
3. Utilice la transferencia de archivos de Android
Android File Transfer es quizás la aplicación más popular en la que confían los usuarios de Android para conectar sus dispositivos a computadoras Mac mediante un cable USB. Tal vez sea porque la aplicación no requiere una conexión a Internet activa. Una vez que esta aplicación esté instalada, su teléfono aparecerá como una unidad en su Mac.
Aquí se explica cómo utilizar la transferencia de archivos de Android
- Descargar e instalar Transferencia de archivos de Android en tu Mac
- Utilice el cable de carga USB para conectar los dos dispositivos
- Inicie Mac Finder
- Localizar la transferencia de archivos de Android
- Haga doble clic en el icono de Android para acceder a sus aplicaciones
- Luego puede arrastrarlos y soltarlos en el escritorio de su MacBook o exportar fotos y videos a su Mac.
4. Instale AirDroid (requiere conexión Wi-Fi)
La aplicación AirDroid es una aplicación muy útil que permite a los usuarios de Android acceder a la interfaz de usuario de su teléfono desde un navegador de computadora. Puede utilizar esta aplicación para administrar sus notificaciones, enviar mensajes y correos electrónicos, descargar archivos y fotos, etc.
Recuerde, necesita una conexión Wi-Fi para que AirDroid funcione correctamente.
A continuación, le indicamos cómo utilizar AirDroid:
- Instale la aplicación en su teléfono desde
- Visita AirDroid.com en tu Mac
- Cree una cuenta, inicie sesión y podrá acceder y administrar su teléfono Android en su Mac.
Conclusión
Para conectar su Android a su Mac, asegúrese de que el cable USB que está utilizando no esté defectuoso, habilite la depuración USB o instale una aplicación de terceros como Android File Transfer o AirDrop. Si su Mac no reconoce su dispositivo Android, asegúrese de que se cumplan las condiciones enumeradas anteriormente.