Amazon quiere que tantos usuarios de Kindle Fire utilicen su navegador Silk como sea posible. No hicieron ninguna alternativa de navegador en su App Store. Puede encontrar una manera de instalar Google Play en su Fire para acceder a más opciones del navegador. Pero a menos que tenga conocimientos técnicos, es probable que no se preocupe por un proceso de este tipo solo para instalar un navegador.
Personalmente, no soy compatible con el navegador Silk. Es lento, entrecortado y se bloquea constantemente. Como no quería preocuparme por el enraizamiento o cualquier otra cosa, tuve que encontrar alternativas que fueran fáciles de instalar en mi Fire.
Las aplicaciones de esta lista cumplen estas condiciones:
- No requieren enraizamiento.
- No requieren la instalación de software adicional.
- Están disponibles como descarga de archivo APK desde el sitio web oficial del desarrollador.
Antes de seguir cualquiera de los pasos de este tutorial, deberá permitir la instalación de aplicaciones de fuentes desconocidas yendo a una de las siguientes ubicaciones:
- «configuraciones«>»seguridad«>»Aplicaciones de fuentes desconocidas«>»A«
- «aplicaciones«>»configuraciones«>»Aplicaciones«>»Aplicaciones de fuentes desconocidas«>»A«
- «configuraciones«>»Después«>»Aparato«>»Permitir la instalación de aplicaciones«>»A«
Firefox Mobile (recomendado)
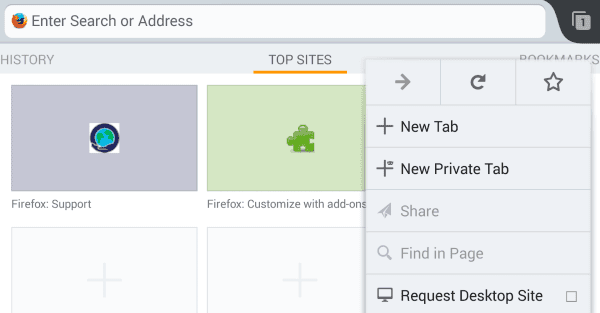
Sí, el viejo Firefox está disponible como una simple descarga de APK para tu Kindle Fire o cualquier dispositivo Android. La aplicación tiene muchas «campanas y silbatos». Admite complementos como Adobe Flash y bloqueador de anuncios.
Para instalar Firefox Mobile en Kindle Fire, siga estos pasos:
- Abre el Seda navegador web y acceda al FTP de Mozilla. Usar este enlace para nuevos dispositivos Fire o elige una versión anterior para dispositivos Fire más antiguos.
- Seleccione el archivo que termina con la extensión «.apk«.
- Debería aparecer una notificación en la parte superior de la pantalla que dice «Descargando». Esto debería cambiar a «Descarga completa». Toque el área de notificación en la parte superior de la pantalla.
- Presione el «Descarga completa«Selección.
- Seleccione «Instalar en pc«.
Navegador desnudo
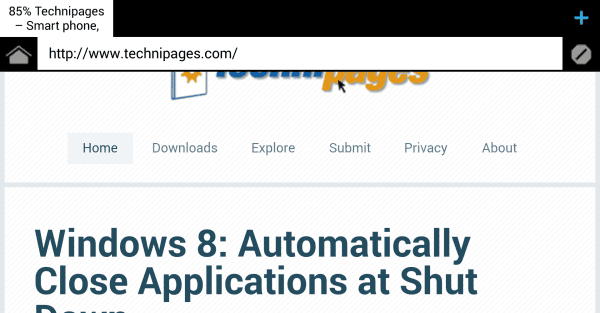
Todo está en el nombre. El navegador simple es muy básico, pero también es un navegador muy rápido y fácil de usar en el Kindle Fire. La capacidad de cambiar rápidamente de una vista de escritorio a una vista móvil de una página web es mi característica favorita.
Para instalar Naked Browser en Kindle Fire, siga estos pasos:
- Abre el Seda navegador web y visite «https://nakedbrowser.com/android«.
- Seleccione el enlace para descargar el archivo APK, ubicado en el cuadro que dice «No se puede instalar desde Play Store«.
- Debería aparecer una notificación en la parte superior de la pantalla que dice «Descargando». Esto debería cambiar a «Descarga completa». Toque el área de notificación en la parte superior de la pantalla.
- Grifo «nakedbrowser.apk«.
- Seleccione «Instalar en pc«.
Navegador de la UC
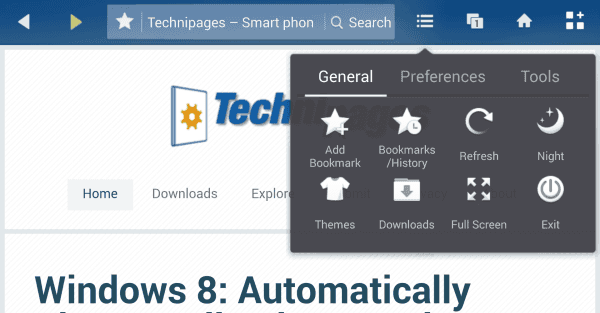
Un navegador que se adapta a la velocidad de tu conexión. De hecho, minimizará las páginas web si su conexión es débil. También admite modos especiales para su red social favorita.
- Abra el navegador web Silk y visite «https://www.ucweb.com/«.
- Seleccione el botón Descargar.
- Debería aparecer una notificación en la parte superior de la pantalla que dice «Descargando». Esto debería cambiar a «Descarga completa». Toque el área de notificación en la parte superior de la pantalla.
- Grifo «UCBrowser.apk«.
- Seleccione «Instalar en pc«.
Navegador en la nube Maxthon
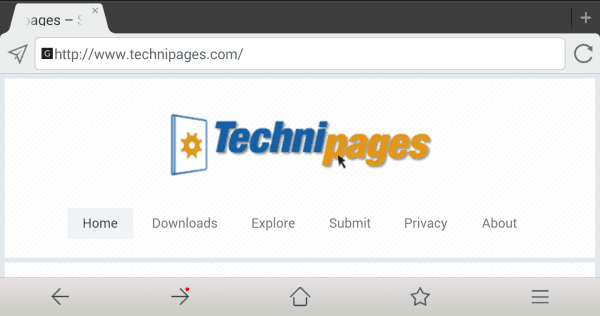
Uno de los navegadores más rápidos que puede obtener en un dispositivo Android. Los usuarios califican constantemente a Maxthon como rápido, rápido y rápido. Tiene todas las funciones que esperaría de un navegador, así como la capacidad de acceder rápidamente a las noticias y sus sitios web favoritos mediante las funciones de «Acceso rápido» y «NewsBites».
- Abra el navegador web Silk y visite «https://www.maxthon.com/«.
- Seleccione el enlace de Android donde ofrece descargas para «Más dispositivos«.
- Selecciona el Descargar .apk enlazar.
- Debería aparecer una notificación en la parte superior de la pantalla que dice «Descargando». Esto debería cambiar a «Descarga completa». Toque el área de notificación en la parte superior de la pantalla.
- Grifo «Maxthon.apk«.
- Seleccione «Instalar en pc«.
Bueno, esta es la lista. ¿Tiene un navegador favorito en su Kindle Fire? Comparta su experiencia en la sección de comentarios.
Preguntas más frecuentes
¿Por qué el botón «Instalar» está atenuado?
Amazon lanzó una actualización que a veces hace esto. Por lo general, puede omitirlo presionando el botón cuadrado junto al botón de inicio del círculo. Luego regrese a la pantalla de instalación. Esto iluminará el botón Instalar.
Algunas personas dicen que al usar el «atrás”En lugar de cuadrado, al volver a la pantalla de instalación se iluminará el botón Instalar.
¿Cómo obtengo actualizaciones para estas aplicaciones?
Si instala aplicaciones fuera de una tienda de aplicaciones, no recibirá actualizaciones automáticas ni notificaciones de actualización. Deberá consultar el sitio web del desarrollador de la aplicación para ver cuándo se han realizado actualizaciones en el software, luego descargar el archivo APK nuevamente.
¿Debo desinstalar las versiones anteriores de la aplicación antes de instalar una versión más nueva?
No. Si instala el archivo APK, debería reemplazar automáticamente la versión anterior.
¿Funcionarán estas opciones en todas las versiones de Kindle Fire?
Si. Deberían funcionar en el Kindle Fire original, así como en las versiones HD y HDX.
¿Recibo un error cuando los instalo a través de un archivo APK?
Asegúrese de haber instalado el archivo APK correcto para el procesador de su Kindle Fire. Algunos serán x86 (32 bits) mientras que otros serán de 64 bits.