La popularidad de servicios como Skydrive, Google Drive y más, indica la creciente confianza y dependencia de las personas que utilizan el almacenamiento en la nube. Junto con la caída de los precios, estos servicios ofrecen una forma conveniente de crear copias de seguridad del sistema en servidores remotos.
Una de las pocas herramientas de copia de seguridad útiles que le permiten hacer una copia de seguridad de sus archivos en la nube es Duplicados. Duplicati es un cliente de copia de seguridad multiplataforma, de código abierto y gratuito que almacena de forma segura copias de seguridad cifradas, incrementales y comprimidas en servicios de almacenamiento en la nube y servidores de archivos remotos. Funciona con Amazon S3, Windows Live SkyDrive, Google Drive (Google Docs), Rackspace Cloud Files o WebDAV, SSH, FTP y más.
Descargar/Instalar
Duplicati se puede descargar desde su página web oficial y está disponible para Linux, así como para las plataformas Windows y Mac. Los usuarios de Ubuntu pueden descargar el archivo .deb y hacer doble clic para instalarlo.
Configurando el cliente
Nota: El proceso de configuración descrito en este artículo se prueba en Ubuntu 14.04.
Cuando inicia Duplicati por primera vez después de la instalación, la herramienta le brinda opciones para configurar una nueva copia de seguridad, restaurar archivos desde una copia de seguridad y restaurar la configuración de una instalación anterior de Duplicati.

Suponiendo que desee configurarlo primero, seleccione la primera opción y haga clic en Siguiente.
Se le pedirá que ingrese un nombre de respaldo; puede ingresar cualquier nombre de su elección. Por ejemplo, ingresé «prueba-copia de seguridad». También puede agregar esto a un grupo para organizar sus copias de seguridad si así lo desea.
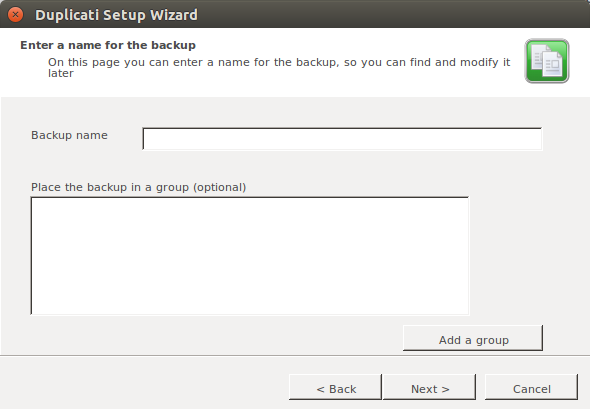
En el siguiente paso, Duplicati le pide que seleccione la carpeta y los archivos que desea respaldar. Puede seleccionar entre las opciones disponibles o crear una lista de carpetas personalizada.
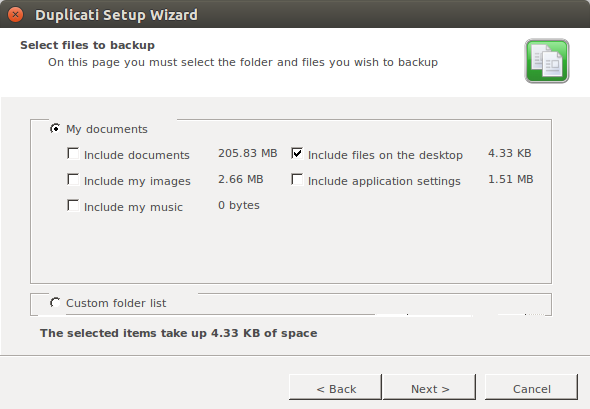
Una vez que haya seleccionado sus archivos, la herramienta le ofrece opciones para proteger su copia de seguridad, incluida la configuración de una contraseña y la elección de un método de cifrado.
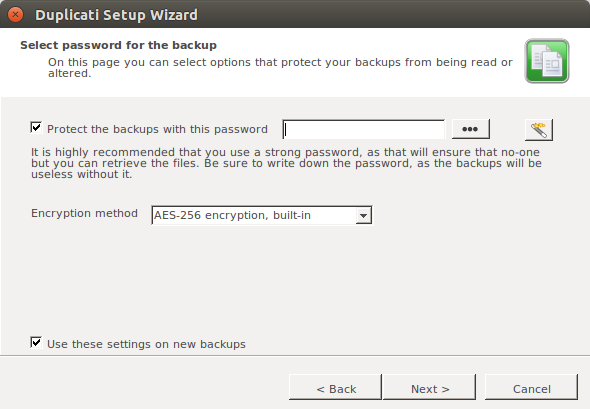
Como siempre, se recomienda que utilice una contraseña segura; también puede pedirle a la herramienta que genere una contraseña aleatoria para usted. Otro punto importante que vale la pena señalar aquí es que debe guardar su contraseña en un lugar seguro y no perderla porque Duplicati no ofrece ninguna opción para recuperar la contraseña. Opté por una contraseña aleatoria.
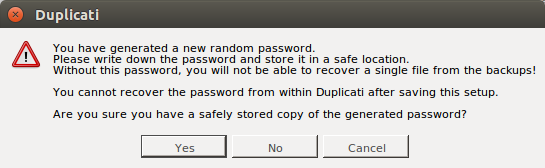
A continuación, la herramienta le brinda opciones para seleccionar el servicio al que desea que se conecte:
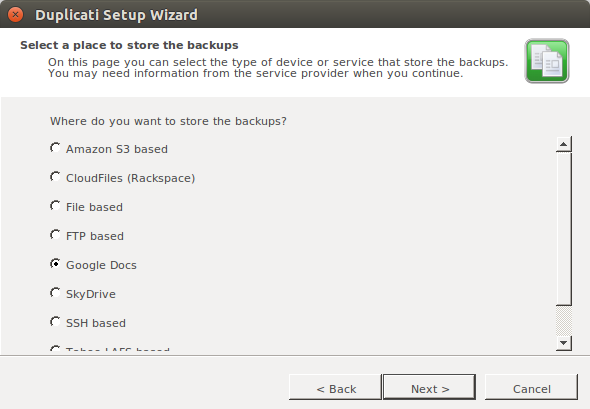
Como puede ver, la herramienta admite muchos servicios, aunque me decepcionó un poco porque Dropbox no estaba en la lista. Seleccioné Google Docs e hice clic en Siguiente.
La herramienta ahora le pedirá sus datos de inicio de sesión, así como el nombre de la carpeta donde se creará la copia de seguridad (el botón «Crear colección» se puede usar para crear la carpeta si aún no existe en el servicio de almacenamiento en la nube) .
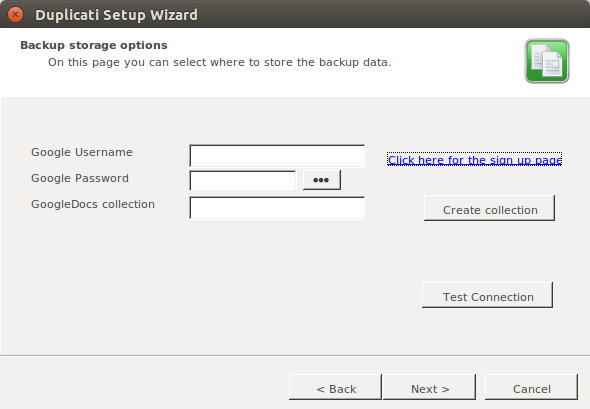
Una vez que haya terminado de completar la información requerida, haga clic en el botón «Probar conexión» para verificar si Duplicati puede conectarse al servicio que ha elegido (es posible que enfrente algunos problemas aquí; consulte la sección Problemas conocidos a continuación). Si todo está bien, al hacer clic en el botón Probar conexión debería aparecer la siguiente ventana emergente:
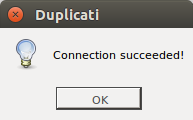
Al hacer clic en Siguiente, aparecerá la configuración avanzada.
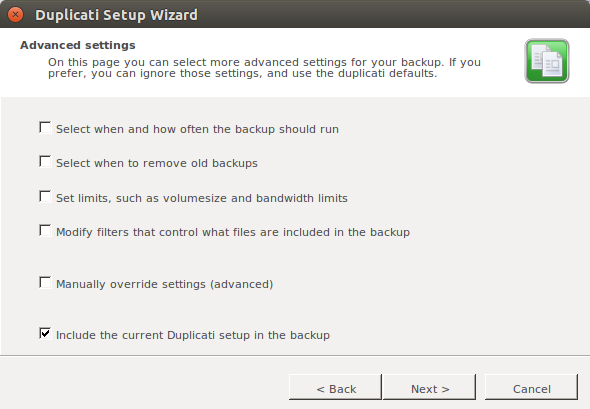
Si no está seguro de qué hacer aquí, puede ignorar esta configuración y usar los valores predeterminados de Duplicati. Esto debería completar la configuración de Duplicati. Haga clic en Siguiente, seleccione la opción «Ejecutar copia de seguridad ahora» y luego haga clic en «Finalizar» para crear su primera copia de seguridad.
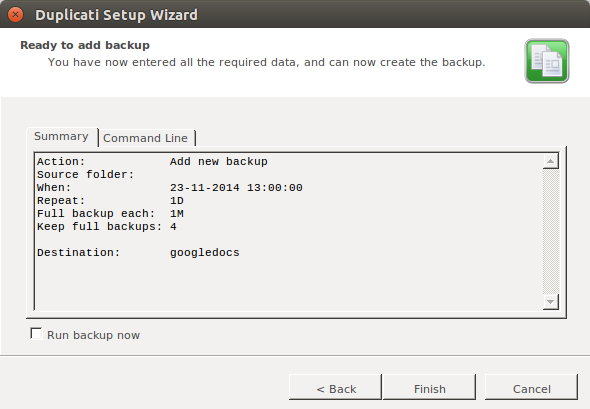
Problemas conocidos
Número 1 – Google Drive y muchos otros servicios usan SSL, lo que requiere que confíes en el emisor de su certificado. Después de hacer clic en el botón «Probar conexión», si obtiene un error como «Falló la conexión: falló la ejecución de la solicitud:» primero instale el mozroots programa (asumiendo que Mozilla Firefox es su navegador predeterminado) que descarga los certificados de Mozilla en su máquina local:
sudo apt-get install mono-devel
y luego ejecute el siguiente comando:
Esto deberia resolver el problema.
Número 2 – Si obtiene un error de «credenciales no válidas» después de ingresar sus datos de inicio de sesión, asegúrese de proporcionar una contraseña específica de la aplicación. Para establecer una contraseña de aplicación para Duplicati, siga las instrucciones aquí.
Conclusión
Hacer copias de seguridad de datos críticos es muy importante y Duplicati le permite hacerlo automáticamente, ahorrándole mucho tiempo y esfuerzo. ¿Alguna vez has usado esta herramienta? ¿Cómo fue tu experiencia? Comparta sus pensamientos en los comentarios a continuación.
