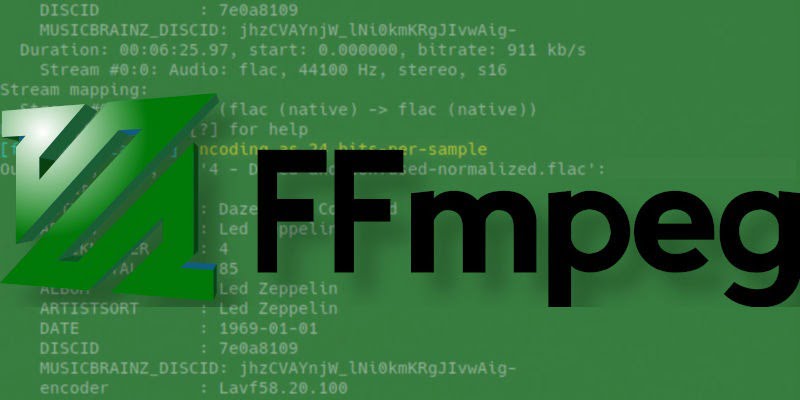No todos los archivos de audio son iguales. A veces, son demasiado silenciosos, demasiado ruidosos o simplemente apagados. Cuando te encuentras con un archivo de audio problemático, no te quedas solo lidiando con él. FFmpeg, una poderosa utilidad de audio de código abierto puede ayudar. Puede ajustar el volumen de sus archivos y normalizarlos para deshacerse de las desagradables fluctuaciones de volumen. Lo que es aún mejor, es totalmente compatible con secuencias de comandos e incluso integrado en secuencias de comandos de Python que simplifican todo.
Instalación de FFmpeg
Si aún no lo tiene, FFmpeg es realmente fácil de obtener. Los usuarios de Linux casi siempre pueden encontrarlo en sus repositorios de distribución. Para Windows y Mac, puede encontrarlo en el proyecto página de descarga.
Sonoridad básica
Todo aquí se va a hacer a través de la terminal. FFmpeg tiene interfaces gráficas, pero la línea de comandos es la forma más sencilla y directa de trabajar con él. Continúe y abra una terminal para trabajar.
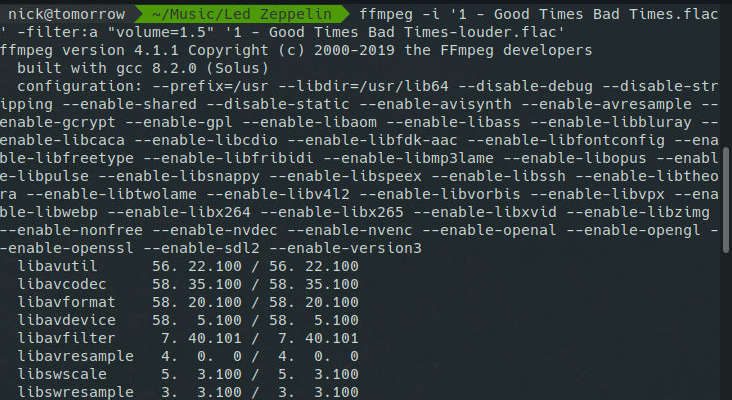
Cambie los directorios a uno que tenga archivos con los que le gustaría trabajar. FFmpeg es compatible con casi todos los formatos de audio que se te ocurran, así que no te preocupes por eso. Cuando tenga archivos con los que trabajar, ejecute FFmpeg. Utilizar el -i indicador para especificar un archivo de entrada. Entonces el -filter:a flag le permite especificar un filtro, en este caso ajustando el volumen. FFmpeg usa 1 como el volumen original del archivo. Para reducir el volumen a la mitad, ajuste el “volumen” a 0,5. Luego, termine con el nombre del archivo de salida. En conjunto, debería verse como el ejemplo a continuación.
ffmpeg -i input.flac -filter:a "volume=0.5" output.flac
Ejecutar ese comando hará que FFmpeg cree una copia de su archivo de entrada con la mitad del volumen y la envíe al nombre de archivo especificado. Por supuesto, también puede aumentar el volumen proporcionando un número mayor que 1. En el caso del ejemplo a continuación, el volumen aumentará en un 50%.
ffmpeg -i input.flac -filter:a "volume=1.5" output.fac
FFmpeg también es totalmente capaz de convertir sus archivos. Especifique una extensión de salida diferente y FFmpeg se encargará del resto.
ffmpeg -i input.flac -filter:a "volume=1.25" output.mp3
Algunas personas se sienten más cómodas trabajando con decibelios para un mayor control técnico de sus archivos. FFmpeg también lo admite. En lugar de usar el sistema base uno de antes, especifique la cantidad de decibelios que le gustaría aumentar el volumen seguido de «dB».
ffmpeg -i input.flac -filter:a "volume=5dB" output.flac
Proporcione un número negativo para disminuir el volumen en decibelios.
ffmpeg -i input.flac -filter:a "volume=-5dB" output.flac
Normalización de sonoridad
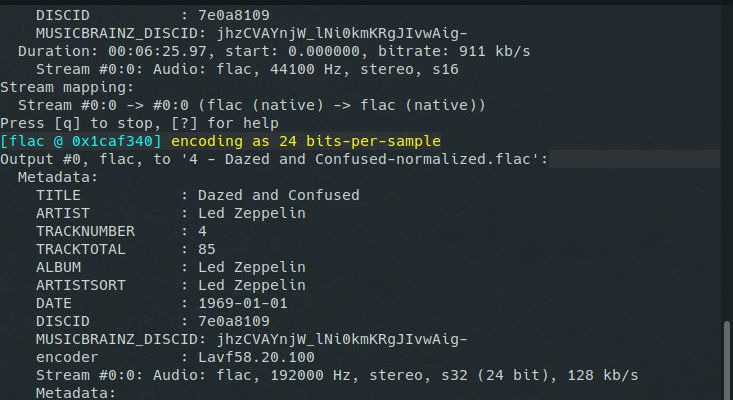
Si el volumen de su archivo es inconsistente, siempre puede usar la función de normalización integrada de FFmpeg para tratar de tener las cosas bajo control. Configure su comando como si estuviera cambiando el volumen, pero use «loudnorm» en lugar de volumen como filtro. FFMpeg intentará bajar y subir los picos y valles del sonido para que sea más agradable de escuchar.
ffmpeg -i input.flac -filter:a loudnorm output.flac
Automatizado con Python
En realidad, hay más disponibles cuando se normaliza el audio con FFmpeg, pero requiere cierto conocimiento de cómo funciona el audio y algunas matemáticas. En lugar de hacerlo usted mismo, hay una secuencia de comandos de Python conveniente que automatiza todo. Además, puede manejar carpetas enteras a la vez.
Instalar ffmpeg-normalizar
Si tiene Python instalado en su computadora con el administrador de paquetes Pip, puede usarlo para instalar ffmpeg-normalize. Los usuarios de Linux y Mac probablemente necesitarán usar «sudo», a menos que hayan configurado las cosas de manera diferente.
sudo pip3 install ffmpeg-normalize
Usando ffmpeg-normalizar
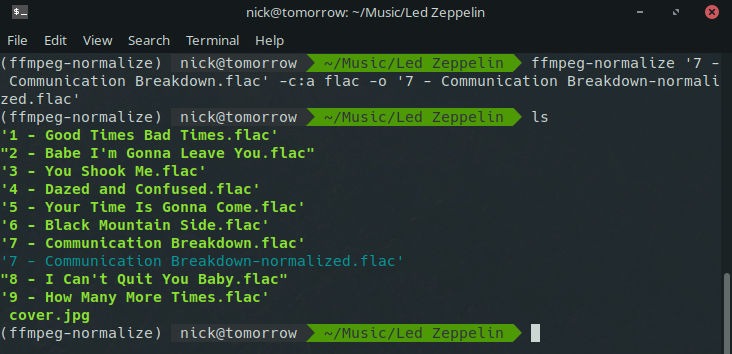
FFmpeg-normalize es muy simple de usar. Proporcione un archivo de entrada seguido de un archivo de salida después del -o flag, y el script normalizará automáticamente su archivo. Sin embargo, deberá especificar un códec para que funcione.
ffmpeg-normalize input.flac -c:a flac -o output.flac
También le permite especificar múltiples archivos de entrada y salida a la vez.
ffmpeg-normalize input.flac input2.flac input3.flac -c:a flac -o output1.flac -o output2.flac -o output3.flac
También puede usarlo para convertir archivos. Aún deberá especificar un códec y una tasa de bits, pero funciona bien. Las banderas son las mismas que usaría para FFmpeg simple.
ffmpeg-normalize input.flac -c:a libmp3lame -b:a 320k -o output.mp3
Uso de ffmpeg-normalize en carpetas completas
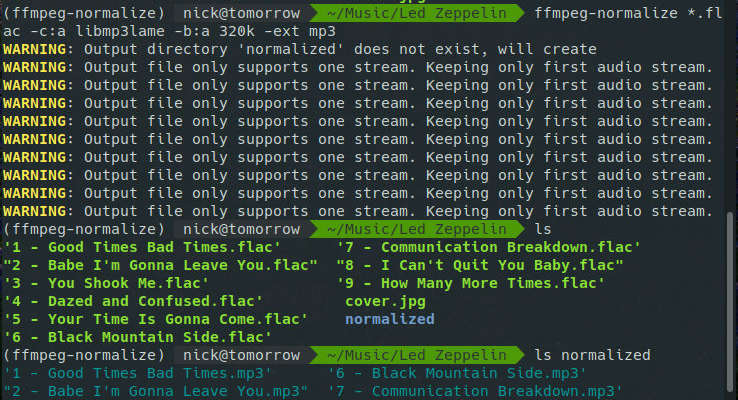
También puede utilizar el carácter comodín -ext para normalizar carpetas enteras con o sin convertirlas. Las salidas se colocarán automáticamente en su propia carpeta. El comando se ve un poco diferente en Windows que en Linux y Mac, pero el resultado es el mismo. Como nota adicional, deberá especificar la extensión de salida de cada archivo con el
marca, de lo contrario obtendrá archivos .mkv.
ffmpeg-normalize *.flac -c:a libmp3lame -b:a 320k -ext mp3
mac y linux
for %%f in ("*.flac") do ffmpeg-normalize "%%f" -c:a libmp3lame -b:a 320k -ext mp3ventanas
Cualquiera que sea el método que elija, no hay razón para lidiar con audio de baja calidad. Puede usar fácilmente FFmpeg para ajustar y normalizar el volumen para obtener algo mucho más equilibrado que encaje mejor con el resto de su colección.