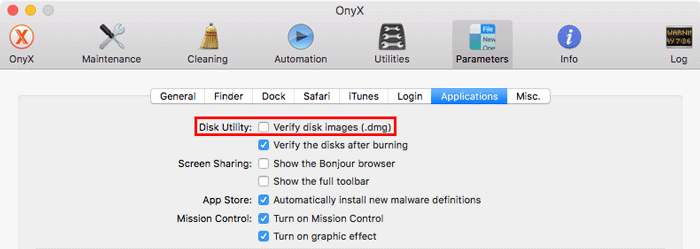Hay muchas opciones que puede configurar en las Preferencias del sistema de macOS, pero si encuentra que no son suficientes para satisfacer sus necesidades de personalizar el sistema al máximo, puede consultar Onyx, un programa gratuito de mantenimiento y personalización que descubre preferencias ocultas. para macOS.
Descarga e instalación de Onyx
1. Descarga Onyx desde el sitio web del desarrollador. Hay una versión específica de Onyx para cada versión de macOS, así que asegúrese de descargar la correcta.

2. Instale Onyx desde la imagen de disco descargada.
A partir de ónix
1. Abra Onyx desde la carpeta Aplicaciones.
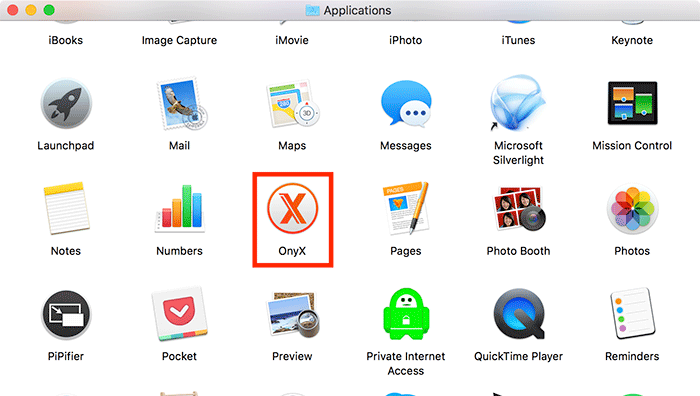
2. Ingrese su nombre de usuario y contraseña de administrador porque para que Onyx juegue con las funciones profundas del sistema, necesita acceso de administrador para ejecutarse. No realizará ningún cambio hasta que realmente haga algo, por lo que puede hacer clic en «Aceptar» sin temor.
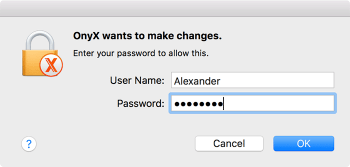
3. También deberá aceptar los términos de uso de Onyx. Después de leerlos, desmarque «Mostrar en el lanzamiento» para evitar ver el acuerdo en cada lanzamiento. Haga clic en «Aceptar» cuando haya terminado.
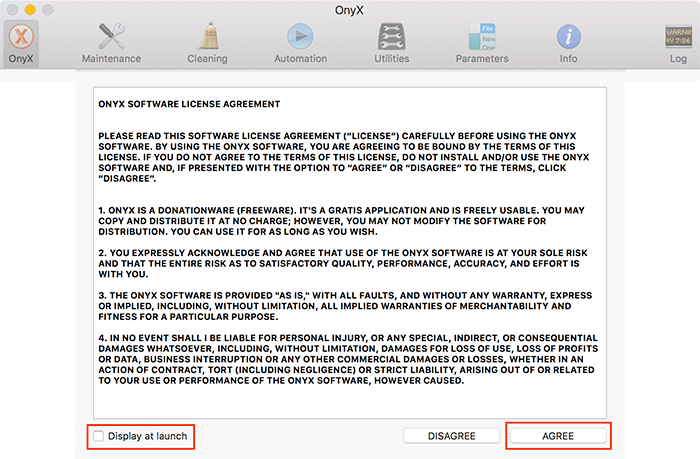
4. Este es nuestro último paso preparatorio: a Onyx le gusta verificar la estructura del disco de su sistema por adelantado. No tiene que hacer esto si solo planea usar las funciones de personalización de Onyx, pero solo debería tomar un momento y revelará cualquier problema potencial con su disco de inicio. Haga clic en «Continuar».
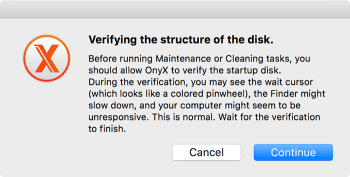
5. Una vez que la verificación del disco se haya completado con éxito, haga clic en «Aceptar».
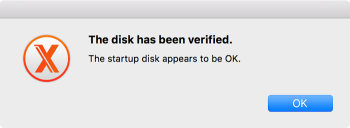
Revelando el menú de personalización
1. Haga clic en el elemento de menú «Parámetros» en la barra de menú de Onyx.

2. Espere a que se lean los parámetros de macOS del archivo.
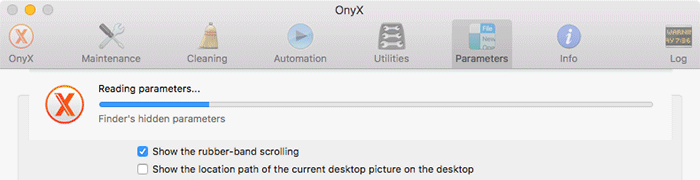
3. Esto revelará el menú de parámetros maestros que es donde haremos nuestra personalización.
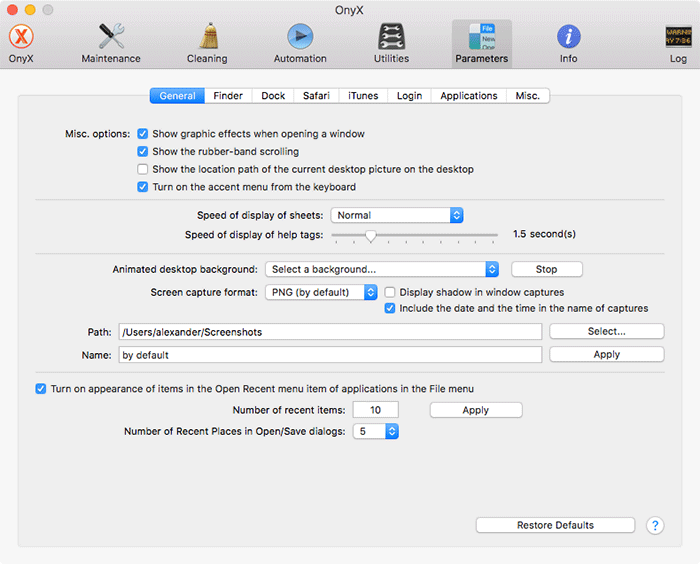
Personalización “general”
El menú «General» contiene muchos de los ajustes del sistema más útiles en Onyx.
1. En la sección “Misc. menú de opciones”, encontrará algunas configuraciones que puede modificar.
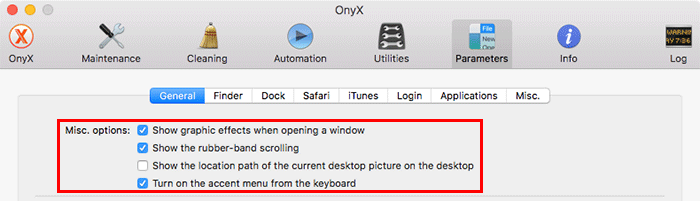
- Mostrar efectos gráficos al abrir una ventana: Alternar efectos visuales para abrir y cerrar ventanas.
- Muestre el desplazamiento de banda elástica: Alterne el comportamiento de «rebote» al estilo de iOS que ocurre cuando intenta desplazarse más allá del final de una ventana.
- Muestra la ruta de ubicación de la imagen de escritorio actual en el escritorio: Muestre la ruta del archivo de la imagen del escritorio en el medio del escritorio.
- Active el menú de acentos desde el teclado: alternar la capacidad de acceder al menú de acento desde el teclado del sistema.
2. Velocidad de las hojas de visualización: ajustar la rapidez con la que se ocultan y revelan las «hojas» o los diálogos temporales del programa.
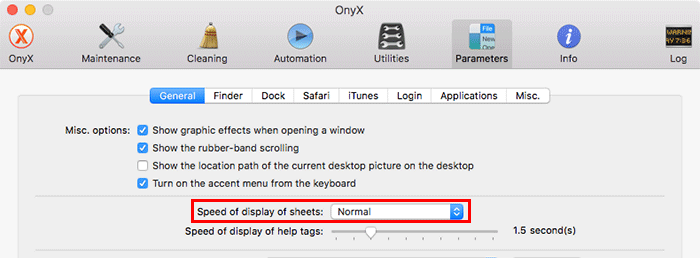
3. Velocidad de visualización de las etiquetas de ayuda: ajusta la rapidez con la que aparecerá la información sobre herramientas cuando pase el cursor sobre un elemento de la interfaz, como un botón.
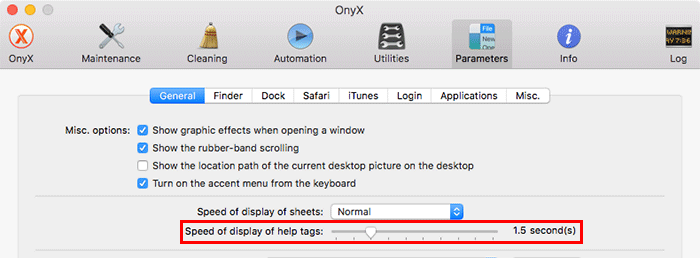
4. Fondo de escritorio animado: le permite elegir de una lista de fondos animados predeterminados para su escritorio.

Personalización de la configuración de captura de pantalla

1. Formato de captura de pantalla: establece el tipo de archivo para futuras capturas de pantalla.

2. Mostrar sombra en capturas de ventana: Alterne el efecto de «sombra paralela» aplicado a las capturas de pantalla de ventana completa.

3. Incluir la fecha y la hora en el nombre de las capturas: Alterne la apariencia de la fecha y la hora en los nombres de archivo de su captura de pantalla. Si desactiva esta opción, las capturas de pantalla se enumerarán secuencialmente para evitar sobrescribirlas.

4. Sendero: cambiar la ubicación donde se guardan las nuevas capturas de pantalla. Haga clic en el botón «Seleccionar…» para abrir una ventana del Finder y elegir una nueva ubicación.

5. Nombre: cambie la cadena que inicia el nombre de una captura de pantalla. Si deja «por defecto», los archivos se nombrarán con «Captura de pantalla». Puede reemplazar ese texto con cualquier cosa que desee, siempre que el sistema de archivos lo permita.

Haciendo cambios
Cuando realiza cambios, Onyx normalmente le pedirá que reinicie un servicio para aplicar ese cambio. Por ejemplo, si cambia la ruta de sus capturas de pantalla, deberá reiniciar el proceso SystemUIServer.
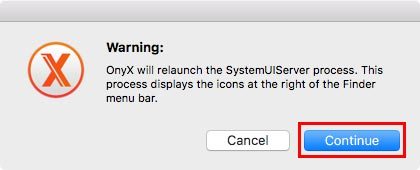
Haga clic en «Continuar» en el cuadro de diálogo, pero primero confirme que el proceso de reinicio no se encuentra en medio de una operación. Eso no es importante para algo como SystemUIServer, pero tenga cuidado con aplicaciones como Finder.
Otras personalizaciones
Hay muchas más personalizaciones disponibles en Onyx de las que se pueden cubrir en una publicación, pero aquí hay algunos favoritos.
Establecer una imagen de fondo de inicio de sesión personalizada
1. Haga clic en la pestaña «Iniciar sesión».

2. En la sección «Fondo», haga clic en el botón «Seleccionar…» para abrir un cuadro de diálogo del Finder y elegir una nueva imagen. Solo los archivos PNG son compatibles.
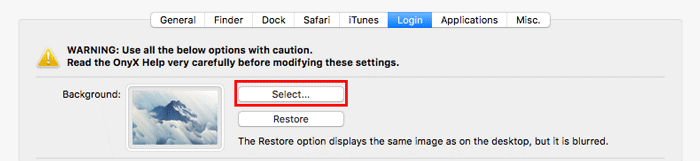
Mostrar un mensaje al iniciar sesión
1. Haga clic en la pestaña «Iniciar sesión».

2. Marque «Mostrar mensaje en la ventana de inicio de sesión».
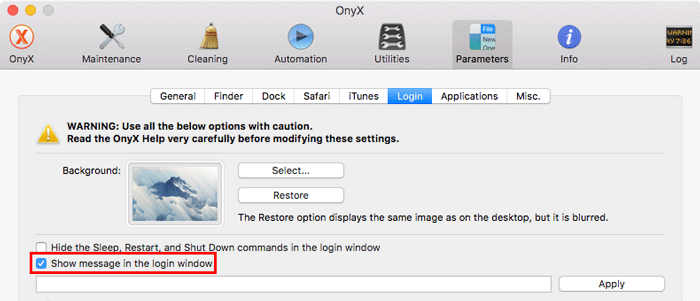
3. Escriba un mensaje que estará permanentemente visible para todos los usuarios al iniciar sesión, luego haga clic en «Aplicar».

Desactivar la verificación de imagen de disco
1. Haga clic en la pestaña «Aplicaciones».

2. Desmarque «Verificar imágenes de disco (.dmg)».
Desactivar las copias de seguridad locales de Time Machine
1. Haga clic en «Varios». pestaña.

2. Haga clic en el botón «Desactivar» junto a «Copias de seguridad locales de Time Machine».
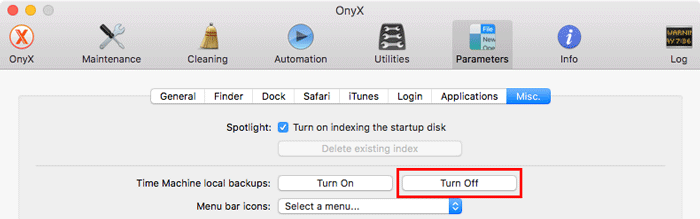
Apague el Centro de notificaciones
1. Haga clic en «Varios». pestaña.

2. Haga clic en el botón «Desactivar» junto al «Centro de notificaciones».
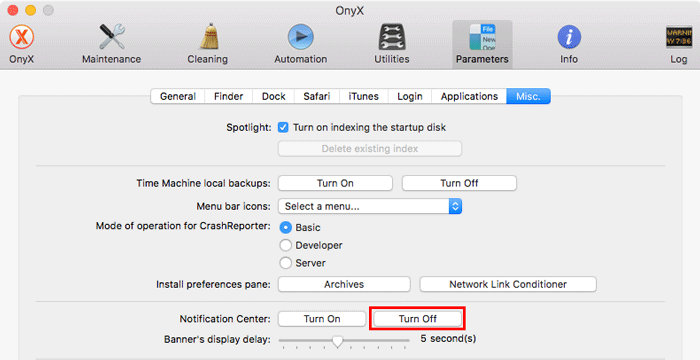
Conclusión
Hay mucho más de lo que Onyx es capaz, así que explore el menú «Parámetros» para encontrar más opciones.