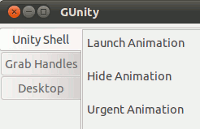Si está utilizando Ubuntu Natty y el escritorio de Unity, seguramente sabrá que hay muy pocas opciones de configuración disponibles. Si desea realizar algún cambio, su mejor opción es instalar el Administrador de configuración de CompizConfig y buscar en la amplia lista las opciones que desea cambiar. Si está buscando algo más simple, GUnity es para usted.
GUnity es una aplicación de terceros con varias opciones para personalizar la configuración de Unity. En resumen, es el Administrador de configuración de configuración de Compiz especialmente para Unity.
1. Descarga el Archivo .deb de GUnity (el archivo deb proviene de una fuente no confiable. Úselo con precaución).
2. Instale (haga doble clic para instalar) el archivo deb en su máquina Ubuntu.
3. Dado que GUnity no se agrega al menú de aplicaciones, la única forma de iniciarlo es presionar «Alt + F2», escribir «gunity» (sin las comillas) y presionar Entrar.
4. Una vez que se haya iniciado la aplicación, debería ver tres pestañas en la barra lateral, a saber, Unity Shell, Grab Handles y Desktop. La pestaña Unity Shell es donde puede configurar las diversas opciones de Unity, incluida su animación, el comportamiento del iniciador (para ocultar automáticamente o para esquivar la ventana), el tamaño del icono del iniciador, el modo de retroiluminación, la opacidad del panel y mucho más.
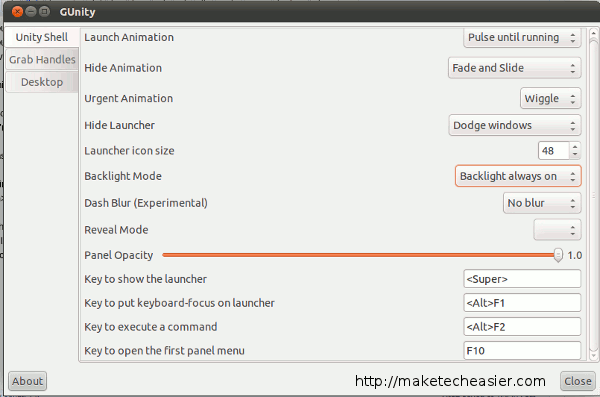
5. La pestaña del asa de agarre es para que configure la tecla de método abreviado de asas. En caso de que no lo sepa, la función de manijas es una característica nueva en Unity para ayudarlo a cambiar el tamaño de una ventana fácilmente. Simplemente presione la tecla de acceso rápido y puede arrastrar las distintas esquinas para cambiar el tamaño de la ventana.
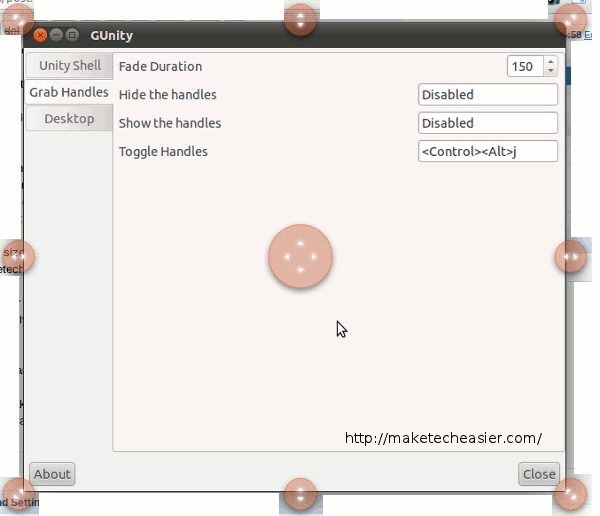
Para configurar la tecla de acceso directo, puede utilizar la sintaxis
Una vez que haya ingresado su combinación de teclas de acceso directo, recuerde presionar «Enter» para confirmar los cambios; de lo contrario, su configuración se eliminará cuando cierre la aplicación.
6. La pestaña de escritorio es donde puede configurar la cantidad de escritorio (espacio de trabajo virtual) que desea. Puede especificar las columnas y las filas. El valor predeterminado es 2 columnas por 2 filas.
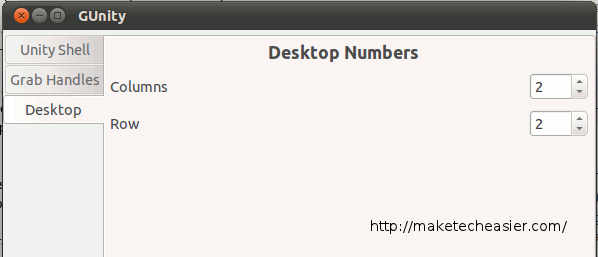
Si está muy familiarizado con Compiz Config Settings Manager, entonces esta aplicación GUnity probablemente no le sirva de nada. Sin embargo, si solo desea una GUI simple para ajustar todas las configuraciones de Unity, entonces esta aplicación es para usted.