En Windows 10, Windows Firewall no ha cambiado mucho desde Vista. En general, es más o menos lo mismo. Entrando las conexiones a los programas están bloqueadas a menos que estén en la lista de permitidos. Saliente las conexiones no se bloquean si no coinciden con una regla. También tienes un Público y Privado perfil de red para el firewall y puede controlar exactamente qué programa puede comunicarse en la red privada en lugar de en Internet.
En este artículo, repasaré las diferentes opciones y configuraciones del Firewall de Windows 10 y explicaré cómo puede ajustarlas para que se adapten a sus necesidades. Aunque las conexiones salientes no están bloqueadas de forma predeterminada, puede configurar sus propias reglas de firewall en Windows 10 para bloquear las conexiones salientes. Esto puede resultar útil si desea evitar que un programa específico se comunique con Internet, incluso si el programa se instala sin su consentimiento.
Para comenzar, hablemos sobre cómo ver la configuración del firewall en Windows 10. Puede abrir el Panel de control y abrir el firewall desde allí o hacer clic en Inicio y escribe la palabra cortafuegos.
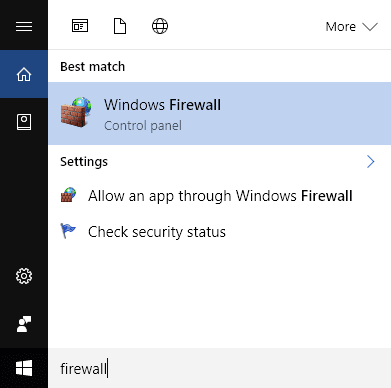
Esto abrirá el cuadro de diálogo Firewall de Windows, donde puede controlar todas las diferentes configuraciones del firewall.
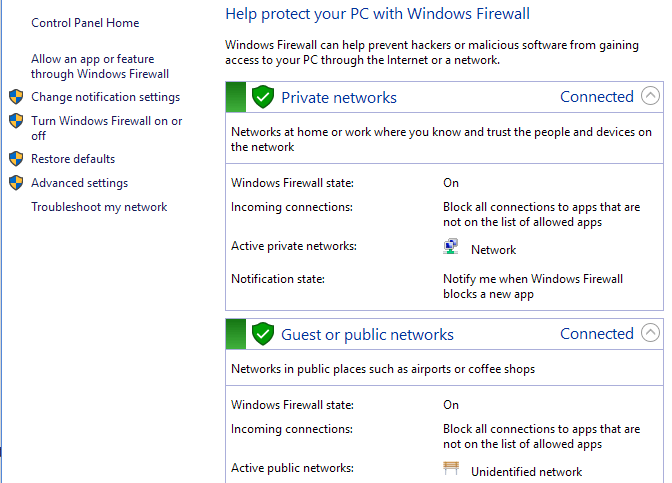
En el lado derecho, divide la vista en Redes privadas y Invitado o redes públicas. Su red inalámbrica doméstica debería aparecer en Redes privadas, pero si no aparece, probablemente tendrá que decirle manualmente que la red es una red doméstica y no una red pública.
Permitir que el programa atraviese el firewall
La razón principal por la que la mayoría de la gente nunca jugará con el cortafuegos es para permitir que un programa se ejecute a través del cortafuegos. Normalmente esto lo hace automáticamente el propio programa, pero en algunos casos hay que hacerlo manualmente. Puede hacer esto haciendo clic en Permitir una aplicación o función a través del Firewall de Windows.
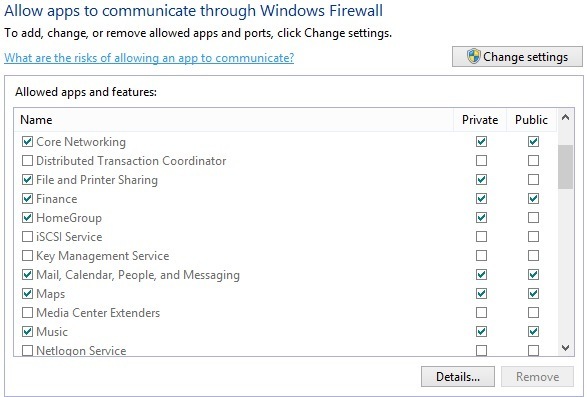
Como puede ver, para cada programa o función de Windows, puede optar por permitir conexiones entrantes en redes públicas y privadas por separado. Esta separación es útil para cosas como Archivo e impresora Intercambio y InicioGrupos porque no queremos que alguien de WiFi público pueda conectarse a un recurso compartido de red local o grupo en el hogar. Para permitir una aplicación, simplemente búsquela en la lista y luego marque la casilla del tipo de red a la que desea permitir las conexiones entrantes.
Si la aplicación no aparece en la lista, puede hacer clic en el Autorizar otra aplicación y elija de una lista o haga clic en el Recorrer para encontrar su programa específicamente. Si el botón está atenuado, haga clic en Modificar los parámetros primero.
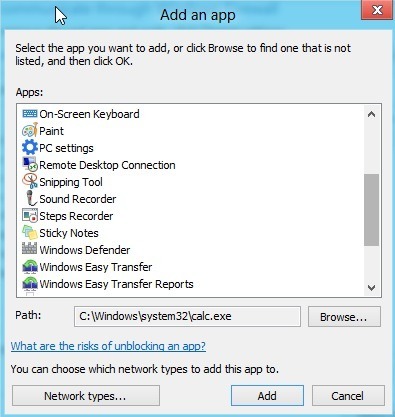
Si regresa al cuadro de diálogo de inicio del firewall, hay otro enlace en el panel izquierdo llamado Habilitar o deshabilitar el firewall de Windows. Si hace clic en él, obtendrá un conjunto de opciones como se muestra a continuación:
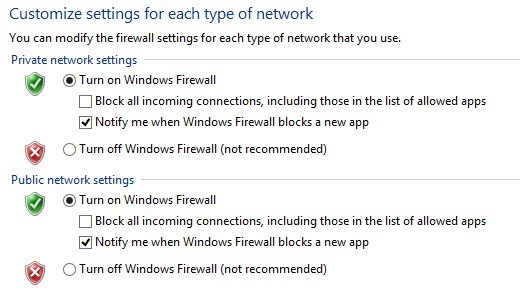
Puede apagar el firewall por completo en Windows 10, pero esto permitirá que todo atraviese el firewall. También puede bloquear todas las conexiones entrantes a su computadora, incluso para aplicaciones autorizadas, lo cual es útil en algunas situaciones. Por ejemplo, si se encuentra en un entorno público como un hotel o un aeropuerto y desea estar más seguro cuando está conectado a la red. Aún puede navegar por Internet usando un navegador web, pero ningún programa podrá crear una conexión entrante desde otra computadora en la red local o desde un servidor en Internet.
Configuración avanzada de firewall
Sin embargo, la verdadera diversión es si quieres jugar con la configuración avanzada del firewall. Obviamente, esto no es para los débiles de corazón, pero tampoco es un gran problema porque puede hacer clic en el botón. Reiniciar enlace y vuelva a colocar todo como estaba durante la primera instalación de Windows 10. Para acceder a la configuración avanzada, haga clic en el botón Ajustes avanzados enlace en el panel izquierdo del cuadro de diálogo principal del cortafuegos. Esto traerá el Firewall de Windows con seguridad avanzada ventana:
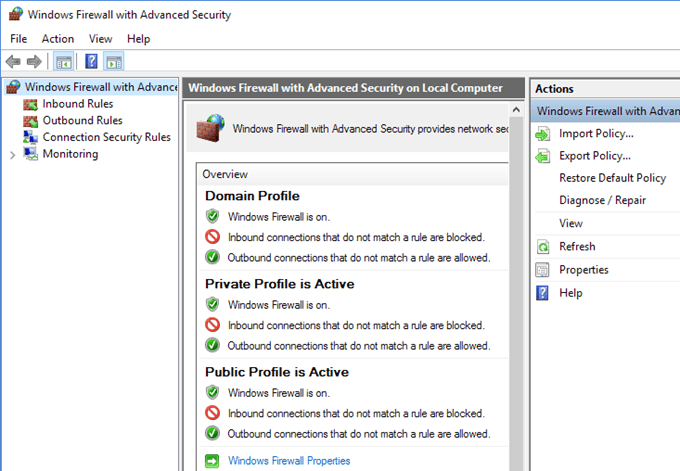
En la pantalla principal, le brinda una descripción general rápida de la configuración de su firewall para el dominio, las redes privadas y las redes públicas. Si su computadora no está unida a un dominio, no tiene que preocuparse por este perfil. Puede ver rápidamente cómo el firewall maneja las conexiones entrantes y salientes. De forma predeterminada, se permiten todas las conexiones salientes. Si desea bloquear una conexión saliente, haga clic en Reglas salientes en la columna de la izquierda.
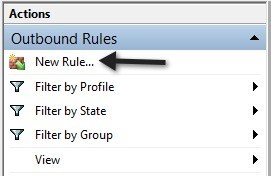
Adelante, haz clic Nueva regla luego aparecerá un cuadro de diálogo que le preguntará qué tipo de regla.
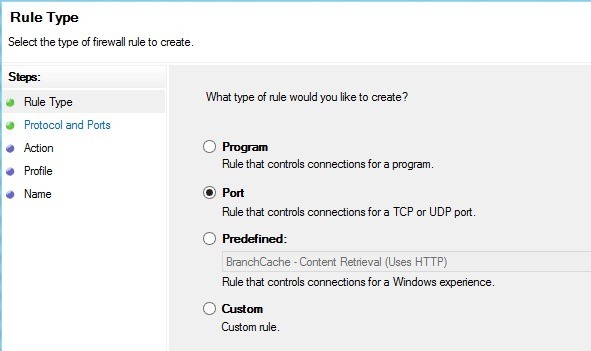
Elegí el puerto porque quiero bloquear todas las conexiones salientes en el puerto 80, el puerto HTTP utilizado por todos los navegadores web. En teoría, esto debería bloquear todo el acceso a Internet en IE, Edge, Chrome y otros navegadores. Haga clic en Próximo, Seleccione TCP e ingrese el número de puerto.
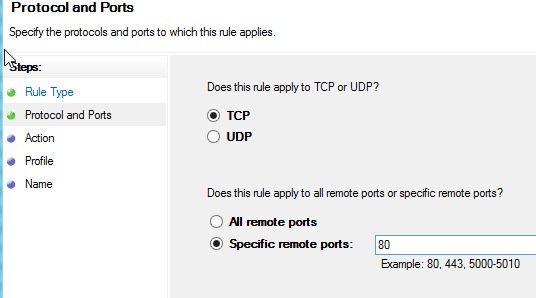
Haga clic en Siguiente y elija la acción que desea realizar, en mi caso, Bloquear conexión.
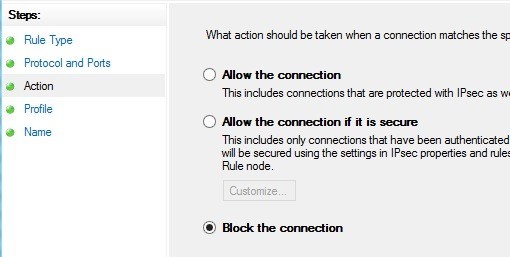
Finalmente, elija los perfiles que desea que se apliquen también a la regla. Probablemente sea una buena idea seleccionar todos los perfiles.
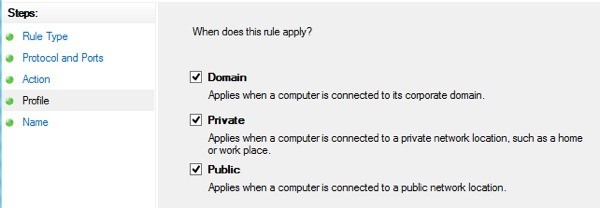
¡Ahora dale un nombre y listo! Cuando abro Chrome para visitar una página web, aparece el siguiente mensaje de error:
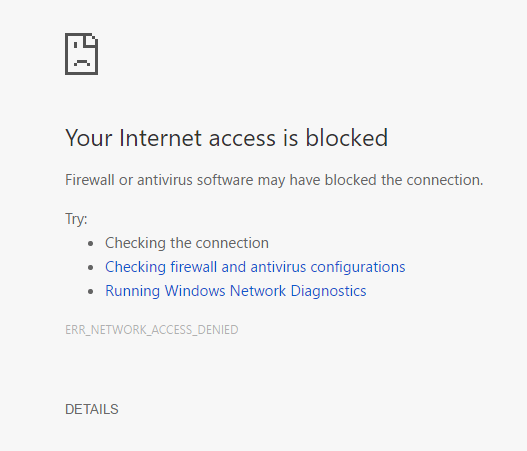
¡Azúcar! ¡Así que acabo de crear una nueva regla de conexión saliente en el firewall de Windows 10 que bloquea el puerto 80 y, por lo tanto, evita que alguien navegue por Internet! Puede crear sus propias reglas de firewall personalizadas en Windows 10 siguiendo los pasos que he mostrado anteriormente. En general, eso es todo lo que hay en el firewall. Puede hacer cosas más avanzadas, pero quería proporcionar una descripción general decente que incluso las personas sin conocimientos técnicos pueden intentar seguir.
Si tiene alguna pregunta sobre cómo configurar el firewall en Windows 10, publique un comentario aquí e intentaremos ayudarlo. ¡Disfrutar!