¿Estás aburrido con el fondo de escritorio de tu Mac? ¿Desea que su fondo se actualice automáticamente con nuevas imágenes? Si es así, estás de suerte. Con una aplicación para Mac llamada Pines de escritorio, puede agregar sus pines de Pinterest (o los de cualquier otra persona) al fondo de su escritorio.
Pines de escritorio es la aplicación perfecta para aquellos que quieren refrescar su escritorio. La aplicación actúa como complemento de su fondo de escritorio; seguirás viendo tu imagen de fondo, pero ahora servirá como telón de fondo para tus pines de Pinterest.
Desktop Pins reorganizará los pines en su fondo cada 10 minutos y los actualizará (comprobará cambios y nuevos pines) cada hora. Lo mejor de todo es que no se necesita una cuenta de Pinterest para usar la aplicación, pero tener una hace que la aplicación sea mucho más divertida y personal.
Instalación
Desktop Pins se puede descargar desde Mac App Store. Cuando ejecute la aplicación por primera vez, aparecerá una pantalla de bienvenida. Puede evitar que esto se vuelva a mostrar dejando «mostrar esta ventana de nuevo la próxima vez» sin marcar, en la parte inferior de la ventana.
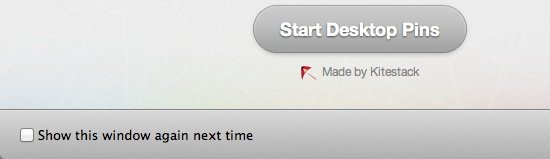
Haga clic en el botón «Iniciar pines de escritorio» para comenzar. La ventana de configuración de Desktop Pins aparecerá automáticamente.
Configuración
De forma predeterminada, los pines están desactivados. Cuando esté listo para habilitarlos, simplemente deslice el interruptor a «encendido». También puede optar por iniciar la aplicación cuando se inicia su computadora.
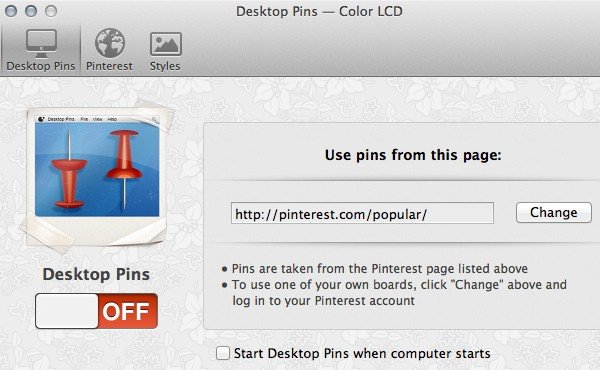
Puedes usar cualquier página, categoría o tablero de Pinterest que desees; todo lo que necesita es la URL. Incluso puede usar la URL de la página de inicio si desea mantenerse al día con todas las personas a las que sigue. Independientemente de lo que decida usar, deberá ingresar esa URL en la ventana de configuración.
De forma predeterminada, verás la URL de pines populares de Pinterest ingresada aquí. Para cambiarlo, haga clic en el botón «Cambiar». A continuación, se le dirigirá a la pestaña «Pinterest» en la ventana de configuración; es básicamente una mini ventana del navegador. Deberá iniciar sesión si desea utilizar un tablero específico de su página o de la de un amigo.
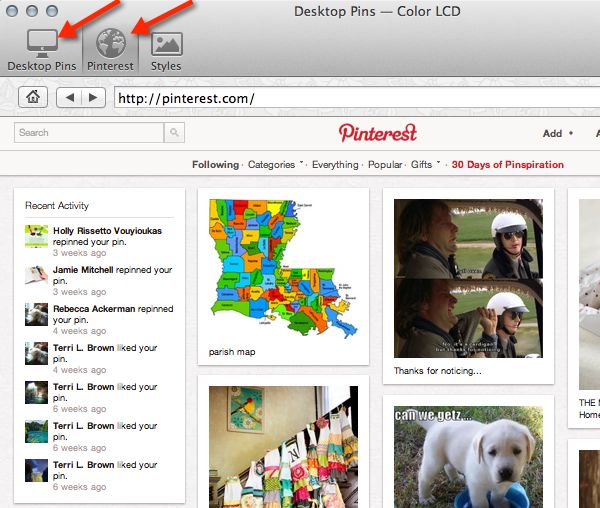
Navegue a la página, categoría o tablero que desea usar y luego haga clic en la pestaña «Pines de escritorio». Ahora verá esa ubicación (URL) en «pines de usuario de esta página».
Estilos
Finalmente, haga clic en la pestaña «Estilos» en la ventana de configuración y verá que hay tres estilos para elegir: pila de fotos, alfileres de fotos, pared de fotos.

Elija el estilo que más le guste y luego cierre la ventana de configuración. Es posible que desee cambiar su fondo de escritorio actual a algo un poco más simple, para que no quite sus pines o se vea demasiado ocupado.
Conclusión
Usar pines de Pinterest como fondo te ofrece muchas posibilidades. Con Desktop Pins para Mac puedes: mantenerte al día con los que sigues; manténgase al tanto de los pines más populares; obtenga inspiración para bodas, fiestas, vacaciones, decoración del hogar; y mucho más.
Aunque sus pines se reorganizarán automáticamente cada 10 minutos, también puede forzar una reorganización desde el icono de la barra de menú. Del mismo modo, también puede forzar una actualización desde Pinterest desde el ícono de la barra de menú, aunque se realiza automáticamente una vez por hora.
¿Ha agregado pines de Pinterest a su fondo de escritorio?
![Agregue sus pines de Pinterest a su fondo de escritorio [Mac]](https://expertogeek.com/wp-content/uploads/2022/08/1660198679_Agregue-sus-pines-de-Pinterest-a-su-fondo-de-escritorio.jpg)