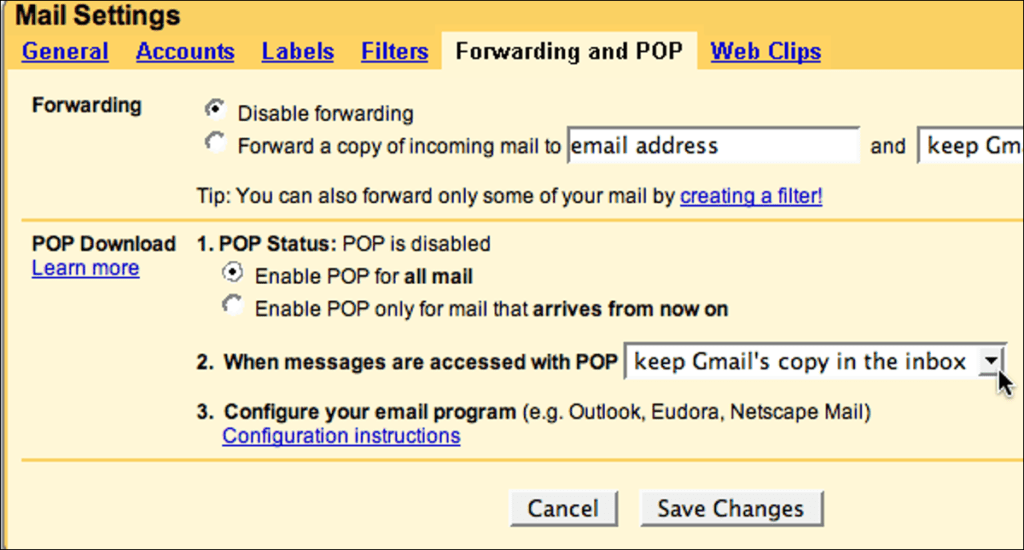Todo el mundo ama Gmail, pero algunas personas usan un cliente de escritorio, especialmente en entornos corporativos donde Outlook es el rey. Agregar su cuenta de Gmail a Outlook 2007 no podría ser más fácil.
Primero debemos asegurarnos de que su cuenta de Gmail esté configurada para habilitar POP (Protocolo de oficina postal). En Gmail, simplemente vaya a la configuración de correo electrónico y elija la pestaña Reenviar y POP. Haga clic en una de las opciones para habilitar POP.
Actualización: observe la lista desplegable que muestra qué hacer cuando se puede acceder al correo con POP3. NO lo reemplace con «Eliminar».
Ahora abra Outlook 2007 y vaya a Herramientas Configuración de la cuenta …
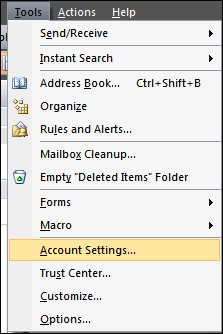
En Configuración de la cuenta, elija la pestaña Correo electrónico y haga clic en Nueva…
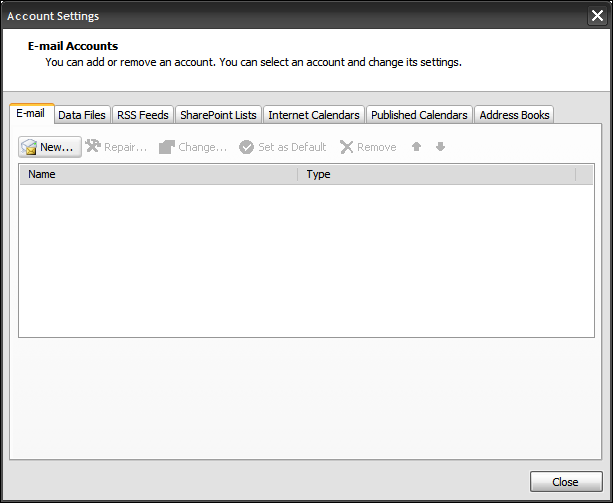
Ingrese toda la información de su cuenta de Gmail ** asegúrese de que no haya una marca de verificación junto a Configurar el servidor manualmente … ** No es necesario que sigas estos pasos adicionales. Simplemente haga clic en Siguiente.
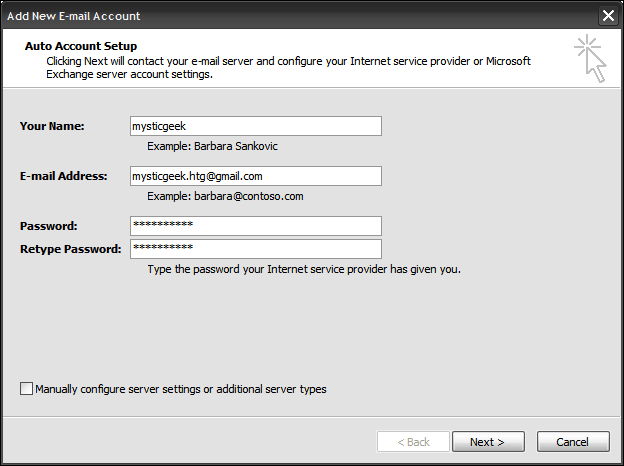
Una vez que Outlook haya configurado correctamente la configuración del servidor de correo, puede continuar y hacer clic en Finalizar.
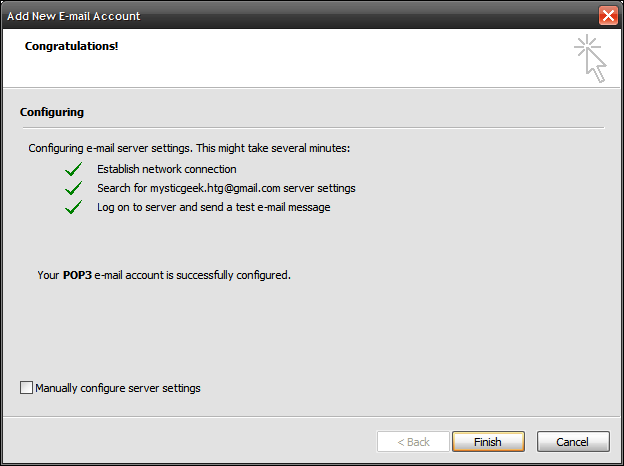
Regrese a su bandeja de entrada y presione enviar / recibir y ¡listo!
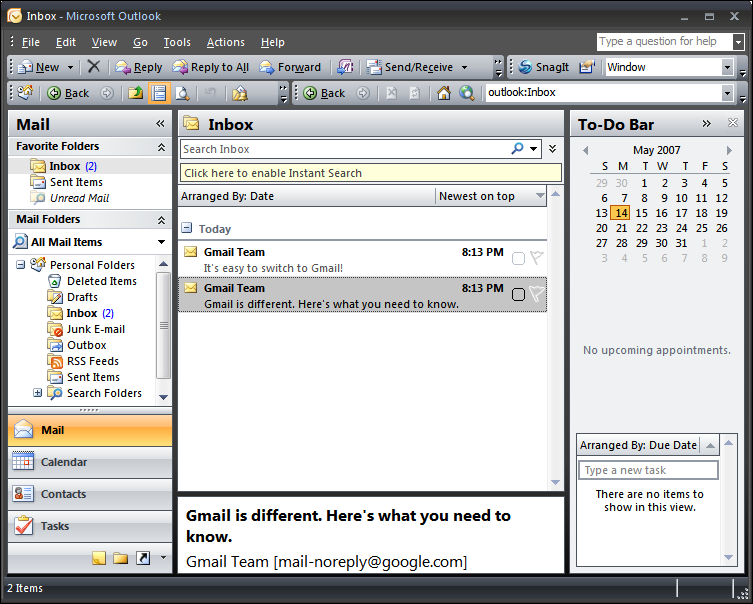
Si eso no funciona
Si tiene problemas con la configuración automática, deberá elegir la opción «Configurar manualmente el servidor» y luego completar sus datos de la siguiente manera:
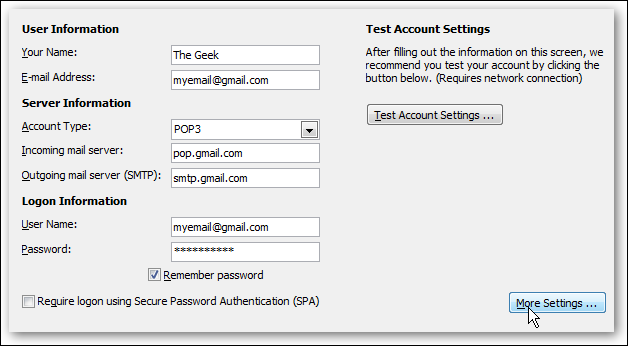
Estos son los parámetros importantes:
- Dirección de correo electrónico: su dirección completa de Gmail
- Servidor de correo entrante: pop.gmail.com
- Servidor de correo saliente: smtp.gmail.com (Nota: si tiene problemas para enviar correos electrónicos, es posible que deba consultar con su ISP, ya que a menudo le piden que envíe correos electrónicos a través de su sistema.
- Nombre de usuario: su dirección de correo electrónico completa de Gmail
Ahora debe hacer clic en el botón Más configuraciones … y marcar la casilla en la pestaña Servidor saliente para «Mi servidor saliente requiere autenticación».
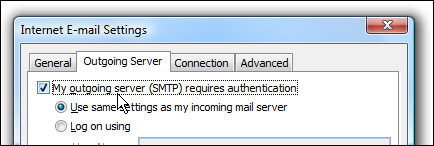
Ahora vaya a la pestaña Avanzado y marque la casilla junto a «Este servidor requiere una conexión encriptada», luego modifique los campos para que coincidan con estos valores:
- Servidor entrante: 995
- Marque la casilla «Este servidor requiere una conexión encriptada»
- Servidor saliente (SMTP): 587
- Cambie el Tipo de conexión cifrada a Automático o use TLS si tiene problemas.
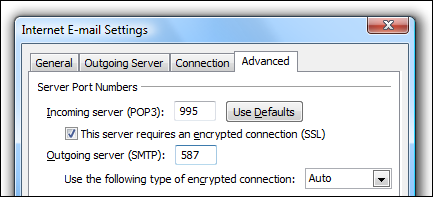
Cierre los cuadros de diálogo y siga con el resto del asistente y todo debería funcionar.