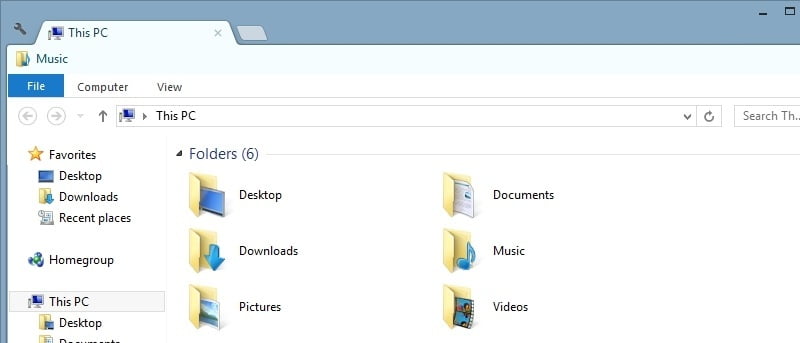El Explorador de Windows, a pesar de todos los cambios incrementales realizados a lo largo de los años, sigue siendo tremendamente familiar. Tiene sentido que las empresas eviten cambios drásticos en estas áreas dado que podrían alienar a los usuarios. Al mismo tiempo, hay cambios que a muchos usuarios les gustaría ver.
Uno de esos cambios es agregar pestañas al Explorador para que pueda moverse por diferentes carpetas sin abrir otra ventana. Después de todo, los navegadores web se han movido más allá de ese paradigma de diseño, entonces, ¿por qué no lo hace el explorador de archivos?
Resulta que puedes hacer que eso suceda, y en este artículo te mostraremos cómo.
Agregar pestañas al Explorador de Windows con Clover
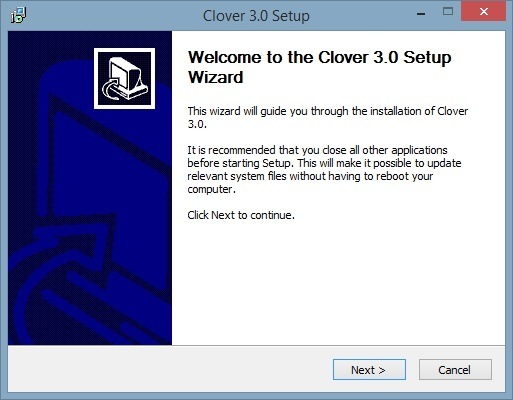
Empezar por descargando Clover desde el sitio web de los desarrolladores. El software es compatible con Windows 7 y 8/8.1. Puede probarlo con Windows 10 si lo desea, pero hágalo con precaución.
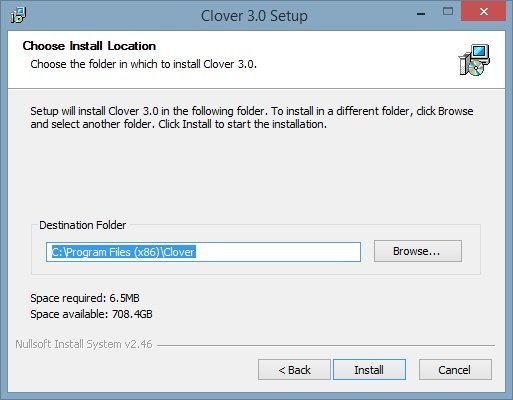
Clover se descarga como un archivo .zip de 2,5 MB que contiene el instalador ejecutable, y el instalador es extremadamente simple. No vimos «ofertas» ni «ofertas» para descargar otro software durante la instalación de Clover, y esto solo puede ser algo bueno.
Al final del proceso de instalación, la barra de tareas en la parte inferior de la pantalla debería desaparecer. Esto es un síntoma de que explorer.exe está cerrado y debería reaparecer momentáneamente.
Después de este período, debería poder abrir una ventana del Explorador con las pestañas habilitadas.
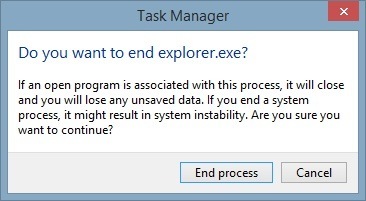
De lo contrario, haga clic derecho en la barra de tareas y seleccione «Abrir Administrador de tareas», luego muévase a «Detalles» en sus pestañas. Busque «explorer.exe», haga clic en él y finalice la tarea. Luego, haga clic en «Archivo -> Ejecutar nueva tarea». Vuelva a escribir explorer.exe, y debería poder usar Explorer como antes.
En uso

El uso de Clover requiere poca explicación, dada la similitud con Chrome. Al presionar «Ctrl + T» se abrirá una nueva pestaña, al presionar «Ctrl + W» se cerrará la pestaña actual y al presionar «Ctrl + Shift + T» se volverá a abrir una pestaña cerrada. Incluso hacer clic en el medio de una pestaña la cerrará como en Chrome.
El cambio principal de la navegación de Chrome es la funcionalidad de la rueda del mouse. Desplazarse con el cursor colocado sobre la barra de pestañas le permitirá moverse entre diferentes pestañas. Es un buen toque que usamos en un artículo anterior sobre Mozilla Firefox. Lo más importante es que se siente como una forma natural de navegación.

Si bien la adición principal de Clover es la barra de pestañas en la parte superior de la pantalla, hay otra adición: la barra de marcadores. Al igual que Chrome, puede agregar ubicaciones visitadas con frecuencia a esta barra. Si visita con frecuencia su carpeta Música, puede agregarla a favoritos para acceder de inmediato.
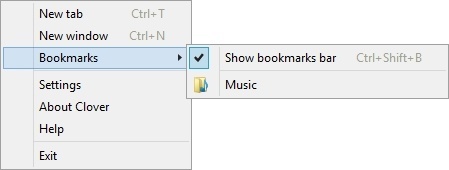
Es cierto que Windows tiene una sección de «Favoritos» en el árbol del navegador al costado, pero el hecho de que sea plegable significa que si prefieres navegar por tus archivos y carpetas de esta manera, tendrás que desplazarte con frecuencia. La barra de marcadores elimina ese problema y funciona perfectamente.
Más allá de esto, Clover es notablemente intuitivo. Como consecuencia de que las pestañas son una parte familiar de cualquier navegador moderno, se siente totalmente natural trabajar con ellas. ¿Mover un archivo de una pestaña a otra? Arrástrelo sobre la pestaña correspondiente y luego hacia abajo en los archivos que se muestran. Nada de esto se explica a través de documentación escrita: simplemente tiene sentido.
Temas
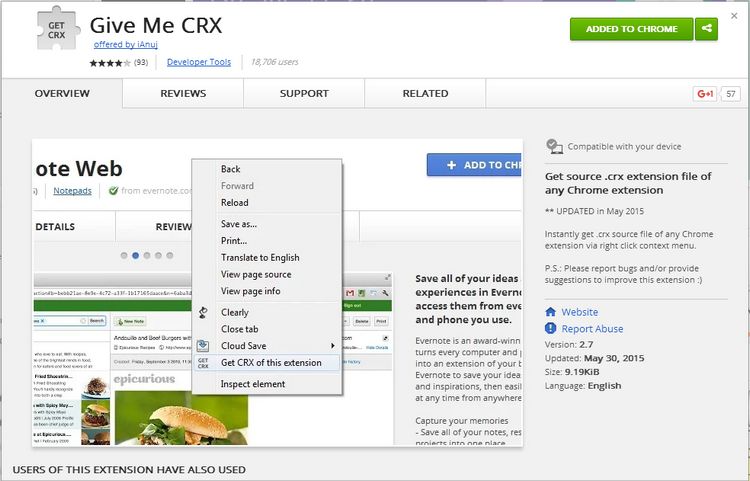
Clover admite temas siempre que estén en formato .crx. Este es el mismo formato que los temas propios de Chrome, lo que significa que puede descargarlos de la tienda web y usarlos en el Explorador de Windows.
Si ya usa Chrome, deberá instalar el «Dame CRX» extensión.
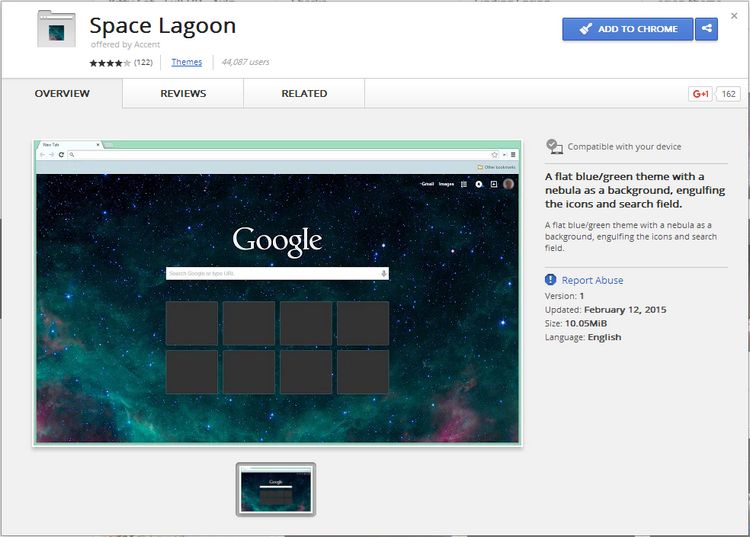
Encuentre un tema en la tienda web una vez que tenga instalada la extensión antes mencionada, luego haga clic con el botón derecho en el botón «Agregar a Chrome» y seleccione «Obtener CRX» en el menú contextual.
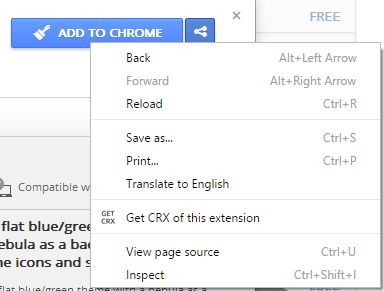
Debería abrirse una nueva página y debería mostrarse un enlace a la extensión. Haz clic derecho y guárdalo en tu computadora.
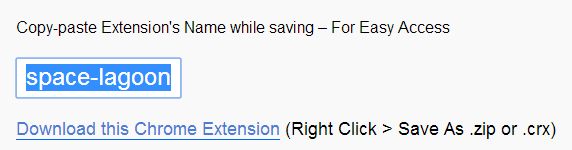
Regrese a una ventana del Explorador con Clover habilitado, luego seleccione el ícono de Configuración en la esquina superior izquierda.

Vaya a Configuración, luego «Obtener CRX». Navegue hasta el archivo que descargó y haga doble clic en él. El tema ahora debería aplicarse a la interfaz de usuario de Clover. Según el tamaño del tema (el ejemplo utilizado en el artículo es bastante grande), Clover puede tardar en aplicar el nuevo tema.
Alternativas
Si no eres fanático de las pestañas de estilo Chrome, QTTabBar podría ser digno de tu atención, ya que se informa que funciona con Windows 10.
Una cosa que le faltará a QTTabBar en comparación con Clover es la función de marcadores. Sin embargo, es una alternativa funcional.
Conclusión
Ahí lo tiene: Explorador de Windows, pero modificado para agregar una función muy solicitada. Es un cambio simple pero inmediatamente perceptible para mejor. Si bien Explorer es adecuado en este momento, probar las pestañas incluso por un período corto de tiempo lo mejorará en gran medida.