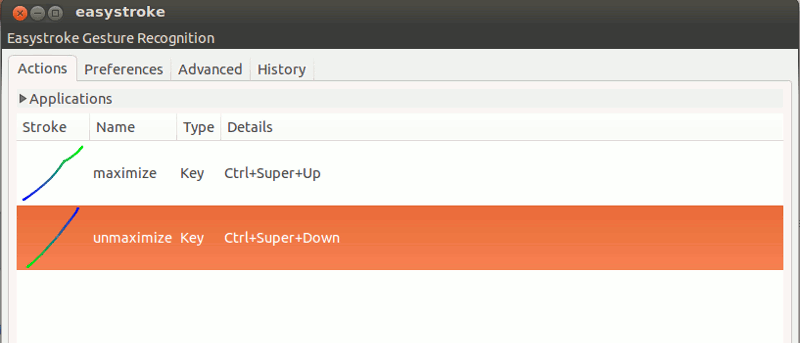Para tareas regulares (como copiar, pegar, abrir una nueva ventana, etc.) en su computadora, simplemente puede usar atajos de teclado para hacer las cosas rápidamente. Sin embargo, si prefiere usar el mouse más que el teclado, un método alternativo es hacer uso de los gestos del mouse para replicar el comportamiento de los atajos de teclado. Easystroke es una aplicación de reconocimiento de gestos de mouse fácil de usar para Linux que le permite asignar gestos a las tareas.
Nota: Si bien Easystroke funciona para la mayoría de las distribuciones de Linux, nos centraremos en la compilación de Ubuntu para este artículo.
Instalación
Easystroke está incluido en el repositorio de Ubuntu, por lo que puede instalarlo fácilmente haciendo clic aquí, a través del Centro de software de Ubuntu, o escribiendo el siguiente comando en la terminal:
sudo apt-get install easystroke
Si, por alguna razón, la aplicación no se encuentra en su repositorio, puede instalarla desde el PPA:
sudo add-apt-repository ppa:easystroke/ppa sudo apt-get update sudo apt-get install easystroke
Relacionado: Controle su escritorio de Windows con gestos del mouse
Uso
Easystroke no viene con ningún gesto predeterminado, por lo que no podrá usarlo inmediatamente después de la instalación. En su lugar, debe iniciar la aplicación y configurarla.
En la pantalla principal, en la pestaña Acciones, aquí es donde puede agregar acciones. Cada acción está asociada con un gesto del mouse y se puede configurar para ejecutar un comando, activar ciertos atajos de teclado o ejecutar acciones estándar como maximizar, mostrar/ocultar, etc.
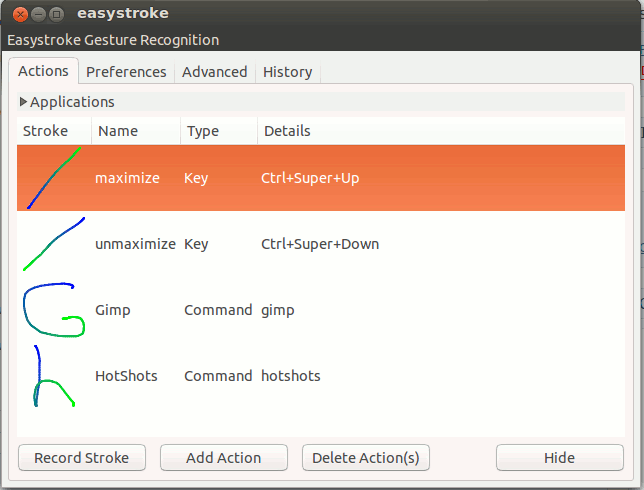
Para comenzar, simplemente haga clic en el botón «Agregar acción» e ingrese un nombre para su acción. A continuación, en la columna «Tipo», seleccione la tarea que realizará esta acción. Por último, haga clic en el botón «Grabar trazo». Ahora, mantenga presionado el botón central del mouse (en cualquier lugar fuera de la ventana Easystroke) y mueva el cursor del mouse para dibujar el gesto. En el siguiente ejemplo, dibujé un trazo diagonal (desde la parte inferior izquierda hasta la parte superior derecha) y lo asigné a la tecla de método abreviado «Ctrl + Súper + Arriba». Ahora solo puedo dibujar el gesto para maximizar la aplicación actual.
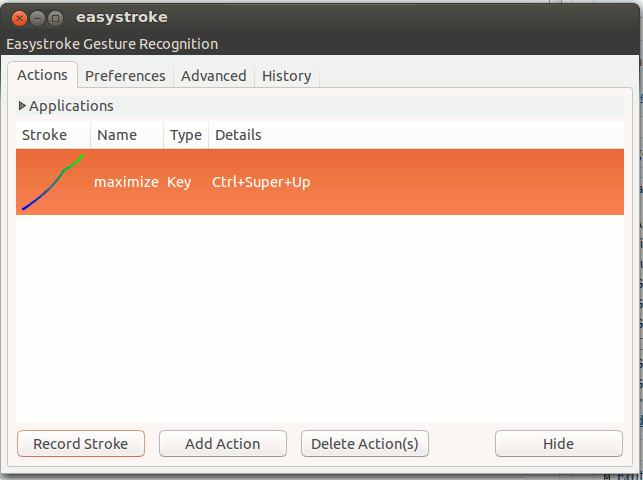
El botón predeterminado para activar el gesto del mouse es el botón central del mouse (o la rueda de desplazamiento, también conocida como Botón 2). Si su mouse viene con solo 2 botones, se asignará al botón derecho del mouse. Puede cambiar el botón Gesto en la pestaña Preferencias. También puede agregar botones adicionales y teclas modificadoras. Otras cosas que puede configurar incluyen el color del gesto, el grosor y cuánto tiempo debe llevar detectar el gesto del mouse.
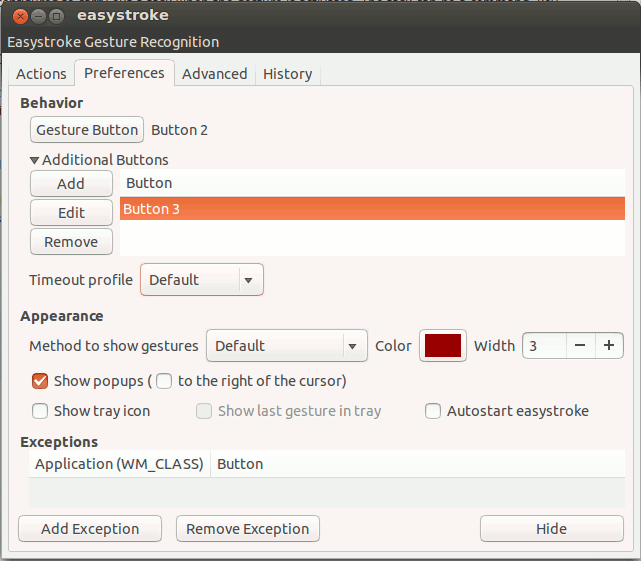
Si te has dado cuenta en la pestaña Acciones, hay una sección de Aplicación. Si ha agregado aplicaciones en esta sección, ahora puede restringir sus gestos para que sean válidos solo para estas aplicaciones, en la pestaña Avanzado. Esto es útil si solo desea usar gestos en algunas aplicaciones. Si está utilizando un mouse externo en su computadora portátil, también puede habilitar/deshabilitar el gesto del mouse para cada dispositivo de entrada. Como no funciona bien con el trackpad, deshabilito el dispositivo del trackpad y solo lo habilito para mi mouse externo.
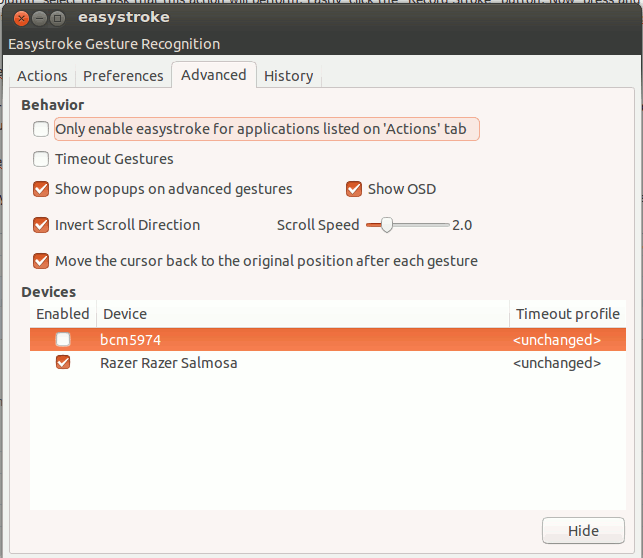
Consejos para usar Easystroke
1. Asignar «clave» como tipo de acción suele ser la forma más rápida de crear una acción. Puede consultar «Teclado -> Accesos directos» en la Configuración del sistema para obtener una lista de accesos directos predeterminados para su sistema. También puede agregar un acceso directo personalizado a la lista y luego asignarlo a su acción Easystroke.
2. Si está utilizando un administrador de escritorio compatible con Compiz, también puede vincular atajos de teclado en Compiz para los diversos efectos (como la ventana de escala) y luego asignarlos a sus acciones.
3. Para iniciar la aplicación, puede seleccionar «Comando» como Tipo e ingresar el nombre de la aplicación en la sección Detalles. Por ejemplo, puede simplemente ingresar «gimp” como el comando para iniciar Gimp con un gesto. Alternativamente, también puede usar un comando como «firefox https://www.maketecheasier.com” para iniciar Firefox y cargar la URL “https://www.maketecheasier.com”. De hecho, si está familiarizado con la línea de comandos o con las secuencias de comandos bash, puede hacer que haga casi cualquier cosa con un simple gesto.
Conclusión
Para aquellos que prefieren usar el mouse sobre el teclado, Easystroke ofrece una buena manera de simplificar su flujo de trabajo y hacer las cosas más rápido con su mouse. Easystroke no limita la cantidad de acciones que puede crear, pero no tiene que crear un montón de gestos para aprovecharlo al máximo. Todo lo que necesita son unos pocos gestos para las tareas que usará la mayor parte del tiempo, y su flujo de trabajo mejorará enormemente. Pruébelo y háganos saber si le es útil.